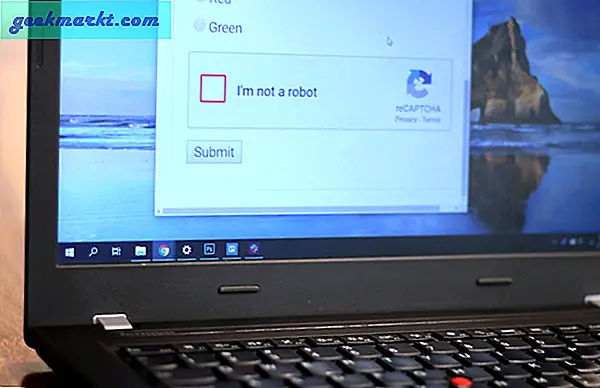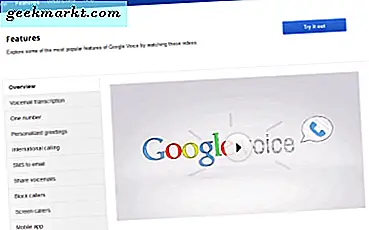GarageBand är ett Apple-ljudprogram som har använts av vissa hushållsnamn för att producera musik. Det är ett av de mest populära ljudprogrammen där ute, men det är bara för Apple. Det finns ingen Windows-version och bara ett sätt som jag vet att det ska fungera på Windows.
GarageBand var uppenbarligen namngiven för de många berömda band som började göra musik i sitt garage. Programmet gör att du kan börja spela musik om du kan spela ett instrument eller inte ens äga en. Med många musikstjärnor som är bekant med att använda GarageBand, är det inte konstigt att andra vill ha det i akten.
Om du söker efter "GarageBand for Windows" ser du sannolikt många webbplatser som erbjuder Windows-versioner av det här programmet. Enligt min kännedom är dessa alla falska. Det finns inga Windows-versioner av GarageBand och jag misstänker att dessa nedladdningar är falska och fulla av adware eller skadlig kod. Jag skulle hålla sig borta från sådana webbplatser och använda ett av dessa alternativ till GarageBand for Windows.
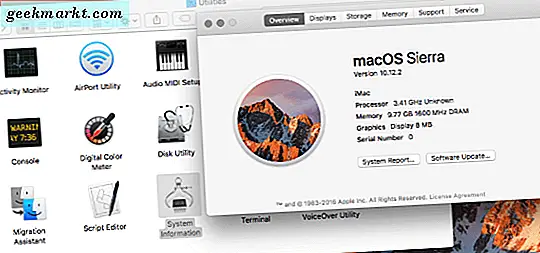
Använd GarageBand i Windows
Det enda legitima sättet att använda GarageBand i Windows är att skapa en Mac-virtuell maskin. Jag kör MacOS Sierra inom VirtualBox och det fungerar felfritt. Om din Windows-dator har resurser att köra en VM-version är det här det enda jag vet för att kunna köra GarageBand.
Jag pratar dig genom att skapa en Mac-virtuell maskin och sedan ladda GarageBand på den.
Du behöver en kopia av MacOS Sierra och en kopia av VirtualBox för att göra detta arbete. Den länkade kopian av MacOS Sierra lagras på Google Drive och skapades av TechReviews. Det är säkert och jag har använt det.
- Hämta och installera VirtualBox på din dator. Ställ in VirtualBox och installera den på en enhet med mycket ledigt utrymme på hårddisken.
- Hämta en kopia av MacOS Sierra på din dator. Extrahera innehållet.
- Öppna VirtualBox och välj Ny för att skapa VM.
- Ge det ett meningsfullt namn.
- Ange Guest OS som Apple Mac OS X och versionen som Mac OS X 10.11 eller 10.12.
- Tilldela så mycket minne som möjligt och välj Skapa en virtuell disk nu.
- Välj Skapa.
- Välj den nya virtuella disken och välj Inställningar.
- Ta bort hårddisken och välj Använd en befintlig virtuell disk.
- Navigera till nedladdning av Sierra och välj filen Sierra.vmdk.
- Navigera till Documents \ Virtual Machines i Utforskaren och högerklicka på VMX-filen.
- Klistra in 'smc.version = "0"' till slutet av filen och spara den.
- Välj fliken System i Inställningar och kontrollera att Floppy inte är markerad.
- Välj fliken Acceleration i System och markera rutan bredvid Intel VT-x.
- Välj OK för att lämna Inställningar och välj den gröna Start-pilen för att ladda VM.
Laddar kan ta ett tag beroende på hur snabbt din dator är. Var tålamod och ta en kaffe eller något om det tar tid. Sierra bilden är bra och jag har byggt flera av dessa så det fungerar. Du kommer se Apple installationsskärmen vid någon tidpunkt där du måste ställa in din tidszon, skapa ett konto och lösenord och konfigurera komponenter. Detta är normalt.
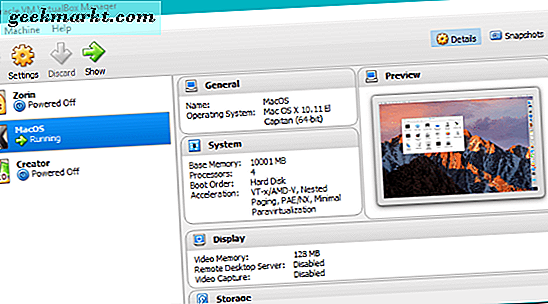
Om du ser fel att ladda upp den virtuella maskinen eller någon VM, kontrollera din BIOS för att säkerställa att Intel VT-x är aktiverat. Detta är en viktig virtualiseringsfunktion som krävs för att VM ska kunna fungera. Om du ser Apple-startlogotypen och VM fortsätter att återställa, gå tillbaka till VirtualBox Settings och ändra versionen under fliken Allmänt till antingen en nyare eller äldre gäst och försök igen.
Så nu borde du ha en arbets kopia av MacOS Sierra som körs i en VM i Windows. Nu ett par saker att göra innan vi får GarageBand att fungera.
- Öppna Terminal i din Apple VM
- Skriv './vmware-resolutionSet 1920 1080' för att ställa in en användbar upplösning.
Nu bör din Apple-skrivbord vara mycket mer användbar. Nu kan du köpa och ladda ner en kopia av GarageBand från App Store.
- Öppna din MacOS Sierra VM och välj Apple-ikonen längst upp till vänster.
- Välj App Store och utför alla systemuppdateringar som finns listade där.
- Sök efter GarageBand och välj Get. Låt det hämta och installera på din dator.
Du behöver ett Apple-ID för att kunna hämta från App Store. Du behöver inte äga en legit Apple-enhet för att få ett Apple-ID. Välj Skapa Apple ID och gå igenom rörelserna, logga in med det här Apple-idet och välj Installera app. GarageBand kommer nu att hämta och installera på din Apple VM och du kan börja använda den direkt.