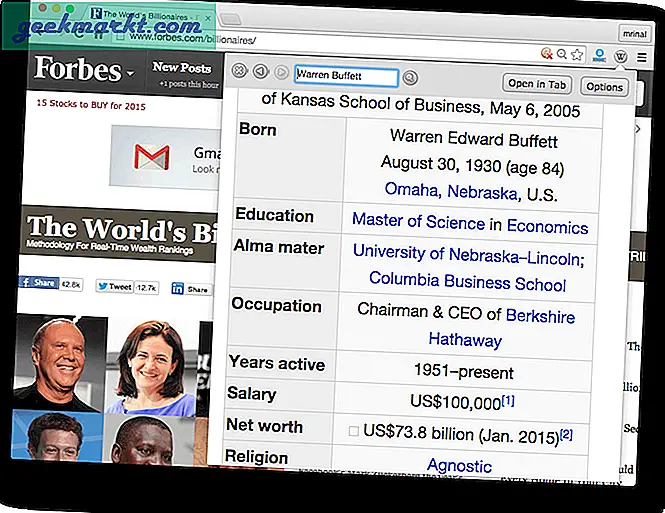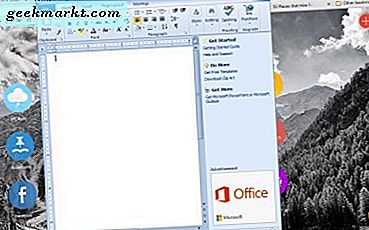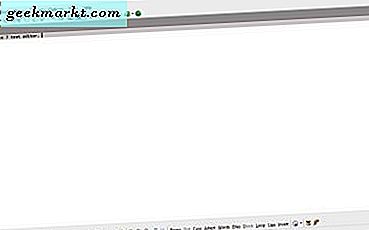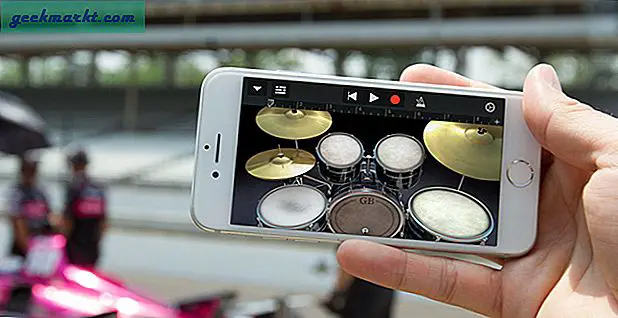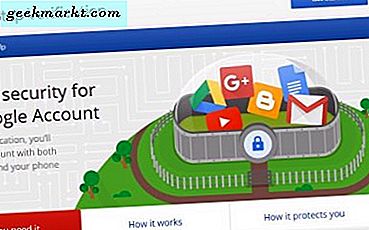
Vill du höja ditt Google-konto säkerhet? Vill du skydda det från att hackas? Stoppa någon annan att logga in på det långt ifrån? Du kan göra allt det med Google Authenticator. Så här använder du Google Authenticator med en dator.
Tvåfaktorsautentisering växer stadigt i popularitet. Tack vare sin enkelhet och det faktum att det kan på allvar uppgradera din säkerhet, uppmuntrar många plattformar oss att implementera det på våra onlinekonton. Gmail, Outlook, Battle.net, Origin, ArenaNet och många andra företag använder tvåfaktorsautentisering för att säkra ditt konto.
Vad är tvåfaktors autentisering?
Tvåfaktorautentisering (2FA) använder en traditionell inloggning och ett lösenord med ett sekundärt element. Det kan vara en dongle som genererar en kod som ska matas in på inloggningsskärmen, ett SMS som skickas till din telefon med en kod eller något annat. Om du använder internetbank eller har Blizzard Authenticator använder du redan 2FA.
Fördelen med den här teknologin är att även om dina kontouppgifter är utsatta kommer inte hackaren att få tillgång till ditt konto utan den extra koden. Medan det finns bots där ute som försöker knäcka dessa koder, gör gränserna för försök det nästan omöjligt att hacka. Det är därför många online-plattformar använder 2FA. Det är billigt, effektivt och håller ditt konto säkert.

Google Authenticator
Google har länge använt 2FA för att säkra Gmail och ditt Google-konto. Det använder ett SMS- eller röstsamtal som innehåller en kod som du måste ange på inloggningsskärmen för att få tillgång till ditt konto. Google Authenticator är en app du installerar på din telefon som är tillgänglig om du inte har sms eller röstfunktion som områden utan signal.
Ställ in 2FA
För att det ska fungera behöver du redan ha 2FA via SMS eller röstinställningar. Då kan du installera Google Authenticator och gå därifrån.
- Gå först till den här sidan och logga in på ditt Google-konto.
- Välj Starta och följ guiden.
- Granska dina inställningar, verifiera ditt telefonnummer och ange sedan ett telefonnummer för säkerhetskopiering.
- Testa inställningen där och sedan för att det ska fungera.
Från och med nu när du loggar in på något Google-konto får du ett SMS eller ett röstsamtal med en kod. Du måste ange den koden tillsammans med din vanliga inloggningsinformation för att komma åt ditt konto.
Ställ in Google Authenticator
När du har konfigurerat 2FA kan du nu integrera Google Authenticator-appen.
- Hämta och installera Google Authenticator-appen på din telefon.
- Ge appen de behörigheter det ber om.
- Besök den här sidan medan du är på datorn och välj Komma igång.
- Välj Alternativt andra steg och Autentiseringsapp.
- Välj Inställningar och följ guiden.
- Du måste också öppna Authenticator-appen på din telefon.
Inställningen är enkel. Du kan skanna en QR-kod som innehåller allt som behövs för att ställa in det eller använda en hemlig nyckel som skickas till ditt Gmail-konto. Jag hittade QR-koden det enklaste sättet att göra det som koden innehöll installationsinformationen. Jag behövde bara slå Install och låt appen ta hand om resten.
En gång installerat bör appen Authenticator generera en kod. Ange den här koden bredvid var den står Kod i din webbläsare på datorn och klicka på Verifiera. Om du har skrivit rätt kod ska du se ett bekräftelsemeddelande på skärmen. Hit Spara för att bekräfta konfigurationen och din Google Authenticator är redo att gå!

Googles säkerhetsnyckel
Om du inte använder någon smartphone eller arbetar någonstans är de inte tillåtna, du kan alltid använda en säkerhetsnyckel. Det här är en USB-dongle som en RSA-token som genererar koder som gör att du kan logga in. Det kräver att Chrome fungerar ordentligt, men det är annars mycket lågt underhåll.
Du behöver en nyckel som är kompatibel med FIDO Universal 2nd Factor (U2F) men Google ger inte dem. Du måste köpa en själv (cirka $ 20) och synkronisera den med din telefon och med Google. Processen är ganska enkel och så länge som nyckeln du köper är kompatibel med FIDO Universal 2nd Factor (U2F), är du bra att gå.
När du vill logga in måste du antingen koppla nyckeln till telefonen eller ansluta den till en USB-port på en dator. Det kommer då att verifiera och tillåta åtkomst. Mer detaljer om Googles säkerhetsnyckel finns här.