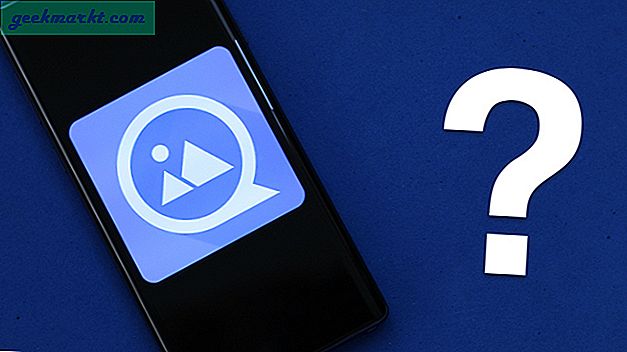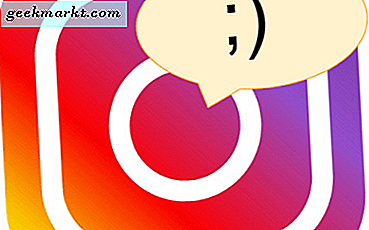
För närvarande tillåter Instagram inte direkt användare att skicka eller läsa direktmeddelanden från skrivbordets webbplats. Det finns dock en enkel lösning som låter användarna inte bara meddela med sina anhängare, men också ta och skicka foton och videoklipp från sina stationära datorer.
Trots att Instagram kanske vill uppmuntra användare att dela på fliken från sina smartphones, har användarna egna idéer, och allt oftare är den populära appen catering till deras lustar.
Hämtar Instagram Windows 10 App
Windows 10 erbjuder nu en Instagram-app som gör det möjligt att hantera din profil, meddelande med vänner och ta bilder på flugan. Att få denna app är lika lätt som att gå till Microsoft App Store och ladda ner den. Gör sedan följande:
1. Klicka på Hämta och vänta på nedladdningen för att slutföra.

2. Klicka på Starta .

3. Tillåt appen att komma åt dina Instagram-kontakter.

4. Klicka på Logga in längst ner. Titta noga, för det är lätt att missa.
5. Logga in med dina Instagram-uppgifter.
Nu ska du titta på ditt Instagram-flöde, vilket kommer att se ut som smartphone-appen än skrivbordets webbplats.
Skickar meddelanden
Kan inte vänta med att dela det senaste med dina Instagram-vänner, men din telefon är död eller laddad? Meddelanden via denna PC-app är lätt.
1. Hitta den person du vill meddela.
2. Klicka på Meddelande .

3. Skriv ditt meddelande i fältet längst ner på skärmen.

4. Klicka på Skicka .
Det är ärligt så enkelt som om du bara skickat meddelandet från din telefon. När det gäller varför Instagram insisterar på att folk ska ladda ner appen istället för att helt enkelt göra skrivbordets webbplats mer funktionell, är ditt gissande lika bra som vårt. Deras besatthet med begränsad funktionalitet har länge varit ett mysterium.
Skickar bilder och videoklipp
Om ett regelbundet meddelande bara passar för dig eller du känner dig själv, kommer du att kolla in bildtagning, redigering och sändning av den här praktiska skrivbordsappen. Först måste du dock hjälpa appen att kommunicera med din kamera och mikrofon.
1. Klicka på kamerans ikon. Det här ligger längst ner till vänster i ditt meddelandefönster eller längst upp i ditt huvudmatning.
2. Klicka på Aktivera kameratillgänglighet .

3. Klicka på Ja för att bekräfta.
4. Klicka på Aktivera mikrofonåtkomst .

5. Klicka på Ja för att bekräfta.
Nu ska du titta på dig själv som om du skulle ta en själv från din smartphone. Klicka på knappen för att ta ett foto, eller klicka och håll det för att starta en video. När du har tagit bilden kan du lägga till klistermärken, bildtexter och mer.
När du är redo att skicka den, klicka på Skicka till . Du omdirigeras till en lista över dina följare. Markera alla de anhängare som du vill dela din nya skapelse med. Klicka sedan på Skicka .
Kan inte aktivera mikrofonåtkomst
Om du är något liknande mig när jag först försökte göra det här kommer du att fortsätta att klicka på knappen Aktivera mikrofonåtkomst utan frukt. För många människor är Instagrams mikrofonbehörighet som standard avstängd. Tack och lov är det en tårta som sätter på dem.
1. Höger Windows-tangenten och jag samtidigt. Detta kommer att hämta dina inställningar.
2. Klicka på Sekretess .

3. Klicka på Mikrofon från listan till vänster.

4. Bläddra ner till Instagram och kontrollera att mikrofonbehörigheterna är påslagen. Baren ska vara blå.

Gå nu tillbaka och försök att aktivera mikrofonåtkomst i steg 4-5 i det sista avsnittet igen. Varför måste du effektivt aktivera mikrofonåtkomst två gånger på din dator? Vem vet, men lita på oss; detta kommer att fungera.
Vänta lite nu
Innan du blir för upphetsad och börja rulla igenom dina favoritbordsbilder för att dela till skrivbordet, förstår du att den här appen inte ger dig fullständig smartphone-appfunktionalitet. Du kan ta bilder och videoklipp på flugan och dela dem via direktmeddelanden. Du kan inte dela någonting som sparats på din dator, och du kan inte heller ta bilder och videoklipp på fluga och dela dem i allmänhet. Det finns andra lösningar för det, men det här är inte en av dem.