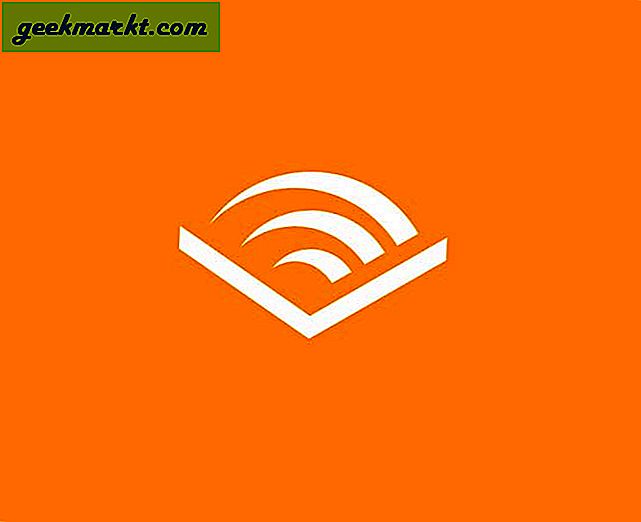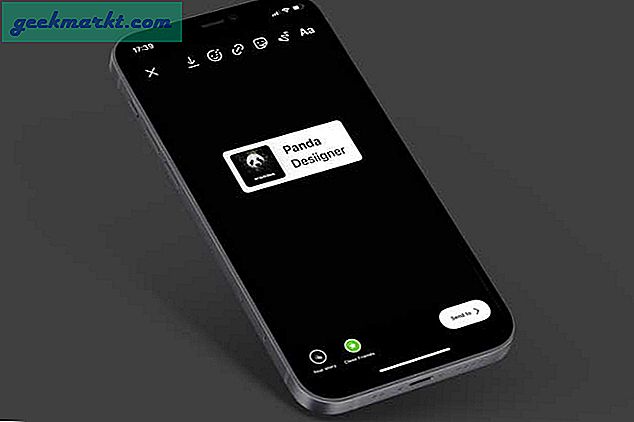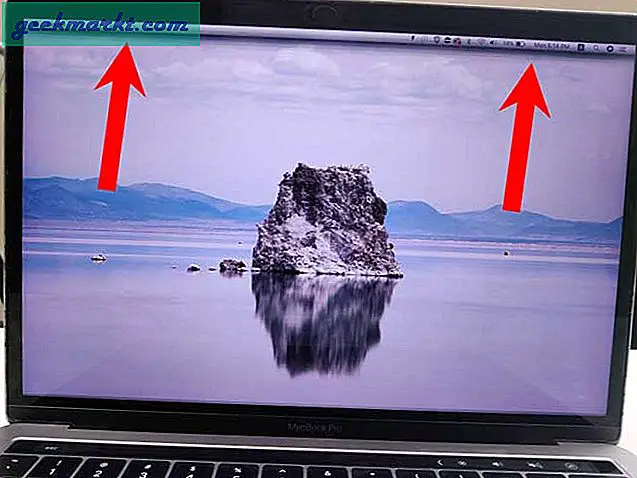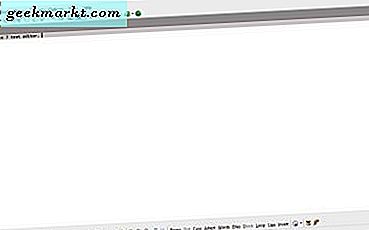
Anteckningsblock är en grundläggande textredigerare som ingår i de flesta Windows-plattformar. Detta är ett tillbehör med väldigt få alternativ, och det kan göra med en uppgradering. Du kan lägga till förbättrade Notepad-ersättningar till Windows 10 med dessa programvarupaket.
anteckningsblock ++
Notepad ++ är en av de bästa freeware textredigerarna för Windows 10. Tryck på DOWNLOAD- knappen på den här sidan för att spara installationsprogrammet till Windows. Öppna sedan installationsprogrammet för att lägga till textredigeraren i ditt programbibliotek och starta fönstret i ögonblicksbilden nedan.
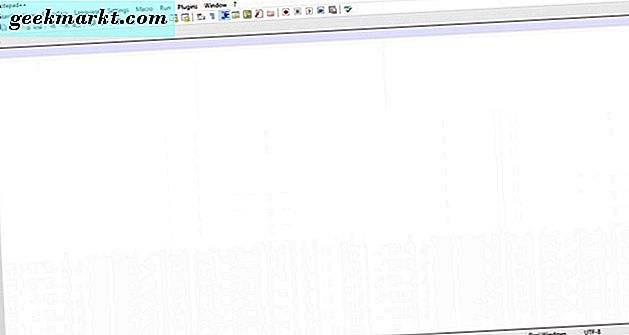
Med sin omfattande verktygsfält har denna textredigerare många fler alternativ än standard anteckningsblock. Detta är bra textredigerare för kodning av program som stöder många programmeringsspråk, som C ++ och Pascal. Den innehåller också saker som syntaxmarkering och vikning.
Notepad ++ har också flikar så att du kan öppna flera textdokument på en gång. Välj Arkiv > Nytt för att öppna en ny, tom dokumentflik i textredigeraren som visas i bilden nedan. Du kan högerklicka på en flik för att öppna en snabbmeny med extra alternativ för den. Tryck Ctrl + Numpad 1, 2, 3 etc för att cykla genom de öppna flikarna.
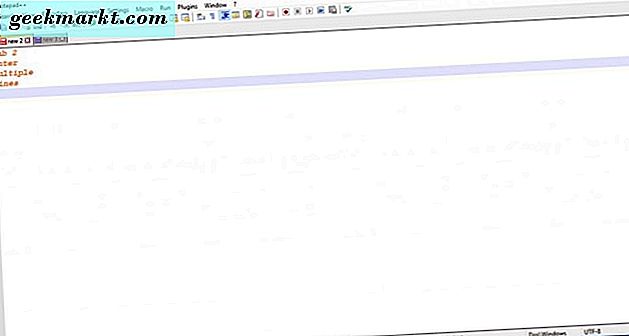
En annan sak att notera är att denna textredigerare innehåller numrerade linjer till vänster om fönstret. Dessa numrerade linjer är praktiska för kodning av program. De är också bra att få om du skriver in någon slags lista i textredigeraren.
Du kan formatera texten i Anteckningar ++ genom att välja Inställningar > Style Configurator för att öppna fönstret som visas på ögonblicksbilden direkt nedan. Välj sedan Standardstil i rutan Stil för att anpassa standardinställningarna för textformatering. Klicka på rutorna Fet, Kursiv och Undersökning för att tillämpa den formateringen på texten och välj teckensnittsmenyn för att välja alternativa teckensnitt. Dessutom väljer du rutorna Förgrund och bakgrundsfärg för att välja alternativa färger för text- och dokumentbakgrunden.
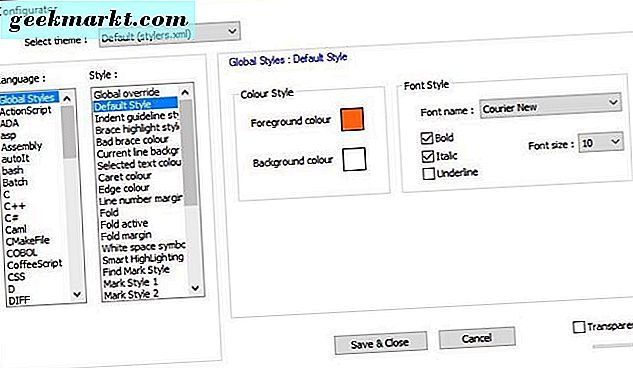
Notepad ++ har också in / ut-alternativ på sin verktygsfält. Tryck på Zooma in- knappen för att zooma in i texten. Alternativt klickar du på Zooma ut- alternativet för att zooma längre ut.
Dessutom har NotesPad ++ ett antal plugin-program som du kan lägga till. Välj Plugins > Plugin Manager > Visa Plugin Manager för att öppna fönstret i ögonblicksbilden nedan. Klicka på en plug-in i det och tryck på Installera för att lägga till det i programvaran.
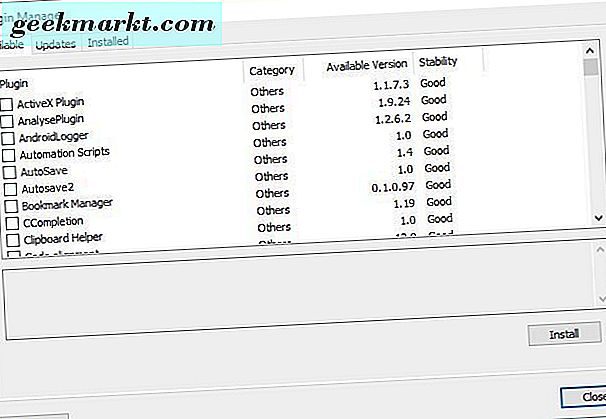
EditPad Lite 7
EditPad Lite, som är freeware-versionen av EditPad Pro, är en annan bra alternativ textredigerare till Notepad i Windows 10. Gå över till den här sidan och klicka på Hämta EditPad Lite för att spara installationsguiden. Klicka på installationsguiden för att installera EditPad Lite 7 och öppna programmets fönster nedan.
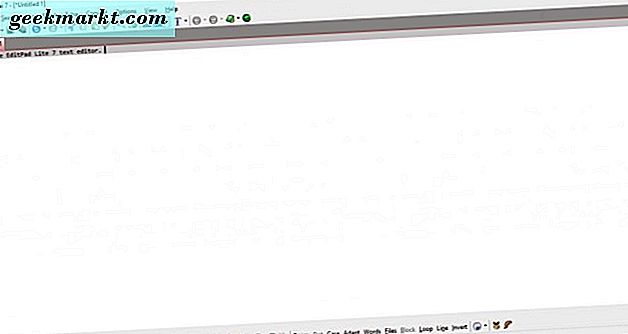
När du öppnar den först frågar den om du vill göra EditPad till standardtextredigeraren? Tryck på Ja för att välja EditPad som standard textredigerare. Då ersätter Notepad som standard, och du kan vidare konfigurera EditPad-filtyperna genom att välja Val> Konfigurera filtyper .
Denna textredigerare har också flikar för dokument. Högerklicka på dess flikfält och välj Ny om du vill öppna en tom flik. I verktygsfältet finns knapparna bakåt och framåt som du kan trycka på för att gå igenom flikarna med.
EditPad Lite 7 innehåller radnummer för textdokument. Du kan växla på dem genom att välja en flik på flikfältet och sedan klicka på Alternativ i menyraden. Välj radenummer därifrån för att lägga till dem i dokumentet.
Klicka på knappen Ändra teckensnitt på verktygsfältet för att öppna fönstret i bilden nedan. Där kan du välja formateringsalternativ för texten. Det innehåller inte några alternativ för att ändra textfärgschemat eller en underinställningsinställning.
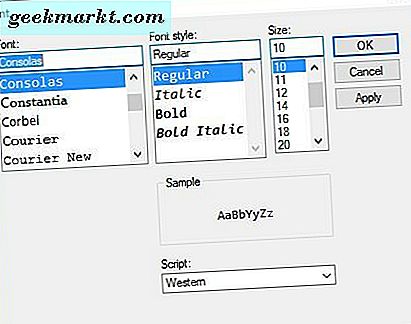
EditPad Lite 7 har ett bra alternativ för val av teckenkarta. Klicka på Visa > Karaktärskarta för att öppna den enligt nedan. Dubbelklicka sedan på en symbol där du lägger till den i dokumentet.
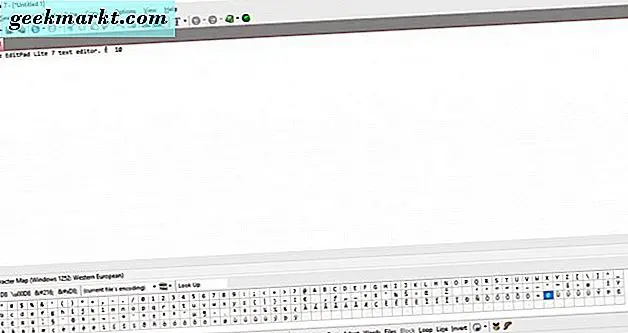
Med EditPad Lite 7: s Clip Collection-alternativ kan du spara kopierad text från dokument. För att göra det borde du klicka på Visa > Clip Collection för att öppna sidofältet i bilden direkt nedan. Välj lite text att kopiera, och tryck på knappen Ny klipp för att lägga till den i klippsamlingen. Därefter kan du klistra in den i andra dokument som är öppna i EditPad genom att klicka på texten i sidofältet Clip Collection. Klicka på Spara ClipCollection för att spara alla kopierade textutdrag.
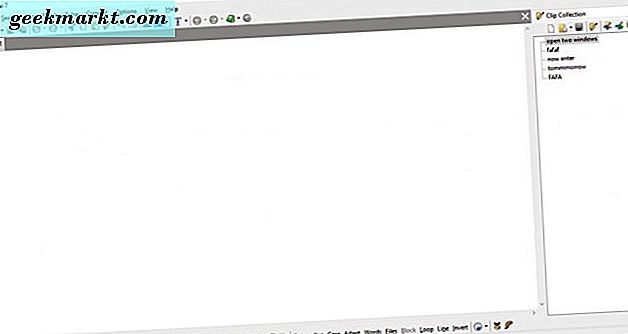
Charny Anteckningsblock
Charny Notepad är en freeware textredigerare för Windows 10, 8, 7 och Vista. Öppna den här Softpedia-sidan och klicka på Download- knappen för att spara dess Rar-fil. Du måste sedan extrahera den Rar-filen med Freeware 7-Zip-verktyget. Öppna programmets fönstret nedan från den extraherade mappen.

Denna textredigerare har också flikar och radnummer lika mycket som EditPad Lite 7 och NotePad ++. Det ensamma är en stor fördel jämfört med standard anteckningsblock i Windows 10. Välj flikar och nya flikar för att öppna flikar i fönstret.
I verktygsfältet finns ett antal textformateringsalternativ. Där kan du välja Fet, Kursiv, Strikethrough och Underline alternativ. Klicka på knappen Färg på verktygsfältet för att öppna en palett där du kan välja nya textfärger.
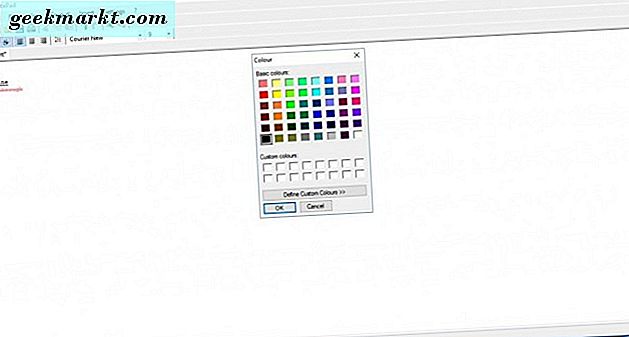
Charny Anteckningsblock har kulpunkter för listor. Välj Format och sedan Bulleting Type för att välja en punktlista typ som Numbers . Du kan också öppna undermenyn Bulleting Style för att ytterligare anpassa listorna med parentes.
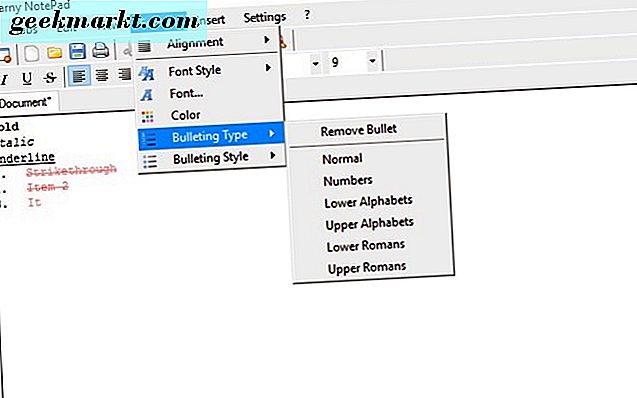
För ett snabbt sätt att lägga till datumet i ett textdokument, klicka på Infoga och Datum / Tid . Det öppnar fönstret nedan och innehåller en mängd olika datumformat. Välj ett data / tidsformat därifrån och klicka på OK för att lägga till det i dokumentet.
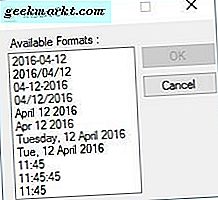
En annan bonus är att Charny Notepad stöder ett större antal filer än Anteckningsblock. Xml, RTF, Java, Txt, HTML, CS och Php är bara några av de format som du kan spara dokument i Charny med. Dessutom är det en bärbar app som kräver bara 858 KB lagring (Notepad ++ har en fyra MB filstorlek).
Så det är några av de stora Notepad-alternativen som du kan lägga till i Windows 10. Notepad ++, EditPad Lite 7 och Charny Notepad har alla mycket mer omfattande alternativ än standard Anteckningsblock.