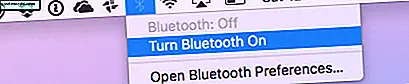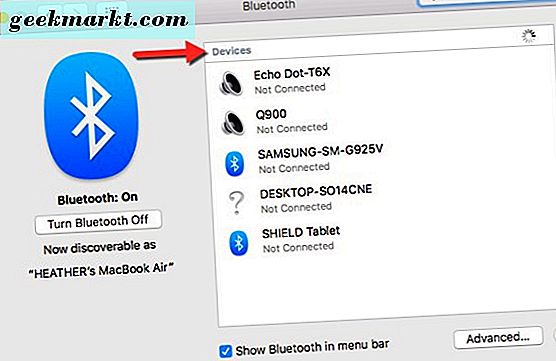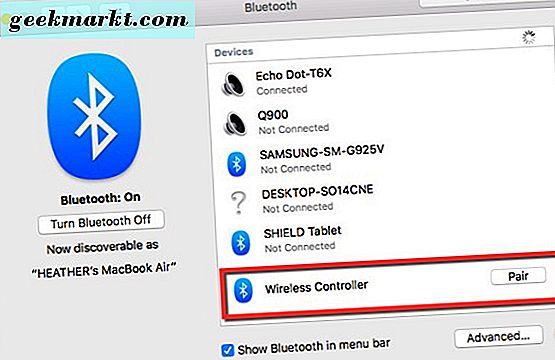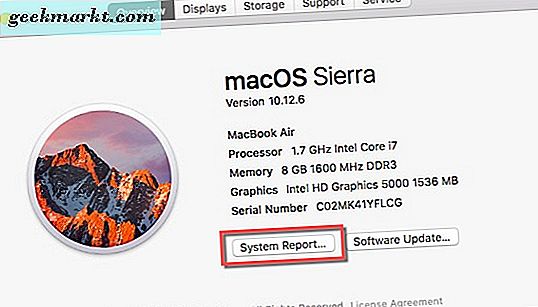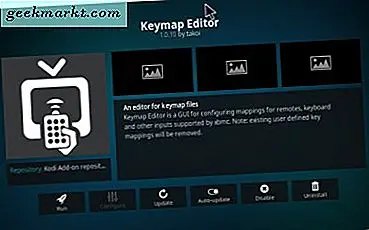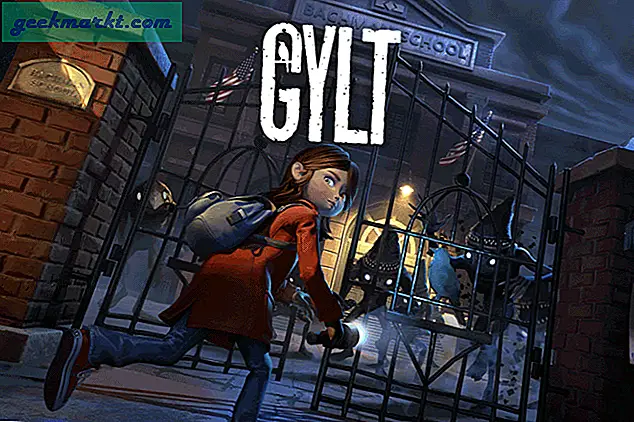När det gäller att spela videospel på din Mac kanske du vill ha ett annat alternativ till tangentbordet och styrplattan. Kanske du inte är ett fan av tangentbord och mus kontroller eller du gillar komforten med en PS4-kontroller.
Som du kanske eller inte är medveten om att du kan ansluta din PS4-kontroller på din Mac kan du göra det med minimal ansträngning från din sida. Dessutom kan du få din PS4-kontroller ansluten till din Mac på några olika sätt.
Låt oss dyka rätt in, ska vi?
Anslut en PS4-kontroller via Bluetooth
Ta med din PS4 Controller och vi kommer igång med att ansluta den till din Mac. Du kan gå till Bluetooth-ikonen i menyraden på din Macs skärm och klicka på den för att slå på Bluetooth från din Mac. 
- Då klickar du antingen på öppna Bluetooth-inställningar eller går till systeminställningar och klickar på Bluetooth.
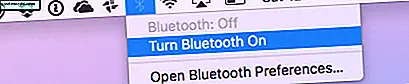
- Nu kan du se de Bluetooth-anslutningar du redan har mellan din Mac och andra enheter om du har något. Här kan du också koppla din PS4-kontroller när den är i parningsläge.
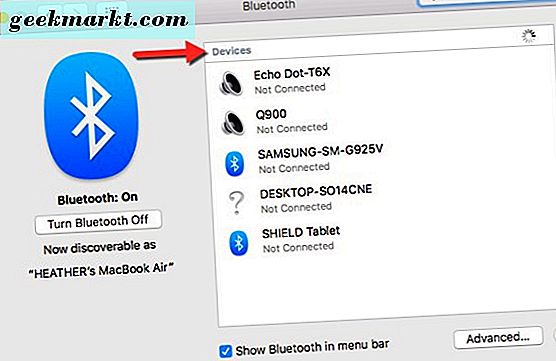
För att få din PS4-kontroller för att para med din Mac, måste du trycka på PS4-knappen och delningsknappen på PS4-kontrollen samtidigt. Det ska då ge dig möjlighet att para PS4-kontrollern och din Mac. Du vet att din regulator är i parningsläge eftersom ljuset på framsidan av det blinkar snabbt.
- Gå sedan tillbaka till Bluetooth-menyn som du öppnat på skärmen och det ska lista din PS4-kontroller som en enhet. Den visas bara som en trådlös kontroller i listan.
- Klicka bara på paret bredvid den trådlösa kontrollenheten när den visas i listan. När det är framgångsrikt kopplat, säger det att den trådlösa styrenheten är ansluten och lampan blir fast på din PS4-kontroller.
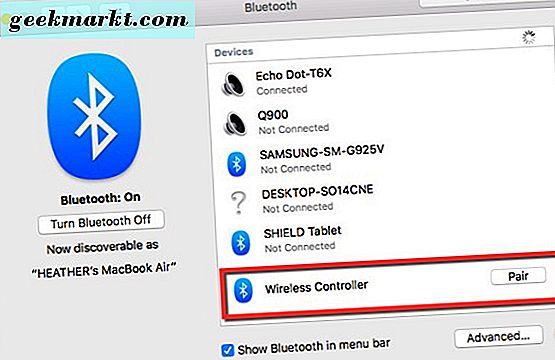
Det är inte alltför komplicerat men det krävs en viss insats. Luta dig tillbaka och spela ditt spel. Börja med att njuta av din PS4-controller medan du spelar på din Mac.
Behöver du mer än ett sätt att få jobbet gjort? Skräck inte, vi har ett annat knep upp i ärmen.
Anslut en PS4-kontroller via USB
Du kan enkelt använda din mini-USB-kabel som följde med din PS4-kontroller för att ansluta den till din Mac-dator.
- Anslut PS4-styrkabeln till en USB-port på din Mac.
- Sätt sedan på din styrenhet genom att hålla ner PS4-knappen som ligger mellan de två kontrollpinnarna.
- Gå sedan till Apple-logotypen längst upp till vänster på Mac-skärmen och klicka på den. Gå till om denna Mac och välj den.

- Klicka på systemrapportknappen och gå ner till USB i listan till vänster. Nu ser du din trådlösa styrenhet listad som ansluten till din Mac via USB.
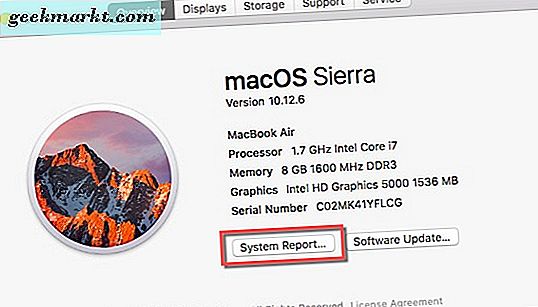

Du kan nu spela dina Mac och Steam-videospel med din PS4-kontroller. Det här är det enklaste sättet att ansluta din PS4-controller direkt till din Mac.
Avslutar
Så, ingen anledning att gå ut och köpa olika kontroller för att spela videospel på din Mac. Du kan använda din redan tillgängliga PS4-kontroller.
Du kan antingen ansluta genast genom att ansluta mikro USB-kabeln direkt till din Mac eller gå igenom några extra steg för att spela trådlöst via Bluetooth.
Hämta anslutningen mellan din PS4-controller och Mac-inställningen. Det tar mindre ansträngningar. Om du hellre inte vill ha en kabelansluten anslutning mellan din PS4-controller och Mac när du spelar videospel kan du använda Bluetooth-alternativet.