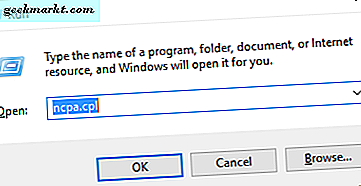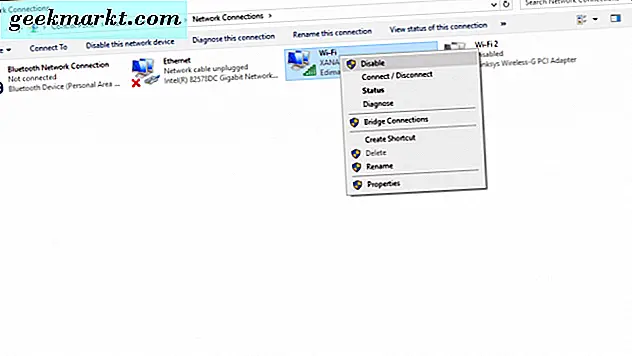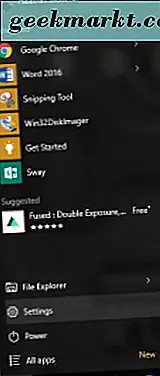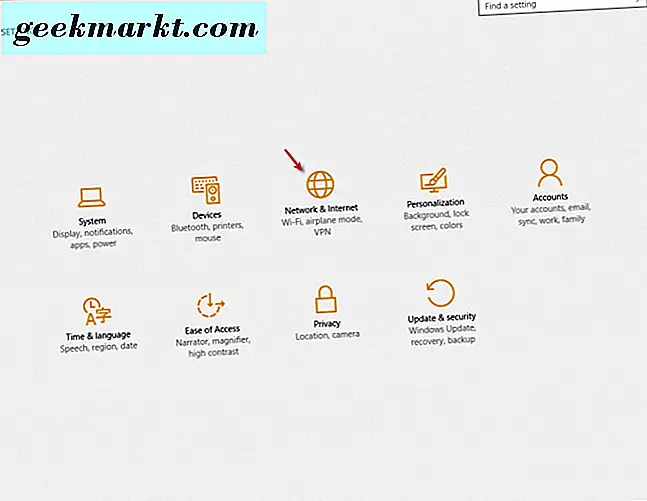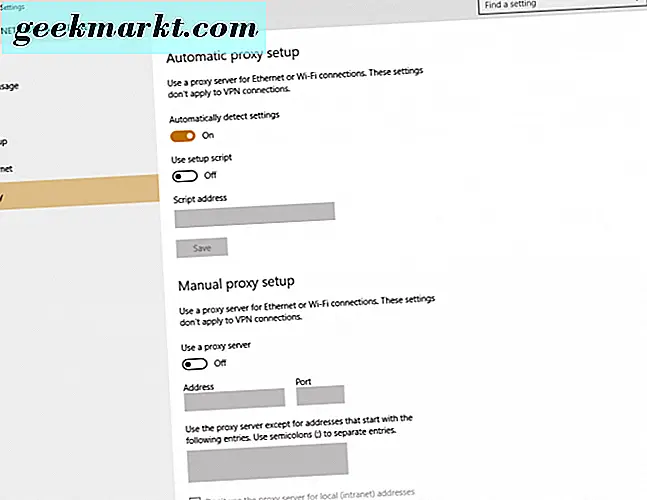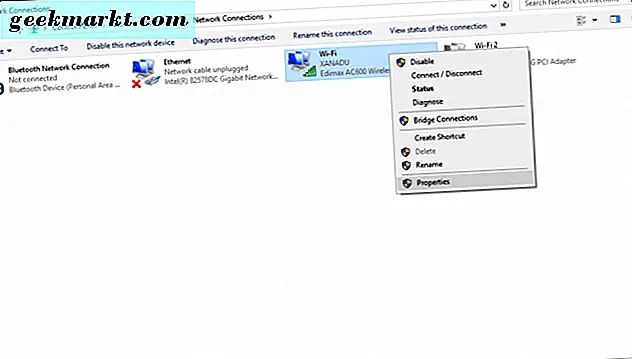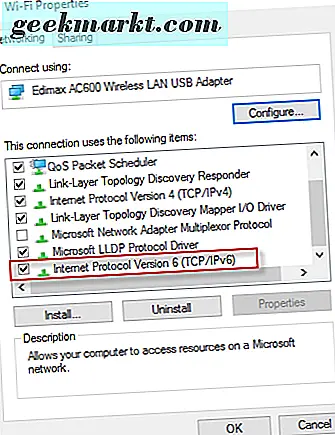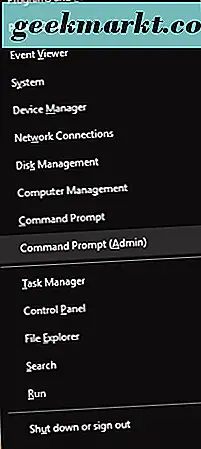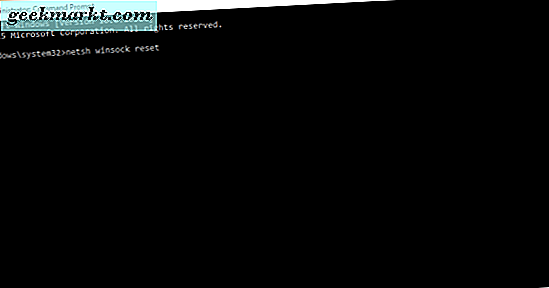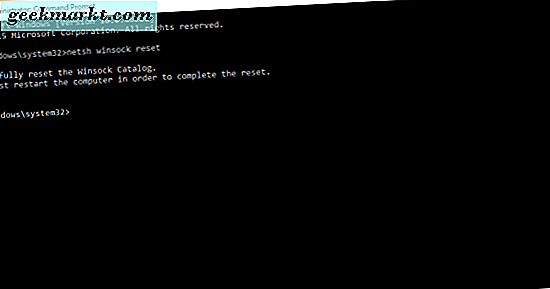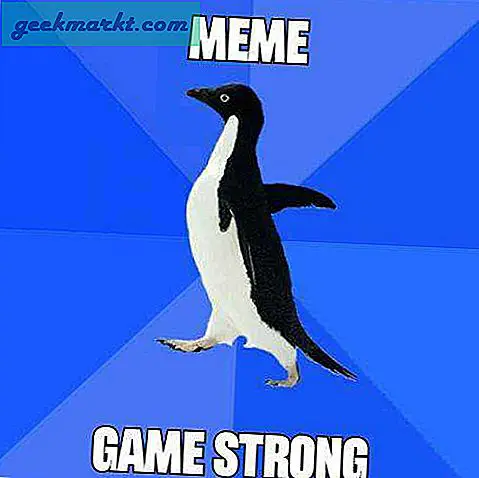Om du är en Windows-användare kanske du har stött på det vanliga felet: "Ett eller flera nätverksprotokoll saknas." I ett fall när du har stött på ett problem med att ansluta till Internet och valde att klicka på "diagnostisera" knappen kan Windows-nätverksdiagnosverktyget ha visat det här meddelandet till dig. Vad betyder det och hur fixar du det?
Så länge som Internet fungerar på alla dina andra Internetanslutna enheter, är det troligtvis den dator du använder som har problemet - inte din Internetleverantör orsakar din elak.
Starta om nätverksadapteren
Den första och enklaste försöket är att inaktivera och återaktivera din nätverksadapter. Det kan bara vara en hicka som din nätverksadapter upplever.
- Håll ner Windows-tangenten och "R" -tangenten på tangentbordet.
- Skriv "ncpa.pl" i rutan "Kör" som dyker upp på skärmen. Klicka sedan på OK-knappen.
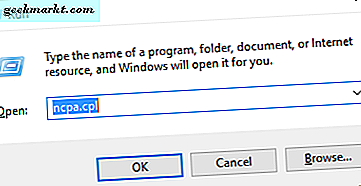
- Högerklicka på nätverksadaptern och välj "Inaktivera".
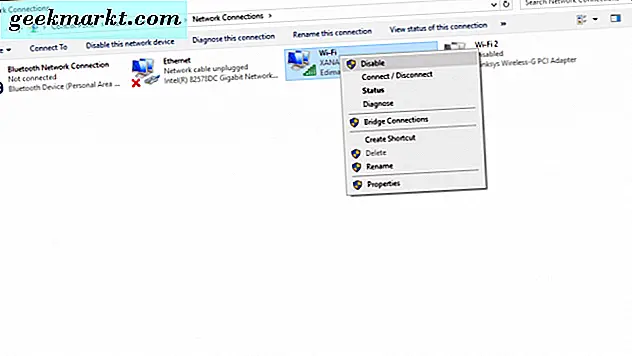
- Högerklicka på din nätverksadapter igen och välj nu "Aktivera".
Kontrollera nu om problemet är löst och du har anslutit dig. Ja? Bra! Du är klar.
Nej? Okej. Framåt.
Inaktivera proxy
Har du aktiverat specifika proxyinställningar? Du kan ha gjort det här för att dela en Internet-anslutning på ditt lokala nätverk (LAN), dölja din IP-adress, eller för att få åtkomst till blockerade webbplatser och så vidare. Försök att stänga av "inställda proxyinställningar" och använd automatiska proxyinställningar.
- Klicka på Windows-ikonen i aktivitetsfältet och välj "Inställningar" från listan.
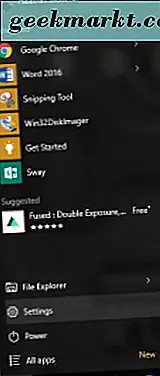
- Klicka på "Nätverk och Internet" i Inställningar.
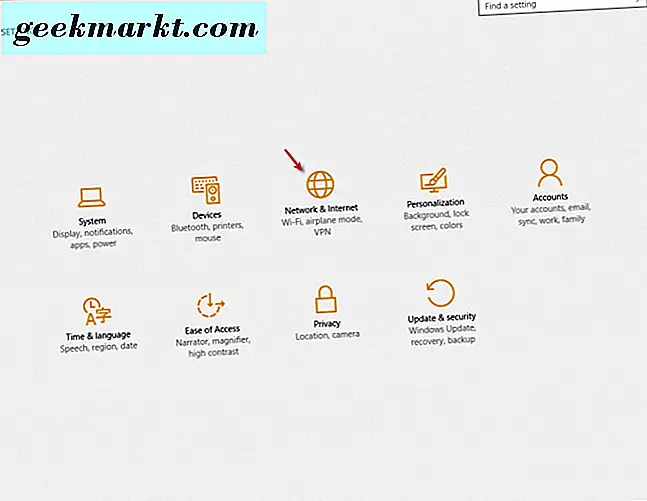
- Gå till "Proxy" längst ner i listan och välj den. När det står "Manuell proxy setup", vrid knappen till "Off" -läget.
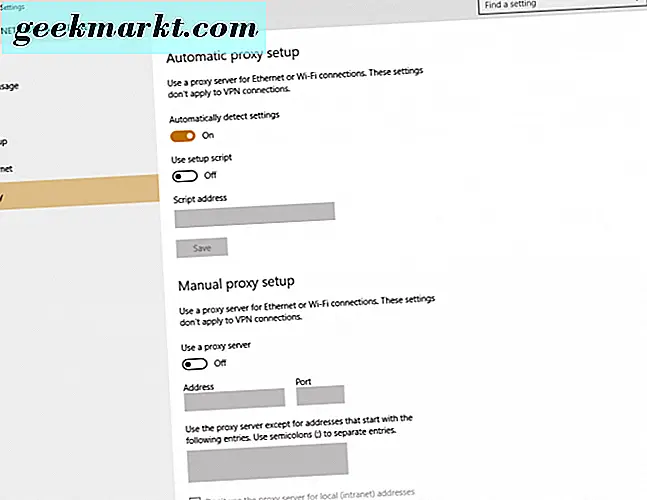
Se om tillåten automatisk proxyinställningar har löst din anslutningsproblem. Har du inte fixat än? Fortsätt läsa.
Inaktivera IPV6
Gräva lite djupare och försök att inaktivera IPV6.
- Håll ner Windows-tangenten och tryck på "R" -tangenten på tangentbordet.
- Skriv "ncpa.pl" i rutan "Kör" som dyker upp på skärmen. Klicka sedan på OK-knappen.
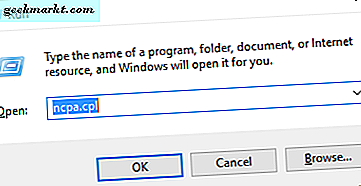
- Högerklicka på nätverksadaptern på nästa skärm och välj "Egenskaper".
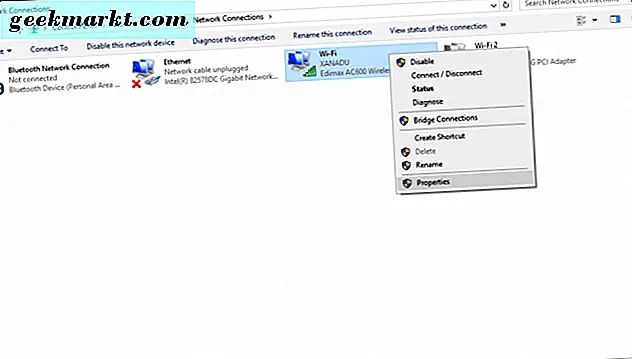
- Avmarkera rutan nära "Internet Protocol IPv6 (TCP / IPV6)" och klicka på OK-knappen.
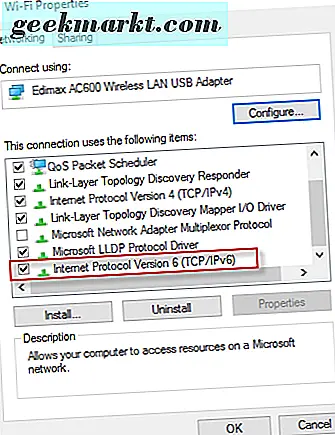
Detta inaktiverar IPV6 för den valda adaptern. För andra adaptrar kopplade till samma dator måste du göra det individuellt för var och en. Fortfarande ingen resolution? Låt oss försöka nästa sak på vår lista.
Winsock Reset
Winsock kan bli skadad, vilket orsakar att "ett eller flera nätverksprotokoll saknas" fel inträffar i Windows också. I Windows 8 och 10 följer du stegen nedan.
- Tryck på Windows-tangenten och tangenten "X" på tangentbordet.
- I menyn som visas på skärmen väljer du "Kommandotolk (Admin)".
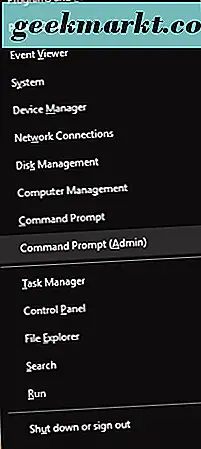
- Kommandoradsfönstret öppnas och du skriver "netsh winsock reset" och trycker på "Enter" -tangenten på tangentbordet.
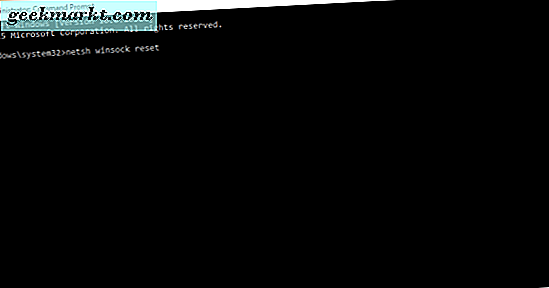
- Du kommer att se "Återställ Winsock-katalogen framgångsrikt." Du måste starta om datorn för att slutföra återställningen.
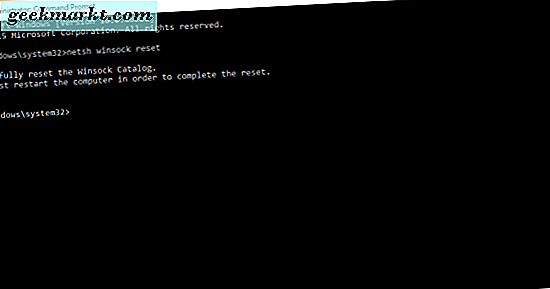
- Starta om datorn. Se om problemet har lösts. När du har startat om datorn har problemet förhoppningsvis löst sig.
Det sista förslaget gäller din trådlösa router.
Trådlös router startas om
Då och då kan du behöva starta om din trådlösa router. Ibland är den här enkla lösningen precis vad du behövde, och du kommer att sparka själv att det verkligen var så enkelt.
- För att återställa din trådlösa router kopplar du bort nätsladden från baksidan av den trådlösa routern eller från nätadaptern i din vägg, där den är inkopplad. Vänta på en bra två till tre minuter och sätt in den igen.
Detta har varit känt för att lösa latensproblem och bara ge allt en ny start, så att säga.
En av dessa lösningar är tvungen att fixa felet "ett eller flera nätverksprotokoll saknas". Har du hittat en annan lösning som inte är listad? Låt oss veta!