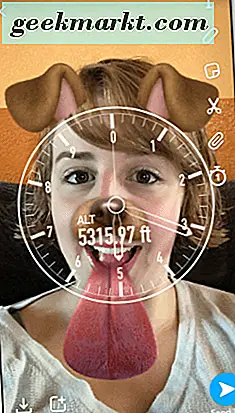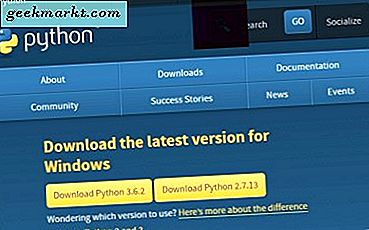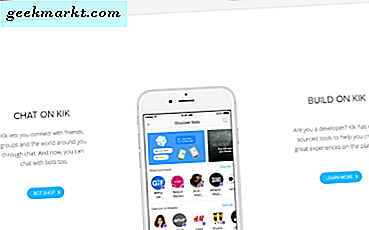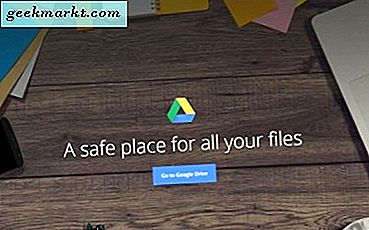Skaparna av Snapchat förstår att ibland är din bästa selfie bara inte tillräckligt bra. Därför har de dussintals filter och bildredigeringsverktyg för att hjälpa dig att göra en vanlig bild till något riktigt minnesvärt. Det enda problemet är att deras filter och redigeringsalternativ är så omfattande att de är ganska överväldigande. Lyckligtvis har vi sammanställt en snabbguide för att ta dig igenom alla Snapchat-alternativen.
Selfie-filter
Låt oss börja med de snyggaste Snapchat-filteralternativen. Snapchats kreativa och engagerande selfie-filter har bidragit till att sätta den populära sociala media-appen nära toppen. För att komma åt dessa filter går du enkelt till Snapchat-kameran och följer dessa steg:
- Tryck på selfie-ikonen i övre högra hörnet. Detta kommer att byta kamera så att du kan se dig själv på skärmen.

- Knacka var som helst i ditt ansikte för att få fram själv-filteralternativen. De kommer att visas som en serie cirklar längst ner på skärmen.

- Ringa igenom filteralternativen för att applicera dem på ditt ansikte.
- Tryck på cirkeln längst ner för att ta en bild.

Filteralternativen kan ändras från en dag till en annan. Vissa kan till och med sponsras av olika organisationer. Andra populära filter, som doggie-ansiktet, håller fast ett tag.
Vissa filter kan komma med extra funktioner. Titta på vägbeskrivningar som ber dig att höja dina ögonbryn eller sticka ut tungan. Gör som riktat och du kommer att bli en överraskning.

Slutligen försök välja ett favoritfilter och sedan växla kameran tillbaka till ansiktet framåt. Det valda filtret kommer att öka verkligheten runt dig med roliga lilla överraskningar för att lägga till något tecken på ditt foto.
Fotoredigeringsfilter
Snapchat ger också filteralternativ för när fotot är taget. Dessa filter är lättillgängliga om det inte är en smula frustrerande att cykla igenom. Dra snabbt till vänster på ditt foto efter det att det tagits och innan det delas med andra. Fortsätt swiping för att se fler alternativ. Förvänta dig att se några eller alla följande:
- Färgfilter - Dessa inkluderar glans, sepia, alltför mättad och svartvitt.
- Hastighet - Visar hur snabbt du gick när bilden togs.
- Temp - Visar aktuell temperatur var och när fotot togs.
- Höjd - Visar höjden över havsnivån där bilden togs.
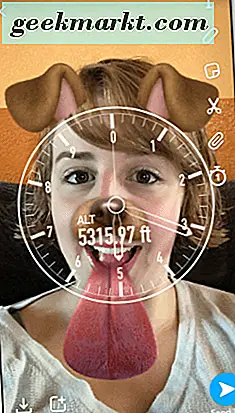
- Tid - Visar när bilden togs.
- Plats - Kan visa namnet på en stad, stat eller land där fotot var taget.
- Särskilda dagar - Du kan se några filter som är specifika för speciella helgdagar eller andra kalenderhändelser.
När du cyklar genom filtren, tryck på skärmen för ytterligare alternativ. Några av filtren kommer att ändra stil eller format när de tappas.
Om du vill att din bild ska återgå till vanligt, enkelt svep till slutet av filtren. Om du sveper igenom dem alla kommer nästa snabba vara din ursprungliga bild.
Fotoredigeringsverktyg
Om du inte är nöjd med de tillgängliga filteralternativen kan du alltid redigera ditt foto med Snapchats omfattande fotoredigeringsverktyg. Kolla in vår kraschbana nedan, men var inte rädd för att bara leka lite. Snapchat är alltid full av överraskningar.
Alternativen för bildredigering finns på höger sida av skärmen när du har tagit ett foto.

- T - Lägg till text. Skriv med din telefons knappsats. Du kan redigera textens färg med hjälp av färgfältet som visas till höger. Du kan också ändra storleken och formatet på texten genom att klicka på den.
- Penna - Rita. Använd ditt finger för att rita. Ändra färgen med hjälp av färgfältet som visas till höger. Ändra storleken på pennan genom att klämma och dra med våra fingrar på skärmen.
- Klistermärke - Lägg till en klistermärke. Klicka genom raden av ikoner längst ner på skärmen för ytterligare klistermärkealternativ. När du väljer ett klistermärke, kan du använda nypa och dra gesten för att ändra storleken på klistermärken. Peka och dra klistermärkena till papperskorgen för att ta bort den. Du kan fortfarande lägga till samma klistermärke senare.
- Sax - Den här ikonen kommer att ge upp flera ytterligare redigeringsalternativ (se nedan).
Saksredigeringsalternativ:
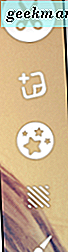
- Klistermärke - Kopiera och klistra in val från ditt foto för att skapa anpassade klistermärken. Använd ditt finger för att spåra den del du vill kopiera. En klistermärke kommer att visas. Ändra storlek på det och skräp det som någon annan klistermärke. Oavsett huruvida du tar bort den, kommer klistermärkena att ligga i din anpassade klisterlagerförteckning för senare användning (se ikonen Klistermärke).
- Stjärnor - Detta är din magiska suddgummi. Dra ditt finger över delar av din bild som du vill ta bort.
- Rutnät - Detta lägger till ett mönster till din bild. Mönstret överlappar originalbilden. Spåra runt delar av din bild som du vill ta med i förgrunden.
- Paint Brush - Detta är en färg fyllning. Välj en färg. Spåra sedan ett objekt som du vill göra en viss färg. Färgfyllningen gör resten.
Spara det för senare
Är du osäker på hur bäst du gör din bild pop? Inga problem. Tryck på spara ikonen i nedre vänstra hörnet. Du kan komma åt ditt foto senare under Minnen. Alla samma redigeringsalternativ och de flesta av samma filteralternativ kommer att vara tillgängliga för dig.