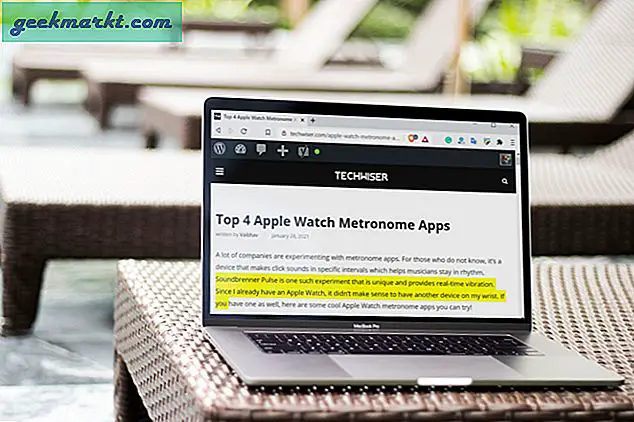Dagens Q & A kommer från en TechJunkie-läsare som vill veta "Vad gör jag om jag inte hittar mitt WiFi användarnamn och lösenord?" Detta är ett mycket vanligt problem och brukar ha ett enkelt svar. Jag visar dig ett par sätt att ta reda på.
Att ha flera enheter och nätverk är mycket bra förrän det kommer att komma ihåg alla inloggningar för dem. Jag använder dussintals webbplatser, två telefoner, en tablett, en smart TV, två datorer och en bärbar dator över ett nätverk med två underdomäner. Var och en har ett lösenord för att logga in och ett SSID och lösenord för att ansluta till ett nätverk. Dessa även innan du loggar in på webbapps och sociala nätverk!
Om användaren har begärt användarnamn för sin WiFi, vad de egentligen menar är SSID. Du behöver bara ett användarnamn om du loggar in på en router eller ett modem. Så där du ser "lösenord", läs nätverks SSID.

Leta reda på ditt WiFi SSID och lösenord
Om du glömmer ditt WiFi SSID och lösenord och har använt nätverket tidigare kan vi dra loggarna i Windows och Mac OS för att identifiera det. Det här fungerar bara om du tidigare har använt nätverket, men det kan också vara användbart om du vill att behörighetsuppgifterna ska anslutas till en ny enhet.
Medan du behöver ha varit medlem i nätverket för att dra WiFi SSID och lösenord, kan du fortfarande använda inloggningsuppgifterna för att ansluta till en ny enhet. Du drar bara detaljerna från datorn och skriver sedan in dem i din nya enhet.
Identifiera WiFi SSID och lösenord i Windows
Det snabbaste sättet att identifiera WiFi SSID och lösenord i Windows är att använda en kommandotolk.
- Högerklicka på ett tomt utrymme på Windows Aktivitetsfält och välj Aktivitetshanteraren.
- Välj Arkiv och Kör ny uppgift.
- Markera rutan bredvid "Skapa den här uppgiften med administratörsbehörigheter" och skriv "CMD" i fönstret. Hit OK.
- Skriv 'netsh wlan show profile'. Detta kommer att ge en lista över alla WiFi-nätverk du någonsin har gått med. Detta visar dig SSID.
- Skriv 'netsh wlan show profil "SSID" nyckeln = clear'. Var du ser SSID skriver du nätverksnamnet som identifierats i steg 4. Det ger dig lösenordet för det nätverket.
Kom ihåg att detta bara fungerar om du redan har varit medlem i det nätverket. Det fungerar inte om du aldrig har använt det.
Identifiera WiFi SSID och lösenord i Mac OS
Processen är väldigt lik i Mac OS. Vi använder Terminal för att mata in liknande kommandon för att hämta nätverksloggarna som innehåller WiFi SSID och lösenord.
- Öppna ett terminalfönster i Mac OS.
- Skriv 'standardvärden läsa /Library/Preferences/SystemConfiguration/com.apple.airport.preferences | grep SSIDString'. Här listas alla trådlösa nätverk som du någonsin har gått med med routernamn.
- Skriv "säkerhetsgenerationsgeneral-lösenord -ga" ROUTER "| grep "lösenord:" ". Där du ser ROUTER måste du ange namnet på din trådlösa router.
Lösenordet visas i Terminal-fönstret.

Återställ en router till standard användarnamn och lösenord
Om du aldrig har varit medlem i ett visst WiFi-nätverk och behöver ansluta dig till det, är dina alternativ begränsade. Du har egentligen bara två alternativ, hitta det lilla kortet som följer med modemet eller routern med inloggningsuppgifterna eller återställ enheten. Ibland är standardinloggningen på en klistermärke under enheten. Det beror på enheten och din ISP.
Det finns verktyg från tredje part som kan skanna och hacka WiFi-lösenord, men dessa behöver specialkunskaper. Dessutom kan WPA2-lösenord vara mycket knepigt att hacka.
Om du behöver återställa en router eller ett modem, så är det här. Detta återställer alla nätverksändringar eller konfigurationer du gjort men låter dig komma åt enheten och returnera ditt nätverks användarnamn och lösenord till standardinställningarna. Dessa standard är vanligtvis "admin" för användarnamnet och "lösenordet" för lösenordet.
- Hitta återställningsknappen på baksidan eller sidan av enheten. Det är ofta användbart märkt 'Återställ' men inte alltid.
- Håll den knappen intryckt i några sekunder. Vissa routrar kommer att blinka i ljuset för att berätta att det fungerade, vissa kommer inte.
- Tillåt routern att starta om och ladda om standardkonfigurationen.
- Logga in med "admin" och "lösenord"
- Återställ lösenordet eftersom de flesta användarnamn är hårda kodade.
- Skriv ner det lösenordet någonstans säkert!
Det är alltför lätt att förlora användarnamn och lösenord utan att skriva ner dem. Åtminstone nu vet du hur man återställer dem om du behöver.
Vet om några andra sätt att hitta ett användarnamn och lösenord för WiFi utan att återställa routern? Berätta om dem nedan om du gör det!