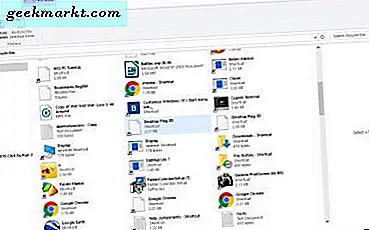Så mycket som vi alla hatar annonser är dessa annonser en viktig inkomstkälla för de flesta webbplatser. Jag personligen har inga problem med annonser så länge de inte är påträngande. Det är därför produkter som Adblock Plus och Ublock Origin existerar, men hur är det med andra enheter? Ange Pi-hole, ett nätverksbrett annonsblockerare vilket gör att du kan filtrera bort annonser från hela nätverket med ett klick på en knapp. Låt oss ställa in den på nya Raspberry Pi 4.
Pi-hole är en enkel server som sitter mellan din router och anslutna enheter och filtrerar bort annonser. Det fungerar så här, routern tar emot alla frågor från enheterna och istället för att dirigera dem till Internet skickas förfrågningarna till hallon pi och Pihole plockar sedan bort annonser och blockerar dem direkt där. Alla andra förfrågningar vidarebefordras sedan till internet. Inte bara kan du blockera annonser på varje enhet i nätverket, men det kan också låta dig begränsa åtkomsten till specifika webbplatser i ditt nätverk och göra nätverket snabbare. Enkelt nog?
1. Installera Pi-hål
Pi-hole fungerar på en mängd olika enheter och ett antal olika operativsystem inklusive Raspbian, Fedora, Debian, Ubuntu och CentOS. Du kan också lägga den i en Docker och köra den på Windows och Mac också. Jag kommer att fokusera på att installera detta på Raspberry Pi i den här artikeln eftersom det är relativt billigare än att ägna en hel maskin till bara ett program och roligt att arbeta med.
Jag antar att du har en kort uppfattning om vad Raspberry Pi är och har en igång med Raspbian OS. Även om du inte gör det är det enkelt att installera Raspbian på Raspberry Pi, blinka Raspbian-bilden på ett SD-kort med Etcher, anslut den i Pi och du har en fungerande Raspberry Pi. Du kan läsa mer om det här.
För att starta, öppna terminalen Fönster på Raspberry Pi och ange följande kommando.
curl -sSL https://install.pi-hole.net | våldsamt slag
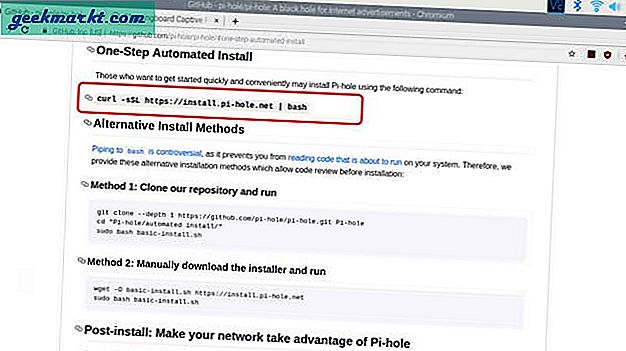
Det skulle påbörja installationsprocessen som kan ta några minuter så ta en plats. Det skulle börja med att uppdatera Raspberry Pi själv och sedan fortsätta att installera Pi-hole.
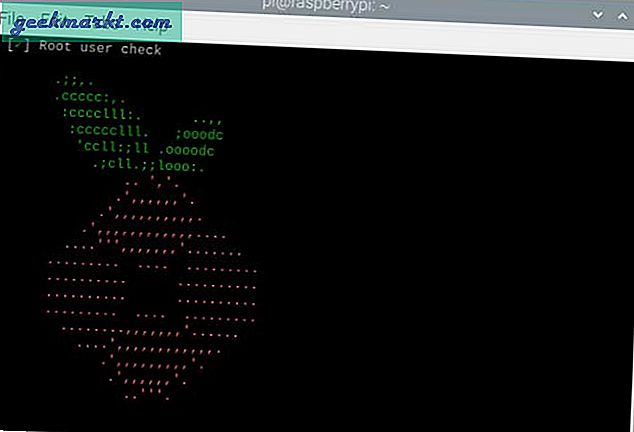
Du måste bara följa kommandona på skärmen för att installera Pi-hole på din dator. Välj standardinställningar och vänta tills installationen är klar. Bara anteckna IP-adressen och lösenordet som du ställer in för Pi-hålet, vi behöver det senare.
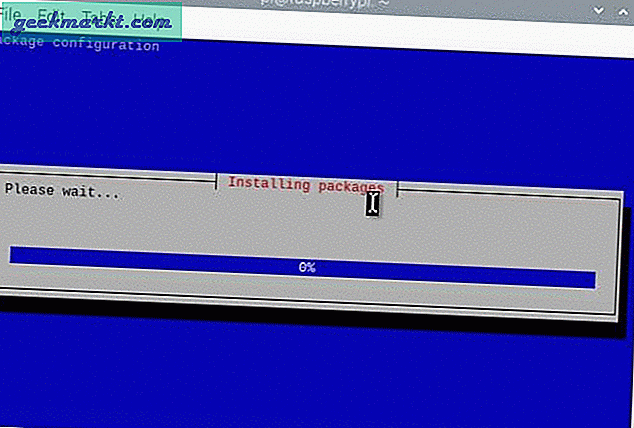
Vi tilldelar Raspberry Pi en statisk IP för att säkerställa att pi-hålet fungerar även om routern startar om. Installationen skulle göra det automatiskt, men det skulle vara tillrådligt om du manuellt ställer in det på din router. Du kan följ guiden här eller sök på Internet för att tilldela statisk IP-adress på Rpi.
Nu är Pi-hole-servern igång på hallon pi, vi kan logga in på instrumentpanelen för att göra de slutliga ändringarna. Öppna webbläsaren, skriv “https: //pi.hole/admin/”I URL-fältet och tryck på enter. Logga in på konsolen med lösenordet du ställt in under installationsprocessen. Om du inte kommer ihåg lösenordet kan du enkelt ändra det i terminalfönstret med följande kod.
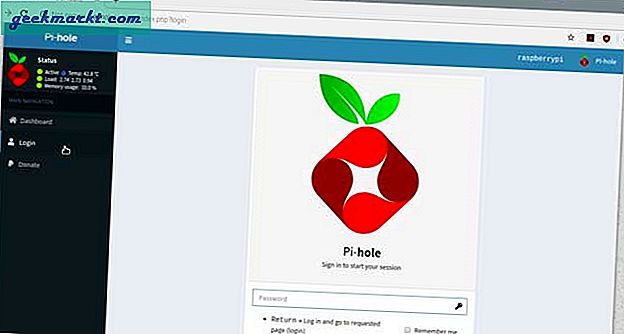
sudo pihole -a -p
Ställ in andra enheter
Observera att Pi-hole faktiskt inte blockerar någon trafik, det tilldelar helt enkelt ogiltig DNS till annonser så att frågorna aldrig når destinationen. För att installationen ska fungera smidigt måste vi ändra DNS på alla enheter inklusive routern. Jag listar stegen för Android, iOS, Mac, Windows och din router.
2. Ändra DNS på routern
Öppna routerns inställningar genom att ange IP-adressen i URL-fältet i en webbläsare. Det är i allmänhet 192.168.1.1 men kontrollera baksidan av din router för att vara säker. Navigera till inställningarna för DHCP-servern, hitta DNS-serveravsnitt och ersätt DNS-posten med IP-adressen till din Raspberry Pi. Du måste ta bort alla andra DNS-servrar från listan annars fungerar inte Pi-hole. Spara ändringarna och starta om. För att göra det enklare kan du ta hjälp av detta djupgående guide för att ändra DNS på varje enhet.
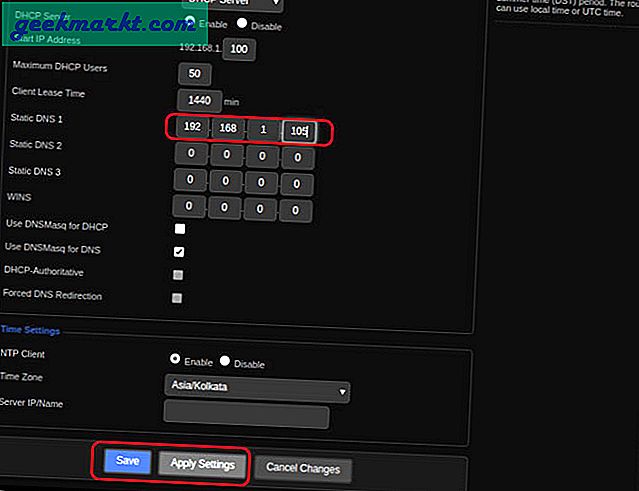
3. Ändra DNS i Windows
Öppna nätverksinställningar på din Windows-dator och se till att den är ansluten till routern. Navigera med följande steg för att ändra DNS-servern på datorn.
Start> Kontrollpanelen> Nätverk och Internet> Nätverks- och delningscenter> Under aktiva nätverk> Välj din Wifi-anslutning> Egenskaper> IPv4-egenskaper> Ersätt DNS-post med Pi-hål IP.
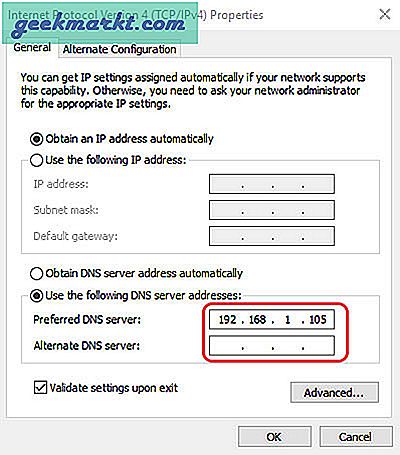
4. Ändra DNS på Android
Se till att din Android-smartphone är ansluten till åtkomstpunkten för wifi-routern. Följ stegen nedan för att ändra DNS på din Android-smartphone.
Inställningar> Networdk & Internet> WiFi> Knacka på Inställningar-knappen bredvid Wifi-namn> Tryck på Redigera-knappen överst> Knacka på IP-inställningar> Välj statisk> Ange IP-adress för enheten, routergateway> och DNS-servrar.
Se också till att du inte lämnar någon DNS-post tom, annars skulle din smartphone automatiskt dirigera förfrågningar till Google DNS.
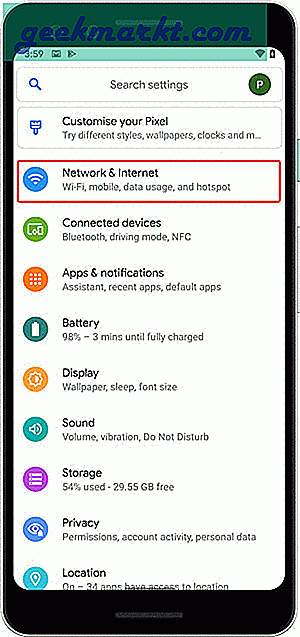
5. Ändra DNS på iOS
Precis som Android-smarttelefoner är det enkelt och liknande att ändra DNS-servrar på iOS. Du behöver inte ens tilldela en statisk IP till iPhone. Följ kommandona nedan för att ställa in DNS.
Inställningar> WiF i> Tryck på Wifi-namn> Knacka på Konfigurera DNS> Välj manuell> Ange Pihole DNS> Spara.
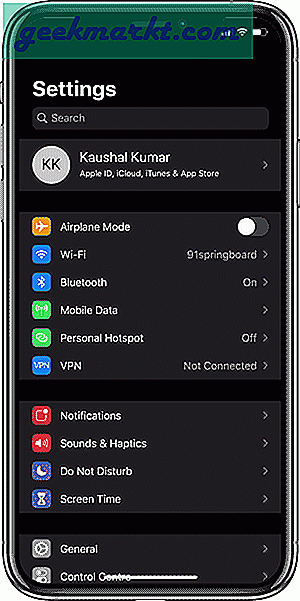
6. Ändra DNS på Mac
För att ändra DNS på Mac, öppna Systeminställningar. Tryck CMD + RYMD för att få fram spotlight-sökning och skriv ”SysteminställningarOch tryck Enter på resultatet. Hitta Nätverk från alternativen och dubbelklicka på till öppna nätverksinställningarna.
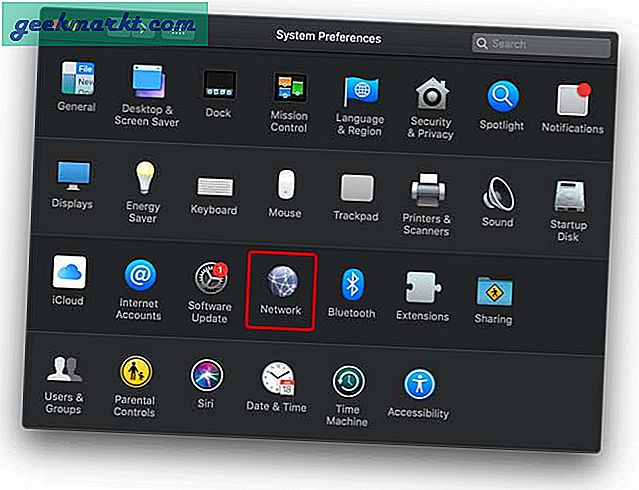
Du ser DNS-servern för att redigera posten. Klicka på låsknappen längst ned till vänster i fönstret. Det skulle fråga dina inloggningsuppgifter, ange rätt information och sedan klicka på Avancerat.
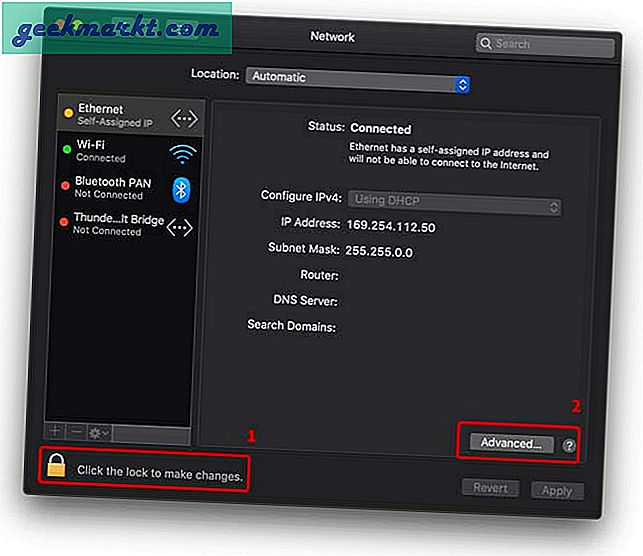
Klicka på DNS och klicka på + -knappen för att lägga till en DNS-post. Ange Pihole IP och klicka på OK. Din Pihole DNS är nu konfigurerad på Mac-datorn.
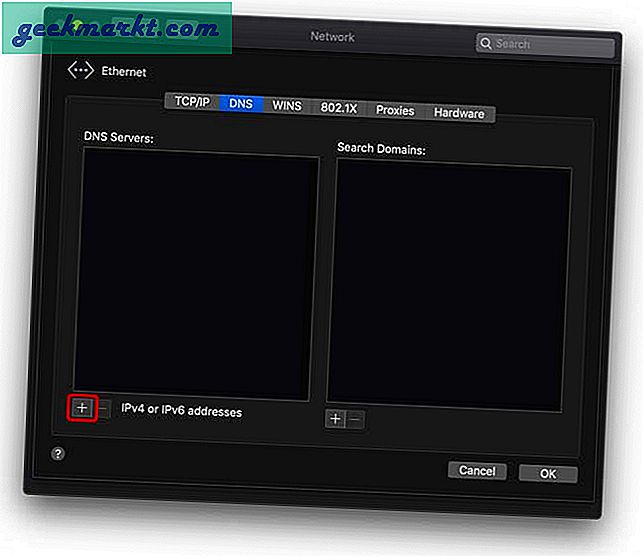
7. Ändra uppströms DNS i Pihole Console
Detta är det sista steget. Vi måste ändra posten för uppströms DNS-server i Pihole-konsolen så att den omdirigerar förfrågningarna till routern korrekt. Öppna Pihole-administratörskonsolen genom att skriva följande adress i URL-fältet “https: //pi.hole/admin/“. Logga in, klicka på Inställningar och navigera till fliken DNS.
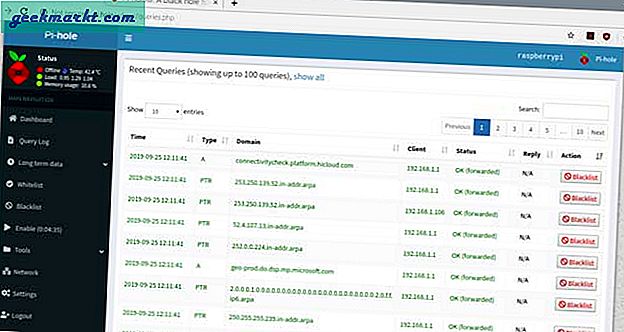
På den här fliken avmarkerar du eventuell DNS-server som kan vara aktiverad till vänster. Kolla upp "Anpassad 1 (IPv4)Rutan och ange din Wifi-routers gateway-adress. Klicka på spara så är du Pihole är aktiv.
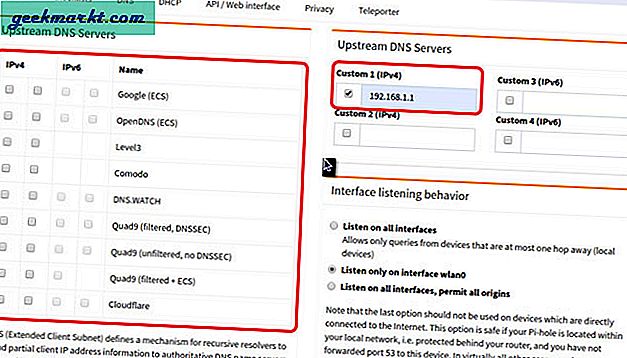
8. Använd Pihole
Du kan hålla koll på alla annonser du har blockerat, frågor som är tillåtna på en ren instrumentpanel. Det låter dig också manuellt blockera webbplatser så att det kan vara mer än bara en webbplatsblockerare. Webbplatsblockering fungerar bara så länge DNS är konfigurerad på klientenheten och det kan vara fantastiskt om du har barn i ditt hem. Du kan hantera alla enheter, aktivera och inaktivera adblockering för varje enhet och göra hela nätverket snabbare.
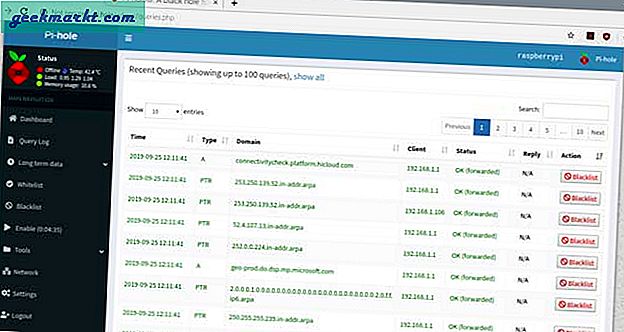
Avslutande ord
Detta var en djupgående guide för installation av Pihole på en hallon-pi. Det fungerar riktigt bra och blockerar annonser direkt i nätverket. Det saknar några annonser här och där men du kan alltid blockera eller aktivera dem manuellt. Prova det och låt mig veta om du står inför något problem i kommentarerna nedan.