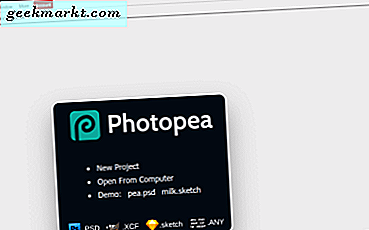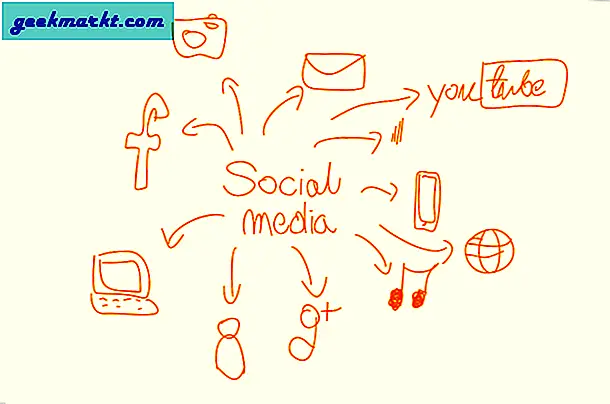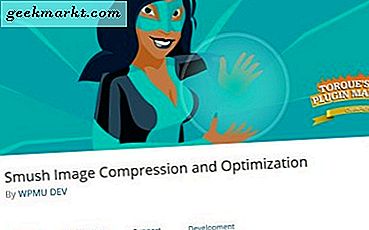En TechJunkie-läsare skrev in och sa "Jag ser" anslutningen återställdes "- Vad ska jag göra?" Som alltid är jag mer än glad att hjälpa.
Ett meddelande om återkopplingsåterställning kan orsakas av ett av ett antal situationer men de betyder alla samma sak. Anslutningen mellan din webbläsare och den webbserver du försöker nå är blockerad eller inte fungerar. Du kan felsöka lite av den här sökvägen men uppenbarligen inte allt.
Det finns några saker du kan göra för att åtgärda "anslutningen återställdes" fel och jag visar dig de mest effektiva.

Så här åtgärdar du "anslutningen återställdes" fel
Innan vi får fixa dessa fel måste vi veta ungefär var du ska börja titta. Följ dessa steg för att ta reda på om det är din dator, nätverk eller vidare på internet.
- Prova en annan webbplats - om du kan komma åt andra webbplatser är chansen att det är destinationens webbserver som orsakar problemet.
- Prova en annan webbläsare - Chrome, Firefox, Safari och Edge fungerar på olika sätt för att uppnå samma mål. Om en webbläsare ger felet men andra inte, är det möjligen ett config-problem med webbläsaren.
- Starta om datorn - många nätverksproblem kan lösas om du vill starta om datorn, särskilt om du är Windows-användare.
- Starta om modemet eller routern - samma för din nätverkshårdvara. Starta om allt om det finns en DNS eller config
Om du antar att det inte är destinationens webbserver, kan din webbläsare eller din ISP orsaka problem och du har utfört alla fyra stegen, så kan du prova några av följande lösningar.
Om du tycker att det är din webbläsare, kan du återställa det till standard för att återställa alla konfigurationer du har gjort. Om det inte fungerar, avinstallera och installera om det igen. Läs den här sidan för instruktioner om hur du återställer din webbläsare till standardinställningarna.
Spola DNS-cachen
Om du använder Windows kan spolning av DNS-cachen göra underverk för alla typer av problem med åtkomst till webbplatser. Det tar en sekund och kommer inte att skada något annat så är vanligtvis det första jag gör.
- Öppna ett CMD-fönster som administratör.
- Skriv eller klistra in 'ipconfig / flushdns' och tryck på Enter.
- Skriv eller klistra in 'ipconfig / release' och tryck på Enter.
- Skriv eller klistra in 'ipconfig / renew' och tryck på Enter.
Denna åtgärd tvingar Windows att släppa DNS-cacheminnet från minnet och återställa din IP-adress. Flushdns-kommandot är det mest användbara här.
Om det inte fungerar, försök en winsock-återställning.
Winsock reset
Återigen för Windows-användare återställs en winsock reset Windows Sockets API som gränsar mellan operativsystemet och TCP / IP. Ibland, denna fel eller blir skadad och behöver en återställning.
- Öppna ett CMD-fönster som administratör.
- Skriv eller klistra in 'netsh winsock reset' och tryck på Enter.
- Vänta på att kommandot ska slutföra och starta om datorn.
Winsock är äldre tech men orsakar fortfarande problem ibland. Om det är API, kommer det att fixa det.

Kontrollera nätverksinställningarna
Även om du aldrig har gjort några ändringar i dina nätverksinställningar bör du kontrollera dem bredvid att du inte har något program. Om du använder en brandvägg, VPN-programvara eller annat nätverk eller säkerhetsverktyg, kan ändringar ha gjorts utan att du är medveten om det.
Om du har konfigurerat IP-adresser manuellt för varje enhet, notera dem, prova det här och sedan kan du lägga till dem efteråt om du vill.
I Windows:
- Öppna inställningar, Nätverk och Internet och välj Ändra adapteralternativ.
- Högerklicka på nätverksadaptern och välj Egenskaper.
- Välj Internet Protocol Version 4 i mittrutan och sedan på Egenskaper.
- Se till att både Hämta IP-adress automatiskt och Hämta DNS-serveradress automatiskt är valda.
I Mac OS
- Välj Apple-menyn, Systeminställningar och sedan Nätverk.
- Välj din aktiva anslutning till vänster.
- Se till att Konfigurera IPv4 är inställd på Automatiskt och inte manuellt.
- Välj Apply om du har gjort ändringar.
Inaktivera IPv6
Jag rekommenderar normalt inte att inaktivera IPv6 eftersom allt fler enheter börjar använda det. Men jag har stött på många Windows-användare som har problem med nätverket medan den körs.
- Öppna inställningar, Nätverk och Internet och välj Ändra adapteralternativ.
- Högerklicka på nätverksadaptern och välj Egenskaper.
- Avmarkera rutan bredvid Internet Protocol Version 6 i mittrutan.
- Välj OK.
Det är de mest effektiva sätten jag vet att övervinna "anslutningen återställdes" fel. Har du några andra lösningar som du vet fungerar? Berätta om dem nedan om du gör det!