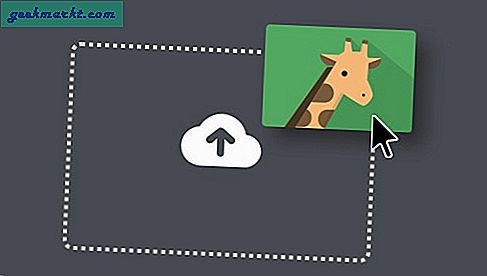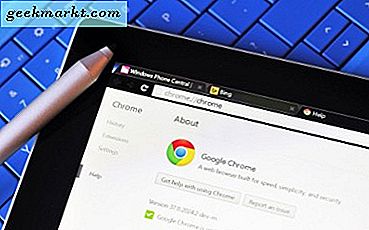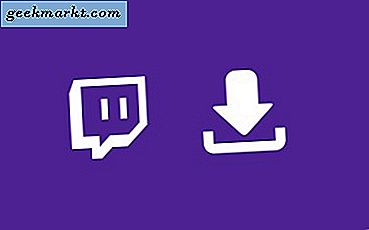Oavsett om du vill säkerhetskopiera hela din data eller strömma videor runt huset, har en dedikerad NAS (aka Network Attached Storage) verkligen bra. Nyligen fick jag 24 TB WD EX4100 för arkivering av mina YouTube-videor. Och det första problemet jag mötte var att ta säkerhetskopior från de externa hårddiskarna. Till att börja med är filöverföringshastigheterna via Wi-Fi hemska. Att byta till Ethernet-porten förbättrar överföringshastigheterna men det kräver fortfarande att du håller datorn påslagen hela tiden. Det visar sig att det finns ett bättre (och snabbare) sätt att överföra filer från extern hårddisk till NAS med hjälp av USB 3.0-porten på NAS och WD-webbportalen. Så här gör du det.
Läsa: Bästa USB-krypteringsprogramvara för att låsa din flash-enhet
Skapa bakgrundskopieringsjobb på WD NAS
Bara för att lägga ut det kommer 10 Gigabit Ethernet att ge dig bättre kopieringshastigheter än USB 3.0. Du bör hålla fast vid LAN i händelse av interna enheter, men om du har externa enheter, skulle jag rekommendera att du ansluter dem till NAS-enheten och använder portalbackup-jobb. På WD: s webbdashboard har du en Backup-flik som låter dig schemalägga ett backup-jobb för att kopiera data fram och tillbaka från NAS till USB. Låt mig informera dig om hela processen.
Anslut främst den externa hårddisken eller SSD-enheten till WD NAS-USB-porten på framsidan. Se till att du ansluter den externa enheten med USB på framsidan eftersom USB-enheterna på baksidan är USB 2.0.

1. Logga in på din WD-webbportal. Om du inte har skapat ett administratörskonto är standardanvändarnamnet och lösenordet admin. När du har loggat in klickar du på fliken Backup.

2. På fliken säkerhetskopia har du möjlighet att skapa säkerhetskopieringsjobb. Jobb loggas här och du kan se alla tidigare körda backupjobb nedan. För att skapa ett nytt jobb, klicka på knappen ”Skapa jobb”.

3. På menyn Skapa jobb har du möjlighet att ange jobbnamnet som inte kan ändras senare. Det här fältet är irrelevant, du kan ange namnet i enlighet därmed. Nästa fält är den säkerhetskopieringstyp som kan vara “USB till NAS” eller “NAS till USB”. I det här fallet överför vi data från den externa enheten till NAS, vi väljer riktningen som “USB till NAS”.

4. Innan riktningen måste du välja mappen Källa och destination. En annan viktig parameter är Backup Type. Nu, eftersom det här är första gången vi kopierar filer från enheten, väljer vi detta som Kopiera.
De andra två alternativen är Synkronisera och öka. Om du väljer Synkronisera synkroniseras filer i målmappen med källmappen. Detta uppdaterar de befintliga filerna i målmappen med källversionen och tar bort målfilerna om de inte finns på källan.
Medan Incremental kopieras filändringarna från källan till målmappen. Det tar inte bort målfilerna om de inte finns på källan.

5. Kontrollera dessutom alternativet “Auto Start When Connected” som säkerställer att jobbet återupptas om den externa enheten är ansluten. Klicka på knappen Skapa så jobbet ska börja direkt.

Eftersom detta är ett batchjobb behöver du inte övervaka säkerhetskopieringsjobbet. Du kan se förloppet för säkerhetskopieringsjobbet på samma flik för säkerhetskopieringsjobbet.

Efter avslutad resultat visas följande meddelande ”Säkerhetskopiering slutförd” bredvid jobbet. Du kan även kontrollera sluttidens säkerhetskopia genom att klicka på knappen Jobbdetalj längst till höger om jobbnamnet. Om säkerhetskopian misslyckades på grund av anslutnings- eller lagringsproblem ser du samma information på fliken Jobbdetaljer.

Du kan också ändra dessa jobb och återanvända dem. I vårt fall har vi ett fast antal jobb beroende på de externa enheterna. Vi kör bara jobbet igen och bifogar enheten för att arkivera hela data på NAS.
För mer frågor eller frågor angående WD EX4100, låt mig veta i kommentarerna nedan.
Läs också: 7 bästa öppen källkod nätverksövervakningsverktyg för Windows och Linux