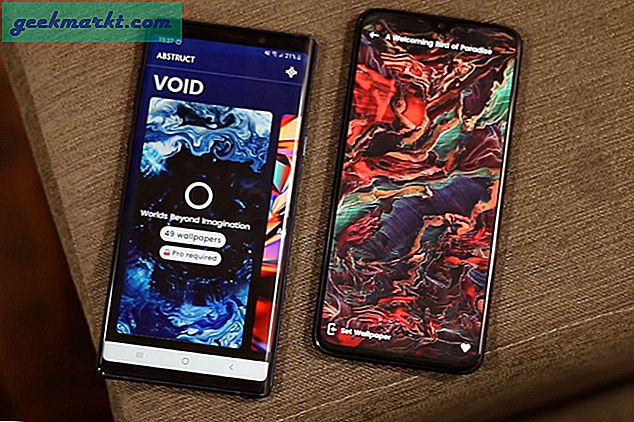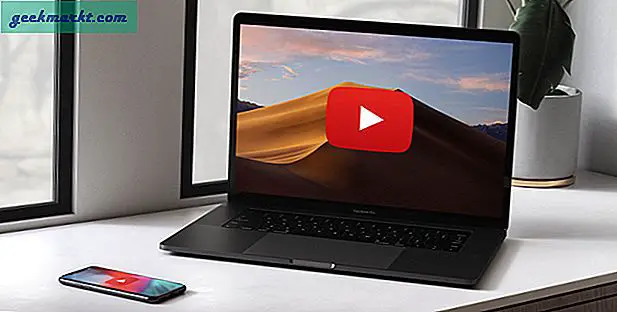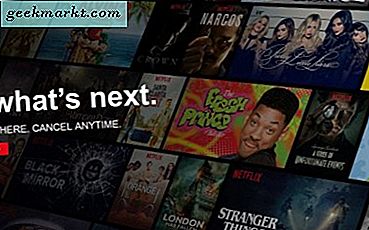Ända sedan Apple bytte till att skapa sina egna marker har klyftan mellan iPhones, iPads och MacBooks minskat. Eftersom den interna CPU-arkitekturen är densamma kan du installera och köra iOS-appar nästan felfritt på en M1 MacBook. Naturligtvis ”nästan felfritt” eftersom MacBooks inte är pekskärm ännu.
Så om du precis har fått din glänsande nya MacBook M1, är det enkelt men svårt att köra iOS-appar på Mac samtidigt. Det knepiga är att Apple inte tillåter dig det sidladdar iOS-appar på MacBook. Därför kommer appar som inte är tillgängliga i Apple App Store att ge dig svårt att installera på Mac.
I grund och botten finns det två sätt att köra iOS-appar på ett Mac M1-chip. Låt oss börja med den enkla.
Installera och köra iOS-appar på Mac
1. Ladda ner från Apple App Store
Den enklaste metoden för att köra iOS-appar på en Mac är att installera dem från Apple App Store.
1. För att göra det, gå bara till App Store, skriv iOS-appnamnet som du vill installera och tryck på Retur.
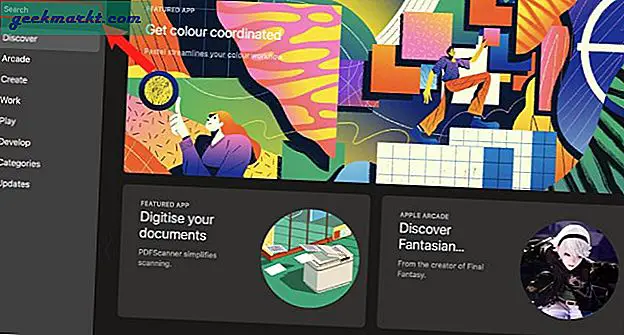
2. När sökresultaten visas ser du två avsnitt högst upp. Som standard visar App Store endast resultat för Mac-appar. För att växla till iOS-appar, klicka på iPhone- och iPad-appar flik.
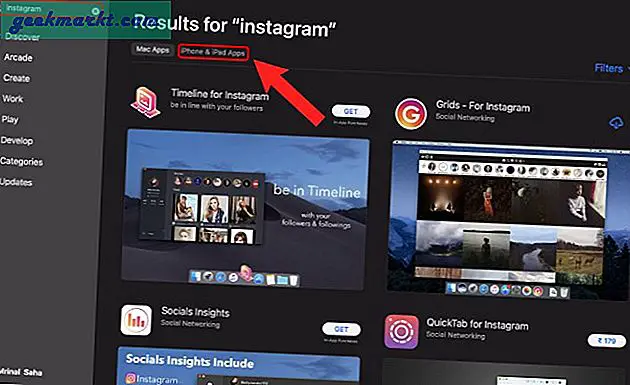
3. När du har hittat önskad app, klicka på Skaffa sig för att installera iOS-appen.
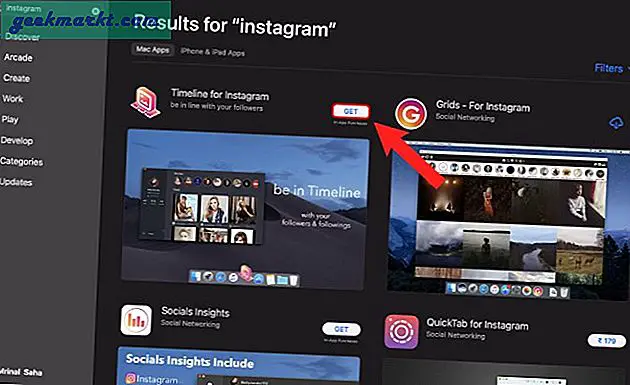
Nackdelen med den här metoden är apptillgänglighet. App Store-sökningen visar inte alla iOS-appar som är tillgängliga på en iPhone eller iPad. Till exempel, som du kan se i exemplet ovan, dyker Instagram inte upp i App Store-sökningen men tillgängligt på både iPhone och iPad.
Varför? Apple gör detta för att hjälpa användare att undvika att installera iOS-appar som kanske inte fungerar korrekt på en Mac. Ibland behöver du dock bara installera apparna för att testa dem eller till och med installera en av dina egna appar för att testa. Så i sådana fall måste du använda en tredjepartsapp som iMazing som beskrivs i nästa metod.
2. Använd iMazing-appen
iMazing är en allt-i-ett-app som låter dig överföra iOS-data samt säkerhetskopiera din iPhone, iPad och iPod. Men i vårt fall behöver vi det bara för att ladda ner och installera iOS-appar på vår MacBook M1.
1. För att göra det, ladda ner iMazing från den officiella webbplatsen.
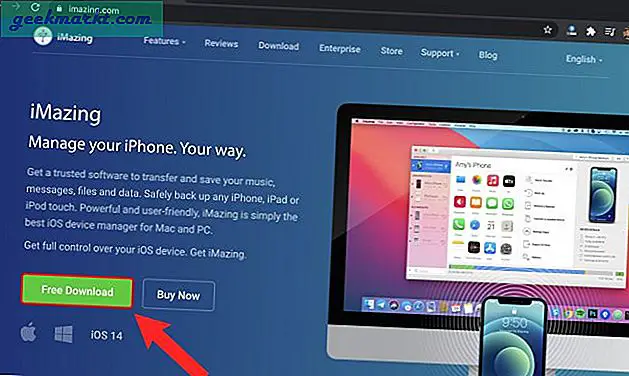
2. När du har laddat ner iMazing-appen dubbelklickar du på DMG-fil och installera appen.
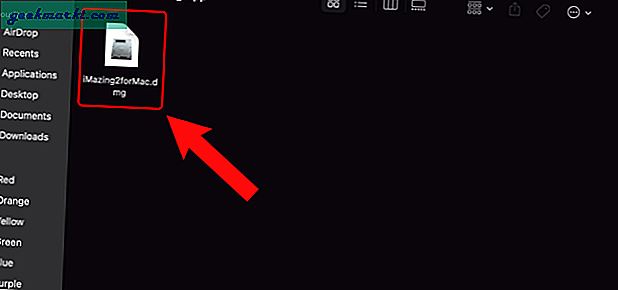
3. När du öppnar iMazing-appen blir du ombedd att ange en licenskod. För vårt användningsfall behöver vi inte den betalda versionen. Klicka därför på Fortsätt rättegången för att använda iMazing i testläge.
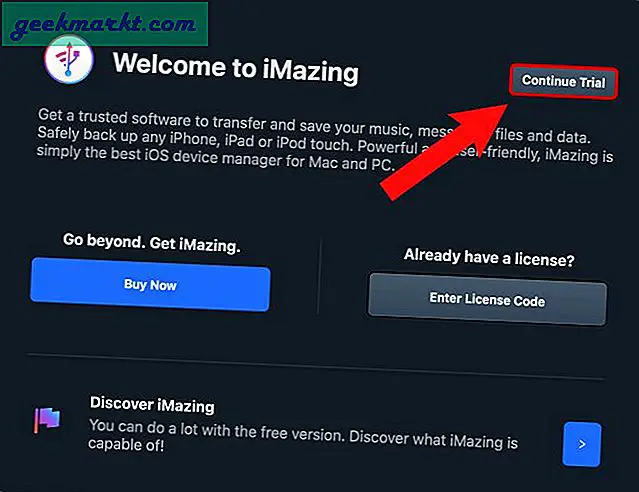
4. I nästa steg blir du ombedd att ansluta en iPhone / iPad / iPod till din MacBook. Detta krävs inte för vårt syfte. Därför kan vi hoppa över den här processen. Gå bara till högsta menyn, klicka på Konfiguratoralternativ > Bibliotek> Appar.
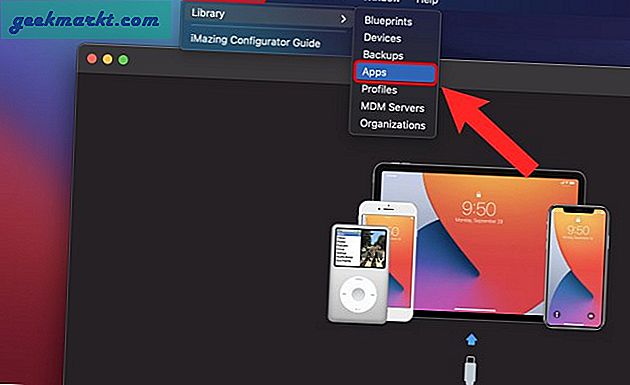
5. På appsidan ser du inga iOS-appar. Vi måste lägga till iOS-appar här från iOS-butiken. För att klicka på Lägg till från App Store knappen längst ner.
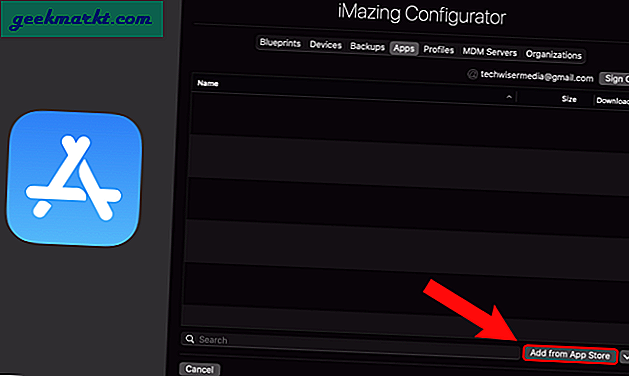
6. I applistan skriver du appnamnet och trycker på Retur. Låt oss till exempel söka efter Instagram. När du har fyllt i appsökningen klickar du på Moln ikon bredvid appnamnet för att lägga till det i applistan.
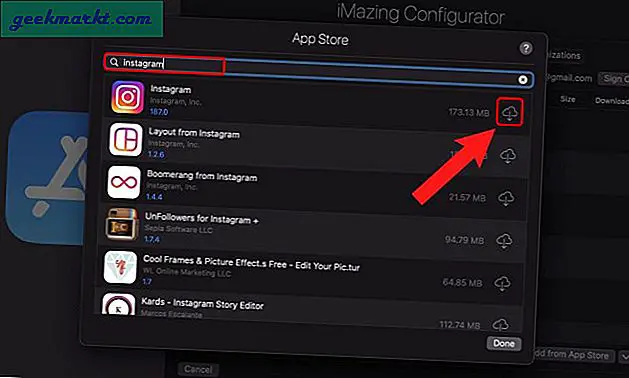
7. Därefter blir du ombedd att logga in i App Store med ditt Apple-konto.
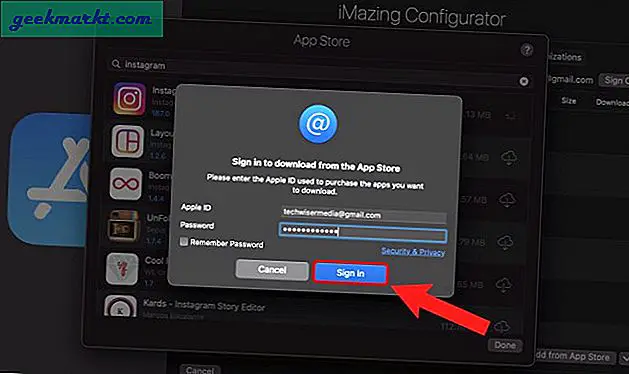
8. När appen har laddats ner ser du den på fliken Appar i iMazing-appen. Arbetet är dock fortfarande inte gjort. Högerklicka på appen och välj Exportera .IPA alternativ. IPA är paketformatet för iOS-appen. Vi skulle behöva denna IPA-fil för att installera Instagram på MacBook.
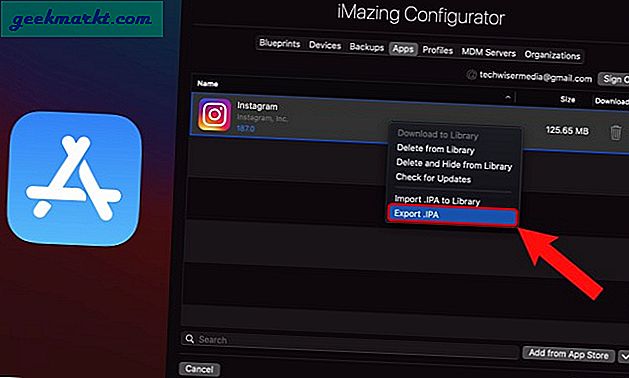
9. Välj mappplats där du vill ladda ner IPA-filen. Mappens plats är irrelevant men se till att du har den på en lättillgänglig plats som Desktop, Downloads, etc.
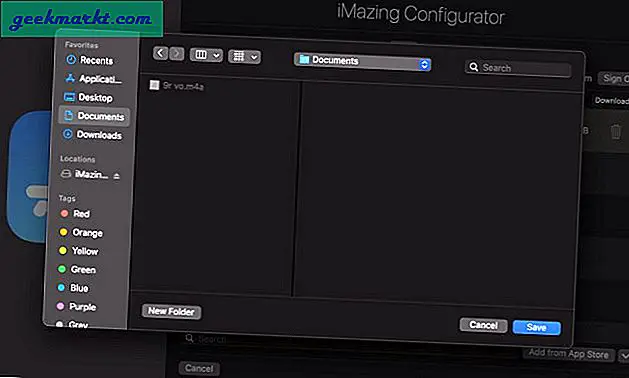
10. Installera nu Instagram-appen genom att dubbelklicka på IPA-filen.
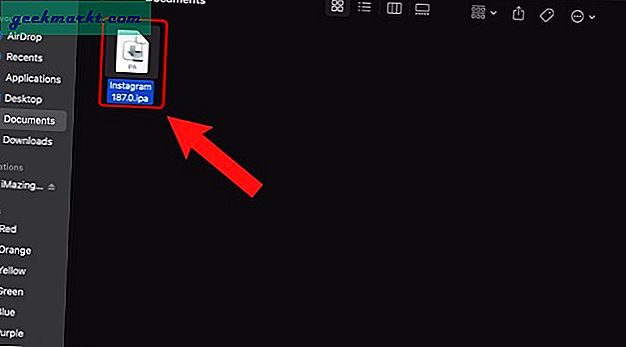
11. Du kan komma åt programmet från mappen Program eller från Startplatta.
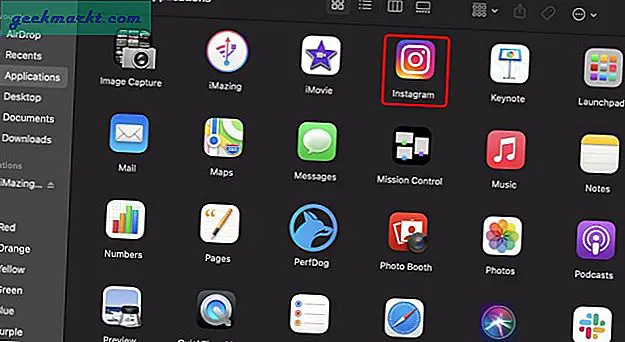
Wrap Up: Installera och kör iOS-appar på Mac M Series
Så det här var de två sätten att köra iOS-appar på Mac som drivs av den nya M-serien. Apple hindrar dig från att ladda iOS-appar på MacBook på grund av kompatibilitetsskäl. iOS-appar går inte bra på en Mac-skärm och ibland fungerar de inte ens på grund av brist på pekskärm.
Om du stöter på några problem när du använder iOS-appar eller slumpmässiga appkrascher är det bättre att avinstallera appen. Som sagt, jag har använt Instagram, Telegram och ett par andra iOS-appar felfritt på M1 under en tid nu.
Läs också: Topp 9 Mac-appar för att förbättra produktiviteten