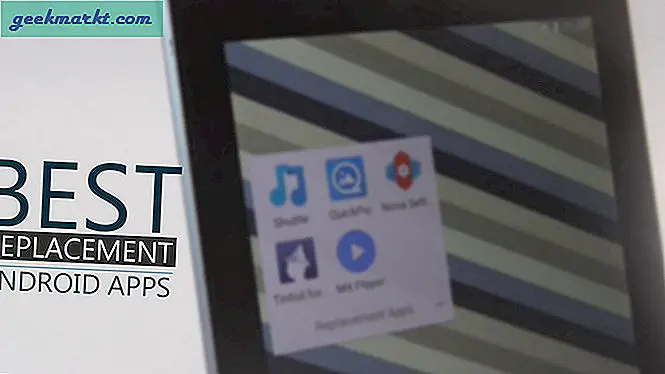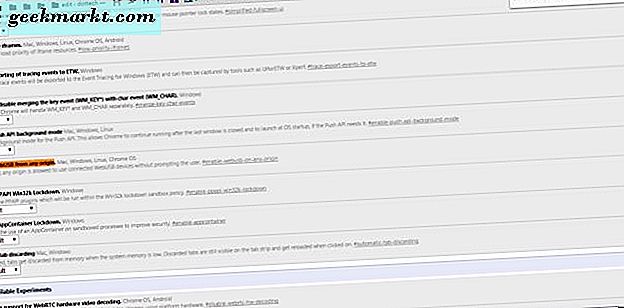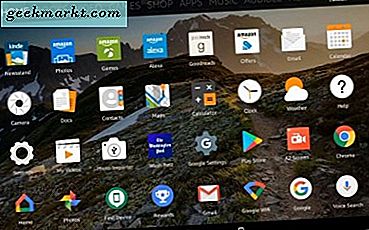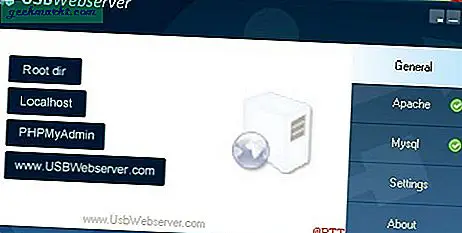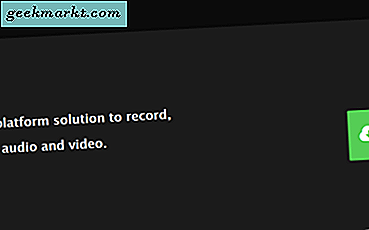
FFMPEG är en omfattande serie av video, ljud och multimedia resurser som erbjuder seriöst kraftfull redigering gratis. Det är öppen källkod och designad huvudsakligen för Linux men kan användas i Windows med kommandoraden. Om ett GUI-driven program inte är för dig, kan det vara den medieredigeringslösning du letar efter. Denna handledning visar hur du installerar och använder FFMPEG-kommandon i Windows.
FFMPEG lanserades långt tillbaka 2000 och har utvecklats stadigt sedan. Nya utgåvor kommer kvartalsvis och erbjuder nya funktioner, buggfixar och allmänna förbättringar. Programvaran är gratis och öppen källkod och kan laddas ner som ett paket eller kompilerade dig själv med hjälp av Git.
Eftersom FFMPEG huvudsakligen är en Linux-produkt, görs allt arbete från kommandoraden. Om du är bekant med hur det fungerar är du gyllene. Om du är van vid Windows GUI, har du lite mer arbete att göra. Jag kommer dock att gå igenom hela processen.

Installera FFMPEG på Windows
Det finns en massa Windows-byggnader tillgängliga beroende på vilken typ av dator du har. Det finns både 64-bitars och 32-bitars byggnader och jag föreslår alltid att använda den senaste stabila versionen. Först måste du ladda ner och pakka ut filen och registrera den sedan med Windows så det vet att du hittar den.
- Besök den här webbplatsen och hämta den korrekta versionen av FFMPEG.
- Unzip filen du hämtade och kopiera den till hårddisken du vill att den ska leva på. Byt namn på mappen till FFMPEG för att göra livet enklare.
- Högerklicka på Den här datorn och välj Egenskaper.
- Välj Avancerade systeminställningar i vänstra menyn.
- Välj miljövariabler längst ner i fönstret som visas.
- Markera sökväg i systemvariabler och välj Redigera.
- Välj Ny och lägg till 'C: \ ffmpeg \ bin' i listan. Du kan använda '% \ FFMPEG \ bin' om du föredrar det. Ändra C: till drivbrevet du lagrade din mapp om den är annorlunda. Kom också ihåg att kapitalisera FFMPEG om du bytte namn på din mapp på det sättet.
- Välj OK och stäng alla fönster.
Nu vet Windows vart du ska hitta FFMPEG och du borde kunna använda den utan att behöva skriva skrivbrev hela tiden.

Grundläggande FFMPEG-kommandon
Nu har FFMPEG installerats, vi kan använda den för att redigera eller konvertera våra videoklipp. Det tar lite att vänja sig, men när du väl vet vad du gör kommer du att hitta det mycket snabbare än att använda ett program med menyer.
Låt oss först se till att det fungerar.
- Högerklicka på Windows Start-knappen och välj Kommandotolken (Admin).
- Skriv 'ffmpeg -codecs' och tryck på Enter.
Du bör se en lista med codecs som är tillgängliga för FFMPEG när du trycker på Enter. Om du ser ett okänt kommando eller något annat än en lista, gå tillbaka till föregående uppgift och försök igen. Om du ser listan är FFMPEG redo att använda.
Här är några fler FFMPEG-kommandon. Var du ser video.mp4 eller inputvideo.mp4, ändra det till filnamnet på videon du vill använda. Du kan ändra antingen eller båda namnet och formatet. Den måste matcha filen du redigerar precis för att kunna fungera.
ffmpeg -i video.mp4 - Ändra video till filnamn och mp4 för att formatera för att visa videofildata.
ffmpeg -i inputvideo.mkv outputvideo.mp4 - Konvertera .mkv-format till mp4.
ffmpeg -i inputaudio.mp3 outputaudio.wma - Konvertera ljud på samma sätt.
ffmpeg -i inputvideo.mp4 -vn output.mp3 - Konvertera video till ljud.
ffmpeg -i inputvideo.mp4 animation.gif - Konvertera en MP4-video till en GIF-fil.
ffmpeg -i inputvideo.mp4 -ss 00:56:34 -t 00:00:22 -c clip.mp4 - Skapa ett videoklipp. SS är startpunkten, så det här är (HH: MM: SS) 56 minuter och 34 sekunder i videon. Klämman kommer att vara 22 sekunder lång tack vare -t och -c är att berätta för FFMPEG att kopiera snarare än skriva över.
ffmpeg -i inputvideo.mp4 -i subtitlefile.srt -map 0 -map 1 -c copy -crf 23 outputvideo.mp4 - Lägger till undertexter i en video med subtitlefile.srt.
ffmpeg -i inputaudio.wav -ac 1 -ab 64000 -ar 22050 outputaudio.mp3 - Konvertera ljud från .wav till .mp3 medan du ändrar bithastighet till 64k.
ffmepg -i inputvideo.mp4 -vf skala = 1280: 720 outputvideo.mp4 - Skalar en video till en ny storlek. I detta fall skalas till 1280 x 720.
ffmpeg -i inputvideo.mp4 -vf deshake outputvideo.mp4 - Ta bort skaka från hemlagad video.
Det är en massa FFMPEG-kommandon för att uppnå de flesta saker som du sannolikt vill använda FFMPEG för. Om du vill ha mer avancerade kommandon är dokumentationssidan på FFMPEG.orgs webbplats extremt användbar. Gemenskapen är mycket aktiv och hjälper gärna till med frågor om du inte kan hitta ett svar själv.