iOS 14 är äntligen här och Apple tillkännagav några fantastiska funktioner på WWDC2020. Medan de flesta av dessa funktioner har en primär användning kan du justera och vrida den för att utnyttja den bättre. Till exempel, funktioner som Back Tap, PiP, hjälper iPhone att komma närmare vad Android hade haft under ganska lång tid men de ger också en lösning för att utlösa Google Assistant och spela YouTube i bakgrunden. Så låt oss hoppa direkt in, här är iOS 14 tips och tricks för att du ska kunna utnyttja iOS 14 till fullo.
iOS 14 Topptips och tricks
1. Ändra standardwebbläsaren
Jag fick aldrig hänga med att använda Safari på min iPhone och använder fortfarande Chrome den här dagen. Det är uppfriskande att Apple har tillåtit webbläsare från tredje part att vara standardappar i hela iOS. Du behöver bara ändra standardwebbläsaren från appen Inställningar så är du klar. Du kan läsa mer om det här.
Navigera till Inställningar> Chrome> Standardwebbläsare> Välj Chrome.
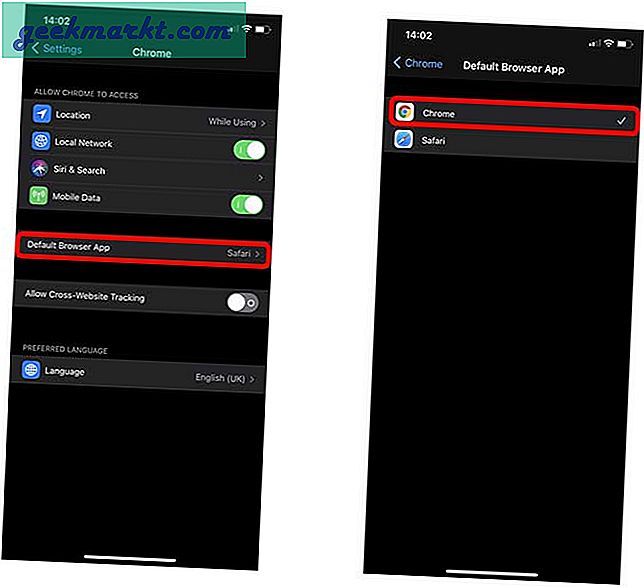
2. Ett nytt sätt att starta appar från Spotlight Search
Jag upptäckte den här funktionen av misstag när jag lurade med iPhone. När du letar efter en app i Spotlight Search på din iPhone måste du trycka på appikonen för att öppna appen. Men med den senaste iOS 14 kan du helt enkelt trycka på Go-knappen på ditt iPhone-tangentbord för att starta appen.
Till exempel söker jag efter Slack i Spotlight, när appen visas i förslaget trycker du på Go-knappen för att starta appen. Lätt rätt?
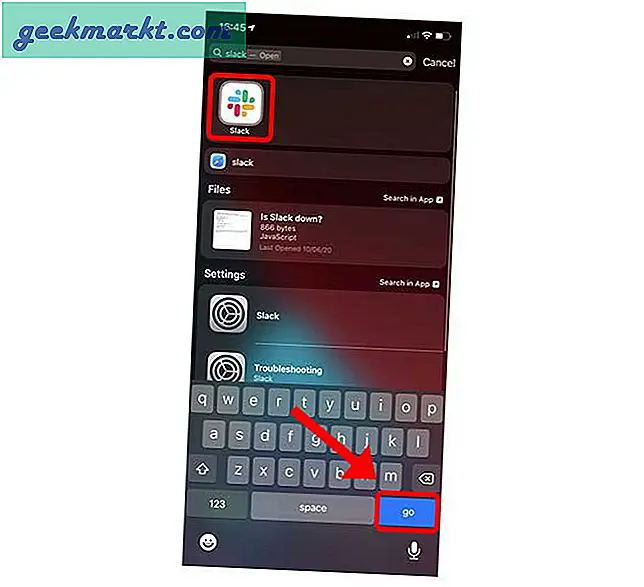
3. Titta på YouTube i bild i bildläge
iOS 14 kom ut med ett systemomfattande PIP-läge som låter dig titta på vilken video som helst i en flytande video. Eftersom PIP i YouTube-appen är en premiumfunktion, inaktiverade YouTube den här funktionen i mobilwebbläsare, men det finns en snygg lösning som låter dig göra det trots begränsningarna. Du behöver helt enkelt installera den skriptbara appen och den här genvägen på din iPhone och köra genvägen från YouTube-appen.
Tryck på knappen Dela på valfri video i YouTube-appen, kör YouTube PIP-genväg. Det skulle göra lite bearbetning och börja spela upp i ett flytande fönster. Du kan kolla in den detaljerade artikeln för att gå igenom processen.
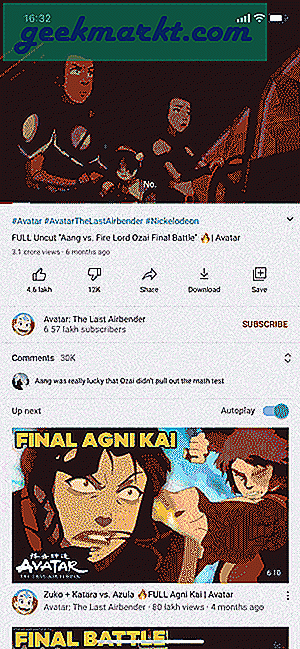
3. Tillbaka Tryck för att starta Google Assistant
Back Tap-funktionen är en av de mest anmärkningsvärda iOS 14-funktionerna som låter dig utlösa åtgärder som att ta en skärmdump eller öppna kontrollcentret etc genom att knacka på baksidan av en iPhone. Men den bästa användningen av den här funktionen är att kunna utlösa, Google Assistant använder dubbla eller tredubbla kranar.
För att detta ska fungera behöver du Google Assistant-appen på din telefon. Skapa sedan en Siri-genväg genom att lägga till Hey Google-åtgärden. Kartlägg det nu helt enkelt till bakre kranen under Tillgänglighetsinställningar. För en mer ingående guide kan du läsahur man använder Back Tap på iOS 14 för att starta Google Assistant.
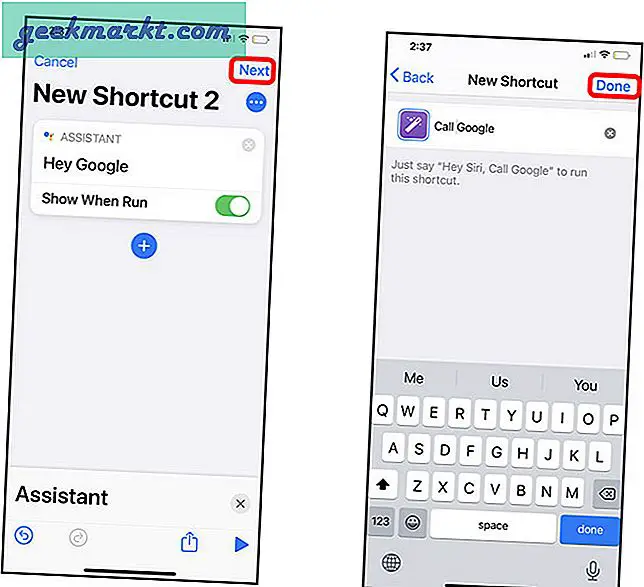
4. Lägg till bildtexter i dina foton
Photos-appen lär sig om dina bilder med hjälp av ML men blir aldrig 100% korrekt och på grund av denna begränsning kan du inte effektivt söka efter gamla foton i appen. Det finns en enkel fix, du kan lägga till bildtexter manuellt, vilket gör det enkelt att återupptäcka dina bilder.
För att lägga till en bildtext till dina foton, öppna appen Foton och tryck på önskad bild. Svep uppåt på bilden för att avslöja bildtextfältet och skriv in bildtexten. Den enda varningen är att du inte kan lägga till bildtexter för flera bilder samtidigt.
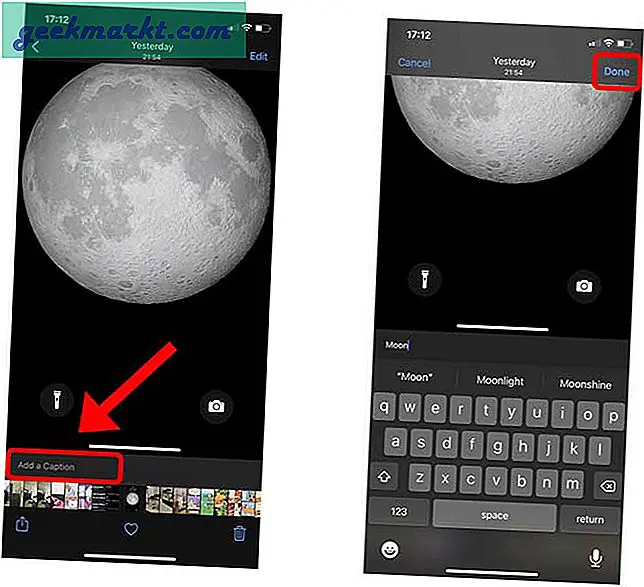
5. Minska ljudet i röstnoterna
Om du tar många röstanteckningar på din iPhone och speciellt i en bullrig miljö som ett klassrum skulle den här funktionen vara till nytta för dig. Det låter dig minska bullret från alla röstmeddelanden som du kanske har spelat in på din iPhone. Tryck helt enkelt på alternativknappen (...) bredvid en inspelning i appen och tryck på Redigera inspelning. Knacka på trollstaven för att rensa inspelningen. Du kan läs mer om det här.
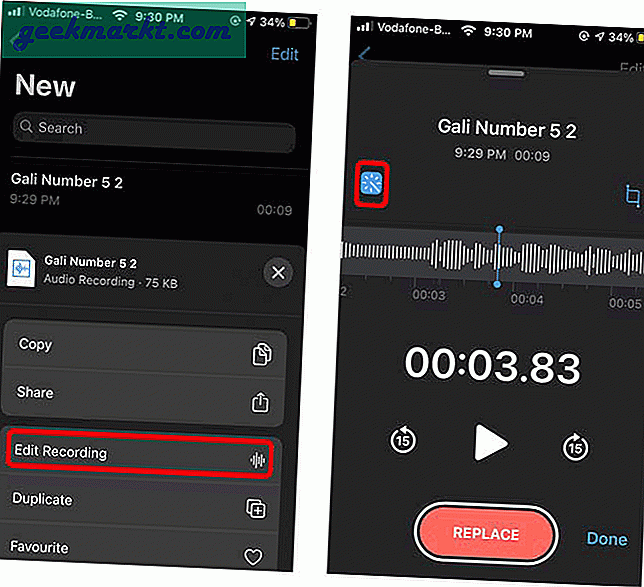
6. Lägg till ansiktsmask i Memoji
Med iOS 14 får du en massa nya anpassningar av Memoji och ytterligare 14 huvudbonader, frisyr och åldersalternativ. Vad många människor missar är ansiktsmaskfunktionen Memoji som också lades till och eftersom COVID-19-pandemin har gjort att vi täcker vårt ansikte för det mesta, varför inte använda det också som vår kontakt Memoji? Så här lägger du till en mask till din Memoji.
Gå till din kontaktapp och sök efter en kontakt. När du har hittat kontakten Peka på alternativet Redigera längst upp till höger. En ny skärm visas, tryck på redigeringsalternativet under standardprofilbilden. Klicka nu på + logga in i cirkeln under alternativet Animoji och svep åt vänster för att se Memojis. Svep hela vägen till höger och tryck på huvudbonadalternativet. Slutligen, bläddra till botten och välj masken. Nu kommer din kontakt att ha en mask på varje gång du ringer.
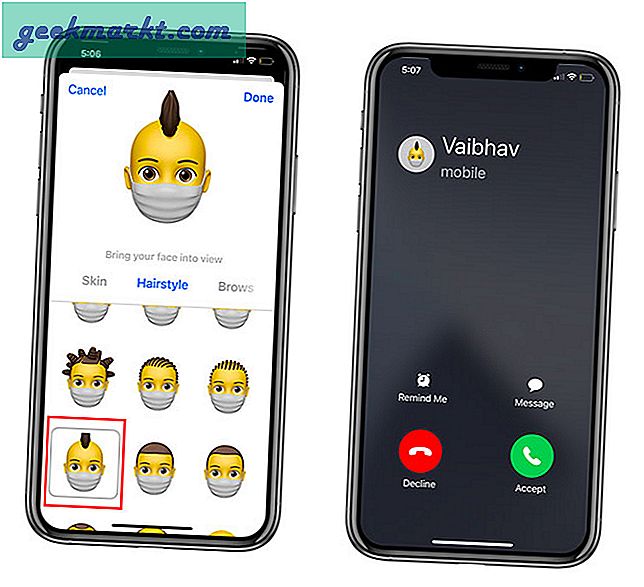
7. Stack widgets manuellt
Du måste redan ha hört talas omSmart Stack-funktion som introducerades med widgetarna. Det är en utmärkt funktion eftersom widgetarna fortsätter att blanda automatiskt när dagen går, men en stor begränsning är att du inte kan lägga till några appar du väljer till den smarta stacken. Här är dock en enkel väg runt. Smart Stack är inte det enda sättet att ha flera svepbara widgets på startskärmen.
Du kan placera dina favoritwidgets genom att helt enkelt dra och släppa flera appar av samma storlek ovanpå varandra. Detta ger dig bläddringsfunktionen utöver friheten att välja appar du väljer. Andra inställningar förblir desamma, eftersom du kan aktivera smart blandning eller inaktivera den från widgetinställningarna. Dessutom kan du stapla samma widgets också.
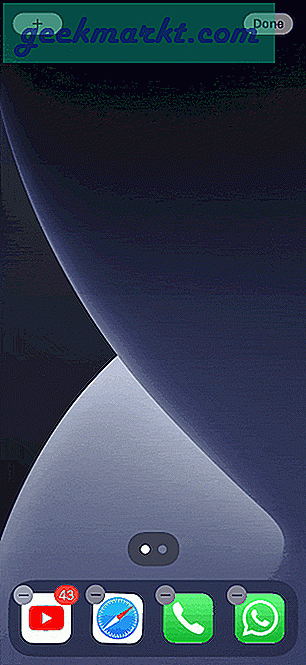
8. Tom hemsida
Det här är det bästa tipset, jag kommer att ge till någon som vill utnyttja iOS 14 till fullo. Nu kan duförvräng hemskärmen och ta bort alla appikoner precis som du kan göra på Android. Så om du älskar minimalism, följ dessa steg.
Tryck länge på ett tomt utrymme på valfri startskärm för att gå in i jiggle-läge. Sedantryck på rullningslisten på undersidan. Sedan från sidöversikten, avmarkera alla sidor du vill ta bort. Detta lämnar en skärm med alla dina ikoner och widgets. För att rensa det ytterligare, tryck länge på ikoner och widgets och ta bort dem med (-) -tecknet. Voila, nu har du en tom hemsida precis som Android. Om du funderar på var alla nya appar kommer att visas kan du hitta dem alla i App-biblioteket. Om du inte vill göra det extra steget, använd sökmenyn för att öppna en app. Enkelt, eller hur?

9. Ändra widgetinfo
Om du har vänner eller familj som bor långt borta och vill ha en flik över widgetinfo beroende på deras plats. iOS 14 har ett alternativ för widgetinställningar som låter dig ändra informationen i en widget. Jag bor till exempel i New Delhi och min bror bor i Mosco, som är utsatt för orkaner. I stället för att ringa honom ofta och fråga honom om väderförhållandena ändrar jag helt enkelt inställningarna för väderwidget till Moskva. Naturligtvis, samtidigt som du behåller New Delhis väderwidget samtidigt.
För att bara ändra inställningarna för en widgetTryck på widgetarna ochVälj Redigera inställningar, klicka sedan bara på platsen eller den information du vill se på skärmen. Dra och släpp nu den nya widgeten på startskärmen. Det tar inte mycket tid och du kan ha två oberoende widgets, båda med olika info precis framför dig!
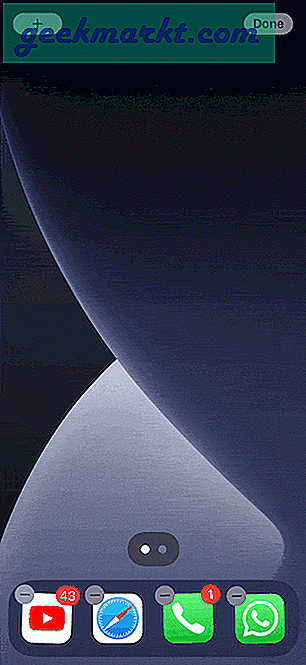
10. Sätt ett lösenord på anteckningarna
Om du alltid ville använda din Notes-app som din dagliga dagbok men inte kunde säkra den med Touch eller Face ID hindrade dig, har Apple hört din begäran med iOS 14. Så här låser du dina nya eller gamla anteckningar i Notes-appen. Gå till Inställnings ochrulla ner till Notes-appen. Tryck på lösenordet som sedan visar dig en uppmaning att ställa in ett lösenord. Här kan du skriva ett lösenord, lägga till en ledtråd och aktivera Touch ID så att du inte tappar dina anteckningar om du glömmer lösenordet. Gå nu till din Notes-app.
Om du vill lägga till ett lösenord till en befintlig eller en ny anteckning, tryck på alternativen (trepunktsmeny) längst upp till höger i anteckningar och tryck på låsknappen. Nu kan du skriva vad som helst utan att oroa dig för att någon läser det. Här är en detaljerad beskrivningsteg för steg om du har fastnat.
Observera att ditt telefonlösenord och anteckningslösenord kan vara olika.
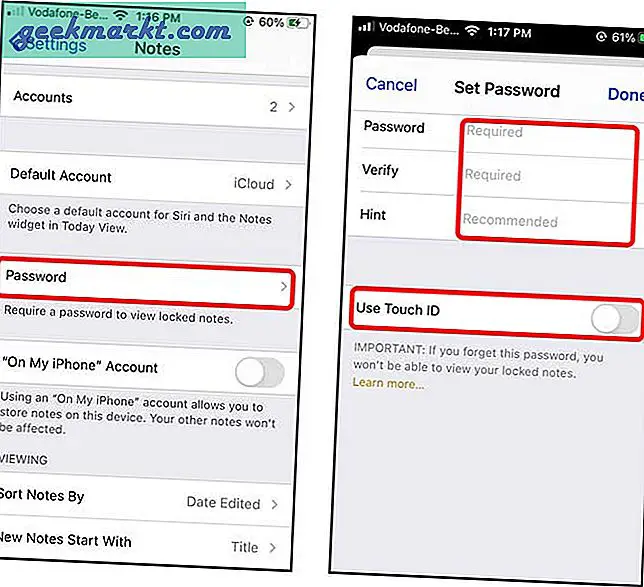
11. Spegel Selfie-kamera
Jag är alltid irriterad över det faktum att alla mina selfies på iPhone alltid vänds och det finns inget sätt att inaktivera det. Eftersom långa Android-användare har den här funktionen och med iOS 14 kan Apple-användare äntligen göra det också. För att aktivera detta, Tryck på Inställningar-appen och bläddra ner till kameran och öppna den. Nuaktivera alternativet Spegel framkamera, som ger dig en spegelblick för alla dina selfies, om du vill kan du också inaktivera den när som helst för ett naturligt utseende. Jag förstår att de flesta av er fortfarande inte använder iOS 14, oroa dig intehär är en guide om du använder iOS 13 eller senare med Camera-appen.
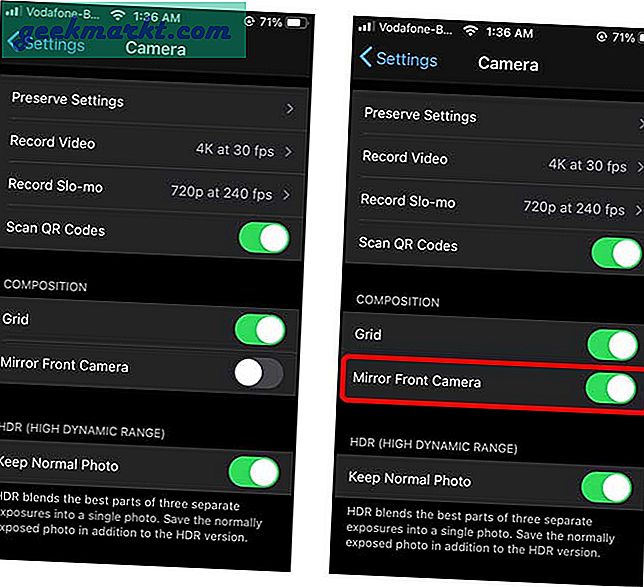
12. Aktivera gamla Siri-bildtexter
Siri har nu ett helt nytt gränssnitt och när du utlöser det, snarare än att ta hela skärmen, sitter det nu längst ner. Det är ett snyggt nytt sätt, men det misslyckas ofta vad jag säger och jag inser ofta att när kommandot körs, till skillnad från den tidigare versionen där det visades i bildtext. Men om du inte gillar det nya användargränssnittet kan du alltid återgå till den gamla stilen.
Att göra det,öppna Inställningar, då rulla ner till Siri & Search. Nu,tryck på Siri Feedback som utvidgar inställningssidan. Därefter måste du baraaktivera Visa alltid Siri-bildtexter och Visa alltid tal. Det är det, nu ser du direktsändningen på skärmen. Så när Siri inte får rätt kommando kan du försöka omedelbart igen. Läs mer om dethär.
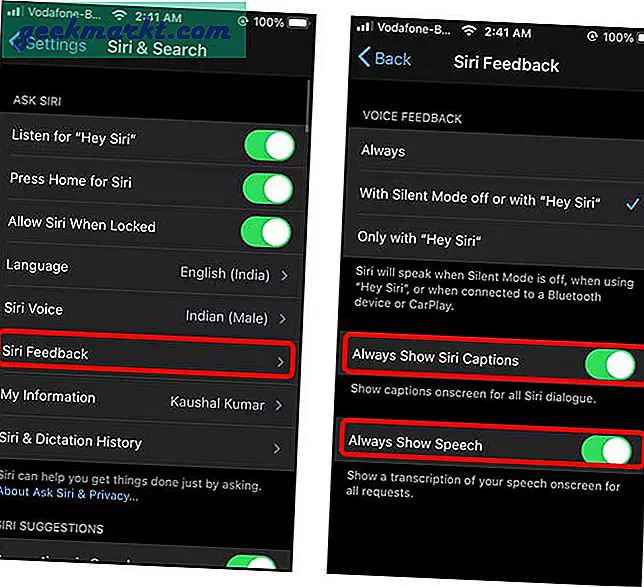
13. Aktivera privat MAC-adress
I likhet med Android skulle nu iOS-användare också kunna ändra sin MAC-adress (permanent nummer inbäddat i nätverkskortet). Detta kan vara till hjälp i många situationer. Du kan till exempel ändra din MAC-adress och njuta av internet om det är en gräns på 30 minuter på offentliga platser som flygplatser, järnvägsstationer etc. Det kan också vara användbart i situationer när du är begränsad till att använda en begränsad antal enheter med WiFi kan spoofing av MAC-adressen tillåta att du kringgår denna begränsning.
Öppna Inställningar App ochgå till Wi-Fi. Nu Klicka på Info och scroll för att använda privat adress och aktivera den. Nu skapar din telefon automatiskt en falsk MAC-adress, vilket gör din identitet säkrare.
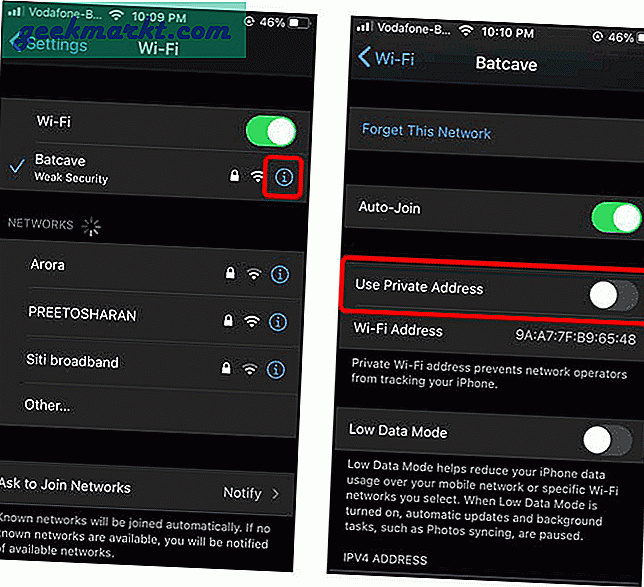
14. Använd ljudigenkänning för att identifiera välbekanta ljud
Denna funktion är mer riktad till personer som är hörselskadade och kan hjälpa dem i vissa situationer. När den är aktiverad känner den igen ljud som brandlarm, sirener, dörrklockor, babygråt osv. Och meddelar dig med ett meddelande. Även om jag inte skulle rekommendera dig att lita på det helt, kan du fortfarande använda den här funktionen som en extra bonus.
För att aktivera den här funktionen, navigera till Inställningar> Tillgänglighet> Ljudigenkänning> Slå på.Därefter trycker du på Ljud och slår på alla ljud du vill få meddelande om.
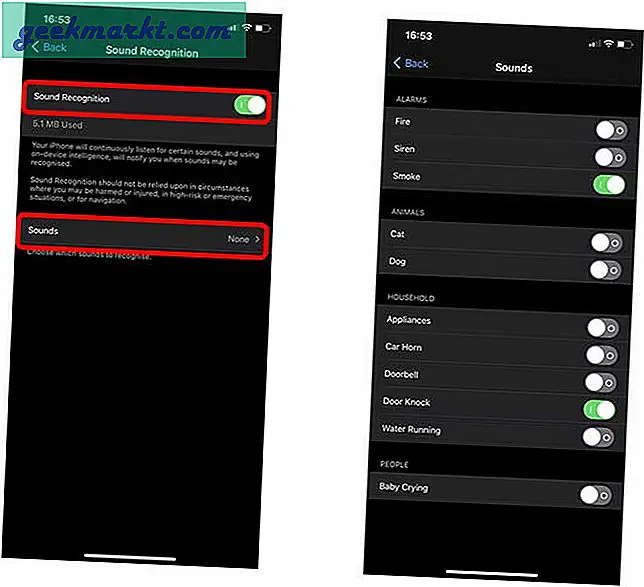
Avslutande kommentarer
Så det här var några sätt att hitta en lösning på dessa funktioner och använda den helt annorlunda. Jag använder PiPs YouTube-bakgrundsfunktion hela tiden, spelar min favoritmusik och använder telefonen normalt. Att använda back-tap-funktionen är också väldigt bekvämt inte bara med Google Assistent-konfigurationen utan också med många andra genvägar. Så här var iOS 14 Top Tips & Tricks. Om du stöter på en sådan lösning, lämna den i kommentarfältet nedan!
Läs ocksåSå här lägger du till och anpassar widgetar på iOS 14




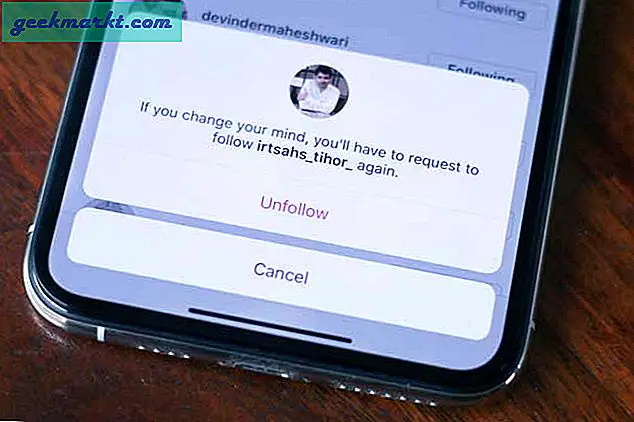


![[BÄSTA FIX] 'Ingen ljudutmatningsenhet är installerad' Fel i Windows 10](http://geekmarkt.com/img/help-desk/125/no-audio-output-device-is-installed-errors-windows-10.jpg)