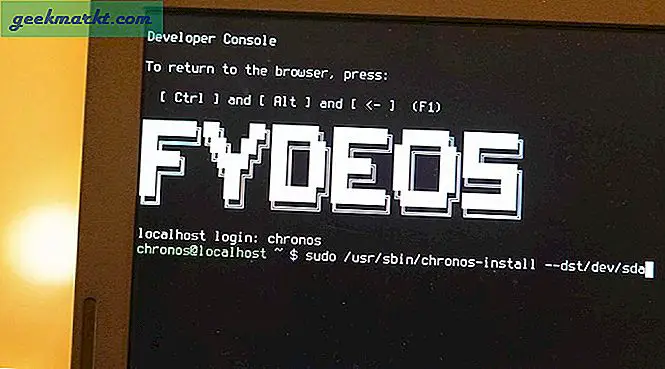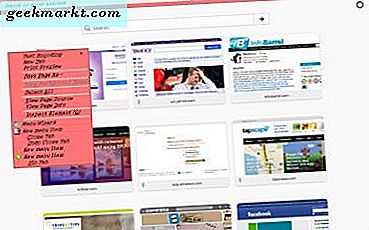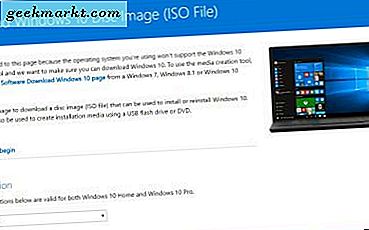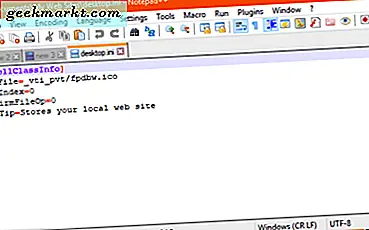Med den senaste WWDC2020-nyckeln planerar Apple att se över användargränssnittet, särskilt widgetarna. Medan Android låter sina användare flytta widgets var som helst på skärmen, ändra storlek och kommunicera med den. Apple verkar närma sig det annorlunda. Det kan verka som Live Tiles på Windows Phone, men mycket mer polerat och funktionellt. Så utan vidare, så här lägger du till och anpassar widgets på iOS 14.
Läsa WWDC 2020- Hur får jag iOS 14 på din iPhone?
Hur man lägger till widgets på startskärmen
Det enklaste sättet att lägga till en widget (även precis som Android) är av tryck länge på ett tomt utrymme var som helst på din startskärm. Om du gör det kommer du in i Jiggle Mode. Sedan tryck på + -ikonen längst upp till vänster som dyker upp en skärm med alla tillgängliga widgets. Du kan antingen bläddra för att hitta widgeten du letar efter eller helt enkelt använda sökningen högst upp.

Till skillnad från Android ger Apple dig bara tre widgetstorlekar, små, medelstora och stora. Så du kan inte utöka det manuellt. Du får dock se mer än dessa grundläggande storleksalternativ som är mer grafiska och kan innehålla annan information än de generiska brickorna. När du har valt önskad widgetstorlek, tryck på Lägg till en widget, som automatiskt släpper widgeten på startskärmen.
Det bästa är att du kan placera widgeten var du vill genom att dra den. Detta skapar automatiskt utrymmen för widgeten och trycker på ikonerna beroende på placering.
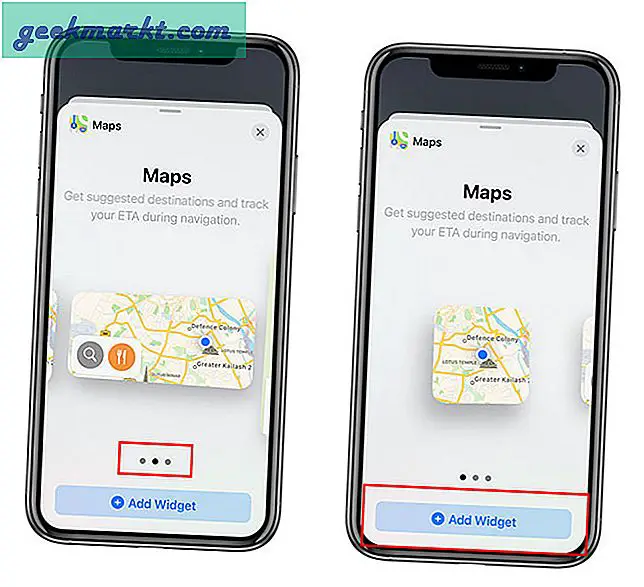
Medan du kan placera widgetarna på din startskärm runt appikonerna kan du också placera flera widgets på widgetskärmen (Dagens skärm). Du kan komma åt detta om du fortsätter att svepa direkt på startskärmen. Detta ger dig också ett annat sätt att dra och släppa widgets till startskärmen och vice versa.
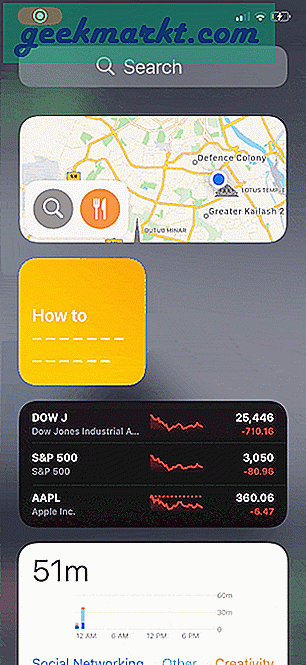
Hur man ändrar widgetstorlek
Tyvärr, till skillnad från Android, finns det inget sätt att ändra storlek på widgets genom att sträcka den från toppen och sidorna. Det betyder att om du har använt en 4 × 2 kartwidget sitter du fast med den. Så det enda alternativet du har kvar är ta bort den befintliga widgeten och sedan lägga till en annan storlek för samma widget. För nu finns det inget annat sätt, men låt oss hoppas att Apple kan åtgärda problemet i den slutliga utgåvan.
Hur man tar bort en widget
Att ta bort en widget är enkelt, allt du behöver göra är tryck och håll ned en widget som visar dig Ta bort widgetprompt. I nästa steg tryck på ta bort widget och du är klar!

Lägg till flera widgets med Smart Stack-funktionen
Om du inte vill släppa mycket skärmfastigheter. Apple har allt räknat ut. I stället för att släppa widgetarna till nästa skärm har du möjlighet att placera widgeten ovanpå varandra. Denna funktion kallas Smart Stack. Det är smart eftersom det i huvudsak ändrar widgetarna för att visa dig den mest relevanta informationen hela dagen. Det kan till exempel visa dig väderwidgeten på morgonen och att göra hela dagen. För att lägga till Smart Stack, öppna den nya widgetpanelen, rulla ner till Smart Stack, välj sedan önskad storlek och tryck på Lägg till widget.
Du kan hålla en specifik widget för att ändra visningsinformation. Du kan till exempel använda en anpassad plats för väderwidgeten eller hålla dig till den aktuella platsen
Om du trycker på och håller ner Smart Stack får du också möjlighet att flytta apparna enligt dina önskemål. Dessutom kan du också inaktivera det smarta roteringsalternativet för att ha en manuell svepkontroll på apparna.
En stor nackdel är begränsningen att lägga till appar till Smart Stack, men du har friheten att göra din stack. För att göra det, bara öppna widgetdatabasen, dra och släpp den widget du vill lägga till ovanpå den befintliga widgeten. Det är ett bra sätt att kompilera och olika appar av samma slag som verktyg, underhållning etc.
Den enda begränsningen är att du bara kan släppa widgets som är av samma storlek.
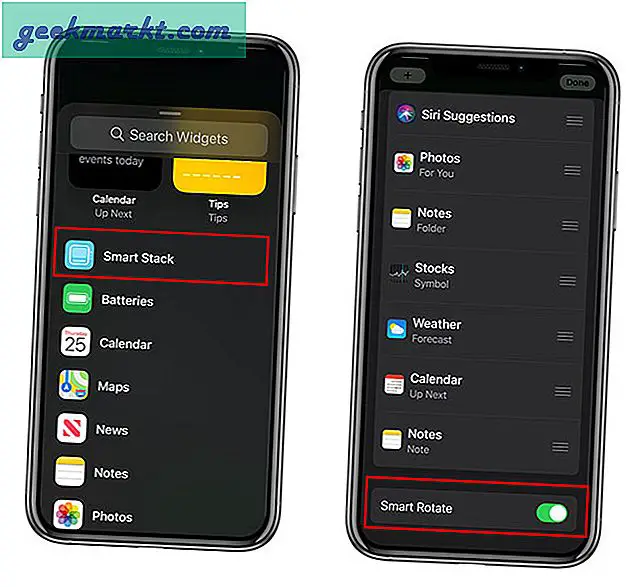
Avslutande kommentarer
Widgets kan förändra hur vi använder iPhone, förutsatt att du har massor av kontroller direkt på startskärmen, så att du inte behöver öppna en app hela tiden. För närvarande, i beta, hade jag bara en chans att använda Apples inbyggda widget. Jag hoppas att andra utvecklare kommer att kunna använda den här funktionen med den slutliga utgåvan. Fram till dess kommer vi att hålla dig uppdaterad med alla funktioner, tips och tricks och andra större Apple-uppdateringar i WWDC2020.
Läs också WWDC 2020 - Hur man tillåter begränsad fotoåtkomst på iOS 14