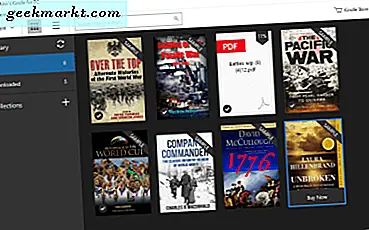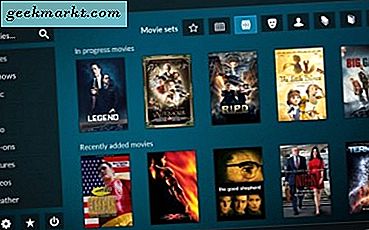
Om du är över med din telefon eller surfplatta som fjärrkontroll för Kodi är du inte ensam. Det mycket skickliga mediecentret har ett gäng kortkommandon som du kan använda för att göra ganska mycket någonting med plattformen. Det finns mycket att välja mellan, men här är några av Kodi-tangentbordsgenvägarna som alla användare borde veta.
Beroende på hur du använder Kodi kan du använda vilken typ av tangentbord som helst. Du kan använda en trådlös, trådlös eller Bluetooth-version och slutresultatet blir detsamma. Full kontroll över Kodi utan att behöva din telefon. Som du kan använda Kodi på Windows, Mac, IOS, Android, Linux, Raspberry pi, Xbox och massor av andra enheter behöver du bara använda tangentbordet som passar den enhet du har.
Tangentbordsgenvägar är lite som att använda kommandoraden Windows. Du kan enkelt använda musen och GUI för att få saker gjorda men inte alla gillar det. Kommandoraden är inte lika söt eller som interaktiv men den är snabb och när du blir van vid det blir den andra naturen. Kodi-tangentbordsgenvägar är desamma. Visst en telefon eller en surfplatta kan fungera som en fjärrkontroll, men om du har ett tangentbord kan du få saker gjort snabbare med ett par tangenttryckningar.

Kodi-tangentbordsgenvägar
Det finns massor av Kodi-tangentbordsgenvägar som visar sig användbara och det är bara några. Du kan också anpassa dem om du vill.
- A - Ljudfördröjningskontroll
- B - Spela in Live TV
- C - Öppna spellista
- D - Flytta objektet ner
- E - Öppna guiden (EPG)
- F - Snabbspolning framåt
- H - Live TV-kanalfönster
- I - TV-show information
- J - Live radiokanaler fönstret
- K - Live TV-inspelningsfönster
- L- Hoppa till nästa undertext
- M - Meny
- O = Codec-information
- P - Play
- R - Rewind
- S - Strömmeny
- T - Växla undertexter till eller från
- U - Flytta menyalternativet uppåt
- V - Text-TV om så är möjligt
- W - Markera media som tittat eller oöppnat
- X - Stopp
- Y - Välj mediaspelare om det är tillgängligt
- Z - Zoom
- \ - Växla mellan helskärm och fönsterläge
- - Föregående sida eller meny
- S - Shutdown Kodi
- Ctrl + S - Skärmdump
- + - Volym upp
- - - Sänk volymen
- 1-9 Zooma in skärmbilder stegvis
- Mellanslag - pausa uppspelning
- Vänsterpil - Rygg tillbaka bakåt
- Högerpil - Steg framåt
- Uppåtpil - Hoppa framåt 10 minuter eller till nästa kapitel
- Pil nedåt - Hoppa bakåt 10 minuter eller tidigare kapitel
- Sida upp - Hoppa till nästa kapitel
- Page Down - Gå vidare till föregående kapitel
- F8 - Stäng avspelning
- Flik - Full skärmuppspelning
- 0 - Växla mellan de två senaste live-tv-kanalerna (nollknapp)
Det finns många fler tangentbordsgenvägar till Kodi. En fullständig lista över dem finns här på Kodi Wiki.
Konfigurera Kodi-tangentbordsgenvägar
För de allra flesta av oss borde de vanliga tangentbordsgenvägarna vara helt acceptabla. Om du är en av dem som älskar att anpassa saker till din exakta smak, kommer du vara glad att veta att det finns en tangentbordsredigerare tillägg som gör att du kan göra just det.
Kodi har inte möjlighet att redigera genvägsknappar, så vi måste använda en tilläggsprogram för att göra det. Jag och andra jag vet har testat Keymap Editor och det fungerar på alla versioner av Kodi som vi känner till.
- Navigera till tillägg inom Kodi och välj Installera från depot.
- Välj Kodi Add-on-arkiv, programtillägg och Keymap Editor.
- Välj Installera.
- Välj Add-ons och Keymap Editor.
- Välj Redigera för att få fram ett fönster som låter dig anpassa alla genvägar.
- Välj en kategori och välj genvägsknappen
- Välj Redigera och ange en ny nyckel.
- Välj Spara en gång gjort.
Detta kommer att installera Keymap Editor på din Kodi eftersom det inte har någon som standard. Navigera till tillägg och välj Keymap editor för att öppna appen. Du kan välja genvägar från kategorier och ändra dem efter eget tycke. När du har redigerat måste du gå tillbaka till Keymap-editorens översta nivå för att komma åt Spara-funktionen. Se till att du väljer Spara innan du lämnar appen annars kommer ändringarna inte att tas.
Använda Kodi-tangentbordsgenvägar är något du antingen älskar eller hatar och det är bra. Åtminstone nu om du vill prova det kan du ge det ett steg. Om du är kommandoraden eller hitta den mobila fjärrkontrollen, kan du prova den. Om du är nöjd med hur saker är, behöver du inte. På något sätt är Kodi fortfarande en av de bästa mediecentrums erfarenheterna runt.
Har du nyligen bytt till Kodi-tangentbordsgenvägar? Älskar det? Hatar det? Berätta om det nedan!