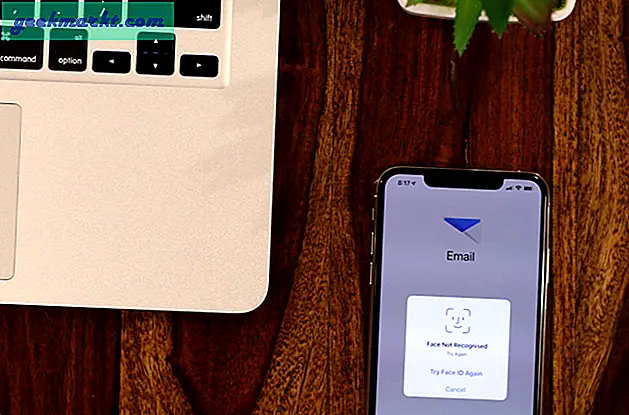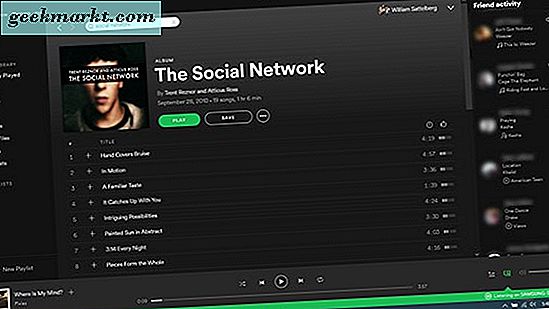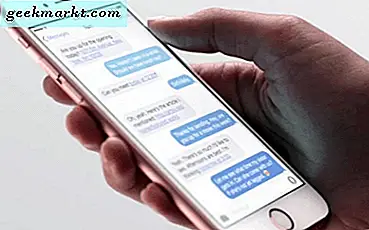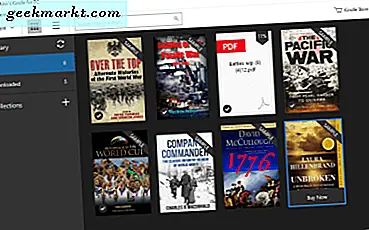
Du kanske har hört talas om Amazon-e-läsarenheter som öppnar e-böcker. Men du behöver inte verkligen ta bort en e-läsare för att öppna e-böcker. För det första kan du lägga till Kindle-appen till en Android-Tablet eller iPad. Nu kan du också lägga till Amazon Kindle-programvara till Windows och öppna e-böcker på ditt skrivbord eller laptop istället. Så här kan du använda Kindle på Windows PC.
Kindle for PC är freeware programvara som du kan lägga till på ditt skrivbord genom att öppna den här sidan. Klicka på knappen Ladda ner för att spara Kindle installeraren. Klicka sedan på installationsprogrammet för att lägga till programvaran till Windows. Ett registerfönstret för PC-fönster öppnas med mjukvaran. Ange önskad information i det här fönstret för att logga in på ditt Amazon-konto.
Då kan du öppna e-böcker i Kindle-programvaran. Du kan konfigurera Kindle for PC för att vara ditt standardprogram för e-bok från ditt Hantera ditt innehåll och enheter Amazon-sida som visas på ögonblicksbilden direkt nedan. Klicka på fliken Din enheter och välj sedan Kindle for PC listad där. Klicka på alternativet Ange som standardalternativ för att konfigurera Kindle for PC som standardenhet. Då kommer e-böcker att ladda ner till Kindle Windows-programvaran när du beställer dem från Amazon.
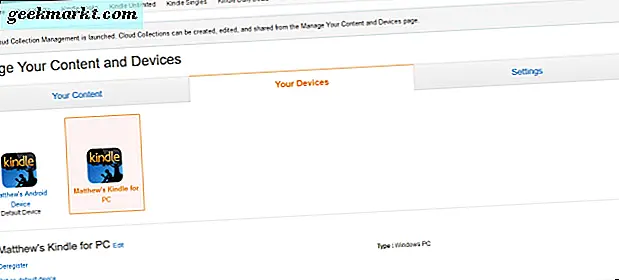
Kindle för PC: s bibliotek visar e-böcker med miniatyrbilder som i bilden direkt nedan. Alternativt kan du växla till e-boks listvy genom att klicka på Visa objekt i listknappen. Tryck på knappen Visa objekt som plattor för att växla tillbaka till miniatyrerna på kåpan. Du kan radera någon e-bok från biblioteket genom att högerklicka på den och välja Ta bort .
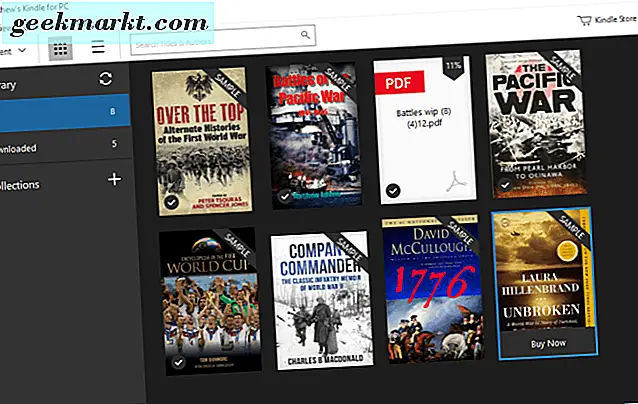
Dubbelklicka på en e-bok i biblioteket för att öppna den enligt nedan. Du kan bläddra genom sidorna genom att flytta markören till vänster och höger om fönstret och klicka på pilarna. Dra rullningsfältet längst ner i programmets fönster för att bläddra igenom e-boken. Eller du kan också trycka på vänster och höger piltangenter för att navigera på sidorna.
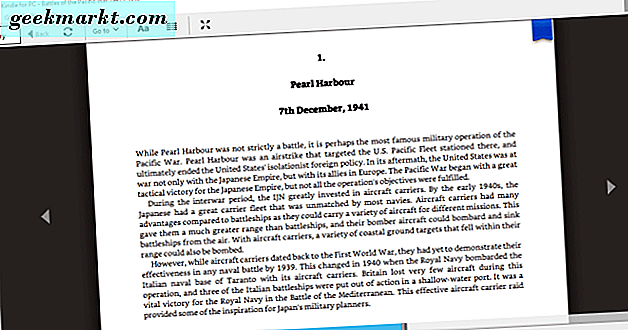
Programmet har ett horisontellt och vertikalt verktygsfält som innehåller olika alternativ. Genom att trycka på knappen Visa helskärm på den horisontella verktygsfältet växlar till ett helskärmsläge för e-boken. Texten Visa i flera kolumner delar upp sidorna i två kolumner. Klicka på knappen Gå till för att hoppa direkt till specifika platser i e-boken. Du kan också välja ett alternativ för Bokmärk denna sida längst upp till höger på verktygsfältet för att spara sidor i Notebook.
Ändra typsnittstyp, färgläge och mer är den primära anpassningsknappen på den horisontella verktygsfältet. Om du väljer det öppnas fönstret i bilden direkt nedan. Där kan du välja en alternativ Georgia-typsnitt. Tryck på knapparna Färgläge för att välja mellan tre alternativa bakgrundsfärger.
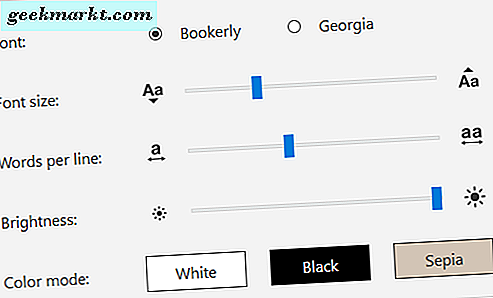
Du kan skapa anteckningar och lägga till höjdpunkter i e-boken genom att markera text med markör och högerklicka för att öppna verktygsfältet nedan. Där kan du välja att markera den valda texten med fyra färger. Tryck på knappen Lägg till anteckning där för att öppna en textruta för anteckning.

Notebook-sidofältet innehåller alla sparade anteckningar, bokmärkta sidor och markerade textutdrag. Klicka på Notebook på den vertikala verktygsfältet för att öppna sidofältet som visas nedan. Då kan du klicka på ett bokmärke där för att öppna den bokmärkta sidan eller välja en höjdpunkt för att hoppa till den e-boksplats du lagt till den till.
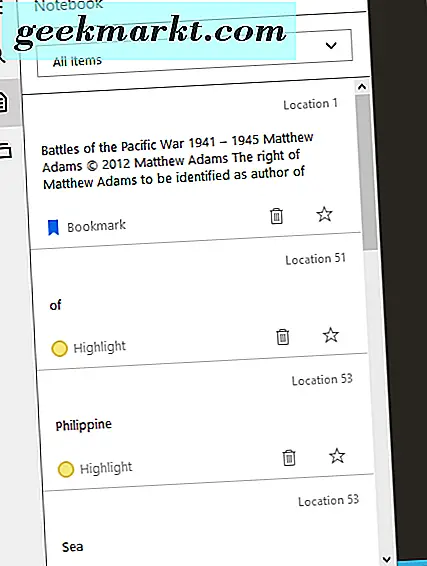
Den vertikala verktygsfältet innehåller ett sökalternativ. Tryck på den knappen för att öppna en söktextruta och sidofält. Du kan ange nyckelord i sökrutan och sidfältet visar e-boklokaler som innehåller exakta träffar så att du snabbt kan hoppa till dem.
Du kan också öppna PDF-filer i Kindle-programvaran. Tryck Ctrl + Alt + L snabbtangent för att öppna biblioteket. Då kan du välja Importera PDF från Arkiv-menyn. Välj en PDF som ska öppnas i Kindle som nedan. PDF-verktygsfältet har inte helt samma alternativ, men du kan välja att välja Notebook-alternativen för höjdpunkter, bokmärken och anteckningar ungefär som för e-böcker.
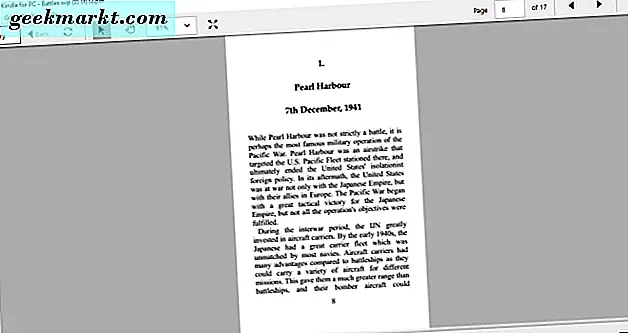
Klicka på Verktyg > Alternativ för att öppna fönstret nedan, där du kan välja ytterligare programinställningar. Om du väljer Registrering kan du ta bort innehåll från enheten. Du kan också konfigurera språkinställningarna för UI från det här fönstret.
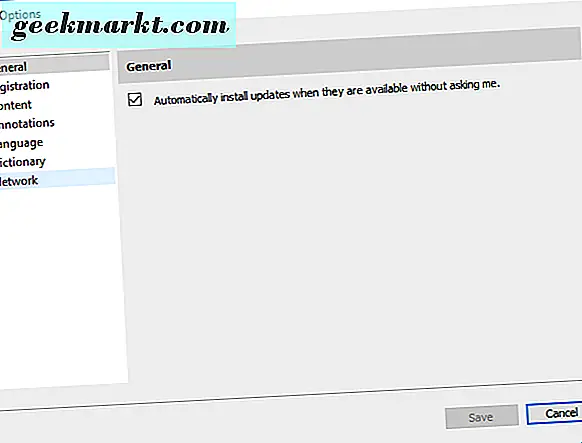
Fönstret för Kindle for PC-aktivitetsfältet Hopplistor innehåller även nyligen öppnade titlar. Du kan högerklicka på programmets ikon för aktivitetsfältet för att öppna hoppa listan nedan. Då kan du välja att öppna e-böcker därifrån istället för biblioteket. Hopplistan innehåller även ytterligare alternativ till Go to Library och Sync och Check for Items .
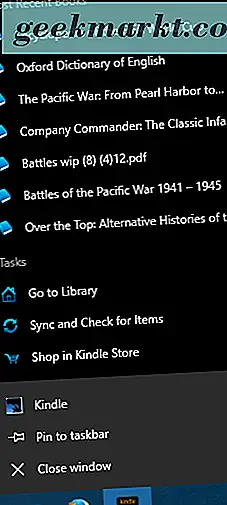
Så om du inte har en e-läsarenhet, är Kindle for PC ett bra alternativ. Kindle-appen är också fritt tillgänglig för Windows 10 Mobile-plattformen. Med Windows-programmet kan du öppna alla dina favoritböcker, anpassa deras formatering lite och lägga till kommentarer till dem med anteckningar och höjdpunkter.