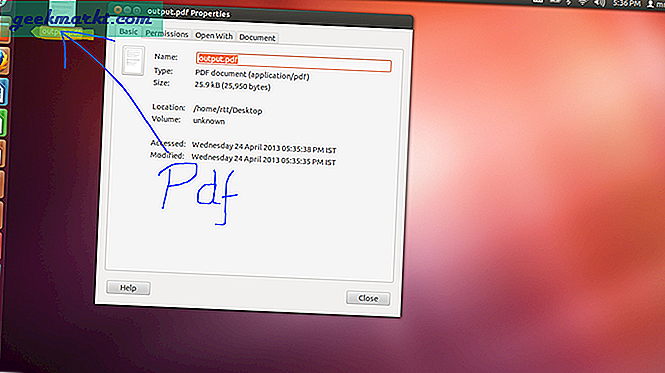Uppdatering: Den nya uppdateringen på Fires tv stick 4k, (version 6.2.6.3) innehåller stöd för skärmspegling genom Miracast.
Amazon släppte nyligen Fire TV Stick 4k, som levereras med förbättrad fjärrkontroll och stöd för 4K / HDR-streaming. Det saknas dock en stor funktion - skärmspegling. Till skillnad från den tidigare generationen Firestick stöder inte den nya Amazon Fire TV Stick 4K (tillsammans med Amazon Fire TV och Fire TV Cube) inbyggd skärmspegling.
Detta lämnade många av oss besvikna eftersom jag främst använder min Fire TV Stick 4K för att spegla min bärbara dator på min gamla LCD-TV. Tack och lov kan du åtgärda problemet med en tredjepartsapp som heter AirScreen. Det fungerar sömlöst på olika protokoll inklusive Chromecast, Miracast, DLNA och till och med Airplay. Så idag ska jag visa dig hur du kastar din bärbara dator och smartphones till din TV med Fire TV Stick. Låt oss börja.
Måste läsas: Fire TV Stick v Chromecast v Roku: Vilken är bäst?
Spegla Android till Fire Stick
Innan vi börjar med nya Fire Stick 4k, låt oss snabbt uppdatera stegen för föregående generation Firestick.
Se till att båda enheterna är anslutna till samma Wi-Fi-nätverk. Därefter måste du aktivera speglingsalternativ på FireStick. För att göra det, tryck och håll ned hemknapp på Firestick-fjärrkontrollen och välj spegling alternativ.
Leta nu efter Cast-alternativet på din Android-smartphone. Vanligtvis kan du hitta den underinställningar> Anslutna enheter> Anslutningsinställningar> Kasta. Leta efter Firestick och ansluta. För att stoppa skärmspegling, tryck på valfri knapp på fjärrkontrollen

Ladda ner AirScreen på Fire TV Stick 4K
AirScreen är en skärmspeglingsapp som tillåter spegling på Fire TV Stick 4k. Jag var lite skeptisk tidigare men efter att ha testat det i några dagar kan jag garantera dess äkthet.
Att ladda ner AirScreen på din Fire TV Stick 4k är lite utmanande främst på grund av Amazons begränsningar och brist på Play Store. Det har Amazon Apps men det finns ingen sökknapp som ytterligare komplicerar saken.
Så för att installera AriScreen på din Fire TV Stick måste vi först installera appen Easy Fire Tools på din Android. Appen hjälper dig att överföra ”AirScreen-appen” från din telefon till din Fire TV Stick.
Ladda sedan ner AirScreen-appen på din telefon. Vi skickar senare den här appen från vår telefon till Fire TV Stick 4K med appen Easy Fire Tools.
Gå nu till din Fire TV Stick 4k och slå på ADB-felsökning genom att följa dessa steg. Gå till Inställningar> My Fire TV> Developer Options> ADB debugging On. Medan du håller på med det ocksåSlå på appar från okända källor.

Se till att din telefon och Fire TV Stick 4K finns på samma Wifi-nätverk. Öppna Easy Fire Tools på din Android och tryck på Fire Stick-ikonen längst upp till höger. Det kommer att skanna Wi-Fi-nätverket och leta efter Fire TV Stick 4K, tryck på Fire TV Stick för att ansluta din app med enheten. Och tryck på länkikonen och vänta tills den blir grön. När anslutningen är upprättad kan du bara tryck på appikonen för att sidladda den till din Fire TV Stick 4K. Tryck på AirScreen för att ladda den till enheten.
När du har AirScreen-appen på din Fire TV Stick 4k öppnar du den och följer instruktionerna på skärmen för att installera appen.

Obs: Här är några förutsättningar för varje metod. Håll dina enheter i samma nätverk och håll AirScreen-appen igång på Fire TV Stick 4K.
Spegla Android till Fire TV Stick 4k
Spegling från Android är densamma precis som den tidigare Fire TV Stick men den här gången använder vi AirScreen-appen istället. Se till att alla enheter finns i samma Wifi-nätverk, annars fungerar det kanske inte. Nu ställer vi in AirScreen på TV: n.
På din Fire TV Stick går du till Installerade appar och startar AirScreen> Tryck på Start. Det börjar söka efter inkommande speglingsförfrågningar och visar namnet på den aktiva tjänsten “AS-xxx”Som kommer att användas för att ansluta andra enheter, se till att du kommer ihåg det.

Gå nu till din Android-enhet och aktivera Cast. Gå till Inställningar> Sök 'kasta'och tryck på den för att öppna den. En ny skärm visas, med en massa gjutningsalternativ, tryck på AirScreen-brickan. Det kommer att vara i linje medAS-xxx'. Tryck på det och din skärmvisning börjar på TV: n.
Även om speglingen är smidig, finns det en viss fördröjning av liveströmmen, men detta märks inte när du surfar men ganska tydligt när du tittar på en HD-video.

Spegla iPhone till Fire TV Stick 4k
Överraskande nog finns det inte många appar från tredje part i App Store som erbjuder Airplay-integration. Lyckligtvis, precis som vi såg för Android, fungerar AirScreen också på iPhone och iPad.

Svep uppåt på din iPhone / iPad för att ta fram snabbinställningar flik och tryck på Screen Mirroring (Airplay). Det visar dig en lista över aktiva enheter, tryck på Airscreen-serverbrickan och viola, du kan nu framgångsrikt strömma din iOS-skärm på Fire TV Stick 4K. Detta kommer att vara till nytta om du måste visa bilder på din semester för din familj eller vänner, spela filmer från din telefon och mycket mer.

Spegel Mac to Fire TV Stick 4k
Precis som iPhone och iPads kan macOS-datorer speglas med Airplay. Du kan använda AirScreen för att projicera filmer, bildspel, presentationer eller webbsidor. Det är så enkelt som de andra stegen. Starta tjänsten i AirScreen-appen på din Fire TV Stick 4K. Det finns tillfällen då du inte hittar Airplay-knappen i menyraden. Du kan manuellt aktivera speglingsalternativ från inställningarna.
Gå till Systeminställningar> Display> Kontrollera ”visa speglingsalternativ i menyraden när det är tillgängligt”.

Nu ska du se en Airplay-ikon längst upp till höger på skärmen. Klicka på den, det kommer att få några AirpPlay-alternativ .. Välj, Spegla Apple TV-alternativet för att spegla skärmen på Fire TV Stick.

Airplay fungerar smidigt och du kan styra vad som ska visas på fjärrskärmen. Du kan använda den som en smart skärm, spegla den inbyggda skärmen etc.

Denna metod fungerar endast med Miracast-aktiverade enheter, som de flesta Windows-bärbara datorer är. Om din enhet inte är kompatibel kan du dock inte spegla din dator med den här metoden. Nästa metod skulle dock fortfarande fungera för dig.

För att kontrollera om din dator har Miracast aktiverad, kolla dxdiag-fönstret. Öppna Kör-dialogrutan genom att trycka på WIN + R på tangentbordet> skriv 'dxdiag' och tryck på enter> Klicka på Spara all information> spara textfilen på skrivbordet> öppna textfilen och leta efter ”Miracast”, använd bilden nedan för referens. Om det står tillgängligt kan du gå vidare med stegen nedan.

För att para ihop din dator med AirScreen, tryck på meddelandeknappen längst ned till höger> Anslut> Hitta andra typer av enheter. Du kommer att se en lista över enheter i listan, välj AirScreen Tile och lägg till den på din dator.
När du är klar trycker du på WIN + P på tangentbordet och välj ”ansluta till en trådlös skärm”. Du kommer att se samma enhet här, klicka på den för att spegla din dator mot TV: n.

Eller använd Google Cast
Om din Windows-dator inte har en Miracast kan du fortfarande spegla Windows-datorn till Fire TV Stick 4k med Google Cast. Om du inte redan vet kommer Googles Chrome-webbläsare med en inbyggd gjutningsfunktion och du kan casta till valfri kompatibel enhet i samma nätverk.

För att casta från din bärbara dator med Google Chrome, öppna Chrome-webbläsaren och tryck på hamburgarikonen (tre vertikala prickar) i det övre högra hörnet. Välj "Kasta" och välj din källa.Du kan välja att kasta en flik, hela datorfönstret eller bara en fil eller en video. När du trycker på start börjar det att kasta ditt fönster till TV: n.

Spegla några enheter för att avfyra TV-stick?
Här var några av metoderna som du kan använda för att spegla enhetens skärm till din TV med Fire Stick. Denna metod fungerar inte bara med mobiler utan även datorer. Eftersom AirScreen stöder alla trådlösa protokoll är det så mycket lättare att spegla med appen. Men jag var lite irriterad över annonserna och hade inget emot att betala en avgift för extra funktioner. Alla metoder fungerar och jag har testat var och en, men du kan uppleva en liten fördröjning med speglingen. Vilka är dina tankar och frågor om detta? Låt oss veta i kommentarerna nedan.
Läsa: 5 sätt iPhone / Android kan casta utan Chromecast