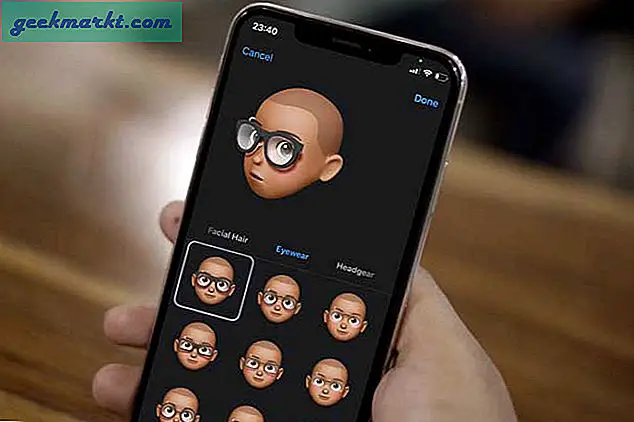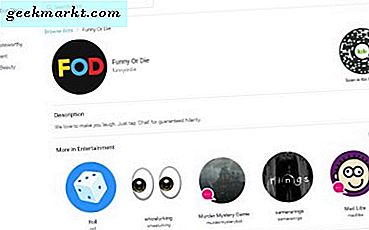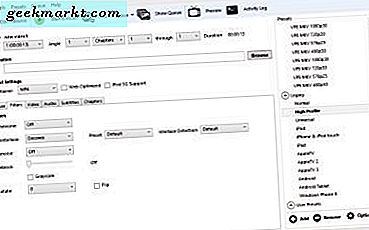Smart Mute är ett populärt Chrome-tillägg som stänger av alla andra flikar automatiskt om den aktiva fliken börjar spela upp ljud. Men det visar sig att Chrome stöder den här funktionen via Chrome-flaggor. Detta är användbart när du surfar på flera flikar och inte kan ta reda på vilken som spelar ljud. Låt oss se hur det fungerar.
Smart Mute på Google Chrome
För att aktivera kromflagga, öppna Google Chrome och skriv “Krom: // flaggor” i adressfältet och tryck på Enter.
För att detta ska fungera måste vi aktivera två flaggor. Den första flaggan "Ljudfokusförstärkning" gör att krom kan fokusera på den aktuella fliken som kör media. Men det blockerar bara ljudet från den andra fliken och pausar det inte. För att Chrome ska pausa media måste vi aktivera den andra flaggan "Mediasessionstjänst".
Sök nu efter “ljudfokushantering” och “mediasessionstjänst” i sökfältet. Aktivera flaggorna och starta om Google Chrome. Alternativt kan du också nå flaggorna genom att klicka på länken Audio Focus Enforcement och Media Session Service.

Dessa flaggor fungerar också på andra Chromium-webbläsare som Brave, Vivaldi, Edge Chromium, etc.
Även om den har få nackdelar fungerar den inhemska flaggan ganska bra jämfört med kromförlängningen Smart Mute. Nedan följer dess fördelar och nackdelar.
Nackdelar:
- Det har inte möjlighet att svartlista webbplatsen som automatiskt spelar upp video med ljud.
Fördelar:
- Det läser inte din webbhistorik, till skillnad från Smart Mute.
- SmartMute pausar inte något media, det blockerar bara ljudutgången.
Läs också: Hur man automatiskt öppnar specifik webbsökning i Incognito i Chrome
Förutom Smart Mute finns det andra tillägg som AutoMute som fungerar på samma sätt genom att blockera ljudutmatning. Låt mig veta i kommentarerna nedan vilken du skulle använda. Om du vill ha fler frågor eller frågor kan du umgås med mig på Twitter.
Läs också: Bästa kommande funktioner för Google Chrome