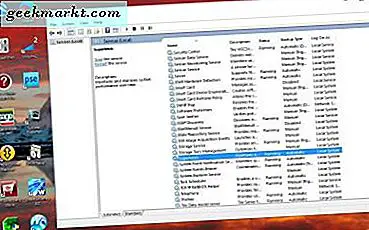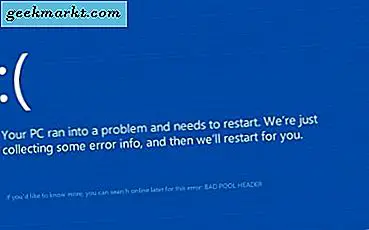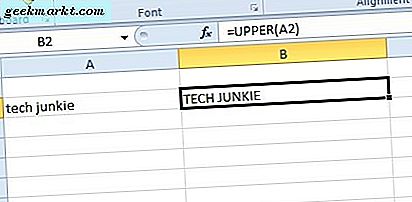macOS låter dig enkelt ändra rullningsriktningen för styrplattan, men om du använder en extern mus med din dator, skulle macOS också ändra rullningsriktningen för den musen. Från och med nu finns det inget eget alternativ att ställa in olika rullningsriktningar för musen och styrplattan. Men som alltid kan du använda en tredjepartsapp för att komma runt denna begränsning. Låt oss se hur.
The Native Way
Även om macOS har möjlighet att ändra rullningsriktningen för mus och styrplatta, kan du inte ändra den inställningen oberoende av den andra. Du kan till exempel få musen och styrplattan att rulla naturligt, men du kan inte låta styrplattan rulla naturligt och musen rulla tvärtom.
Så om du mår bra med att förlora riktningskänslan på någon av dina pekdon, så här kan du ändra det. Navigera till Inställningar app på macOS, klicka på styrplattans ikon från listan. Under fliken Bläddra och zooma,avmarkera rutan bredvid “Rullriktning: Naturlig”. Det är det, din styrplatta och mus rullar i den icke-naturliga riktningen.
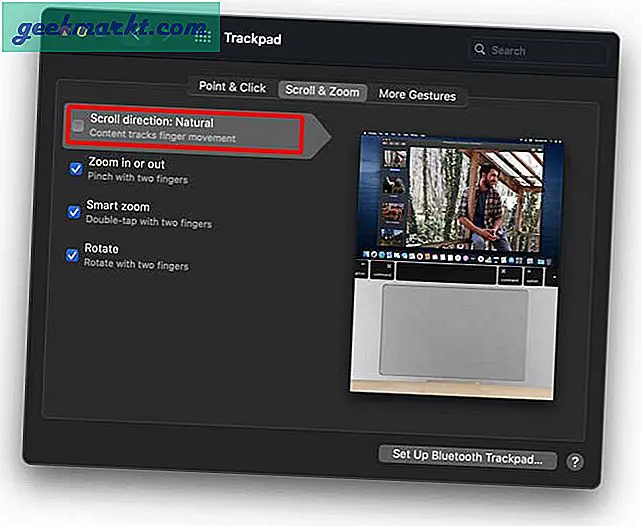
Läs också:5 sätt att fästa Windows på macOS med Ease
Ställ in olika rullningsriktning för mus och styrplatta
Nu när vi har behandlat grunderna, låt oss gå vidare till det faktiska verktyget som skulle lösa vårt problem. Mos är en enkel verktygsapp som låter dig ställa in en rullningsriktning för den externa musen oberoende av styrplattan. Fortsätt och installera verktyg från webbplatsen med den här länken.
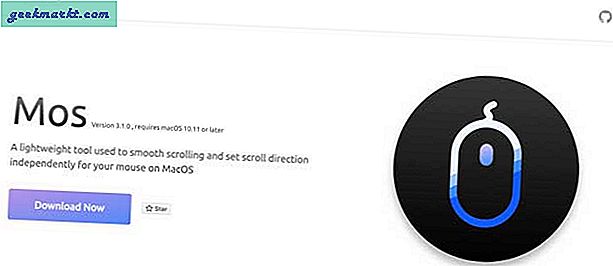
När du har laddat ner filen installerar du den till din macOS. Det öppnar ett fönster som visas nedan. Klicka bara och dra Mos-ikonen till mappen Program direkt bredvid den.

När appen är installerad, kör appen och den dyker upp i menyraden. Det skulle behöva tillgång till tillgänglighetsreglage.Klicka på knappen "Behöver åtkomst till tillgänglighetsreglage".
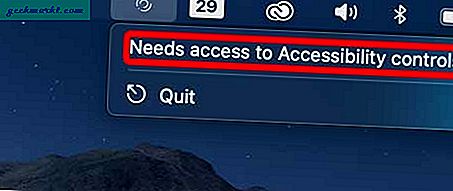
Det tar dig till sekretessinställningarna och du hittar Mos i avsnittet Tillgänglighet. Markera rutan bredvid Mos och låsa hänglåset för att spara ändringarna.
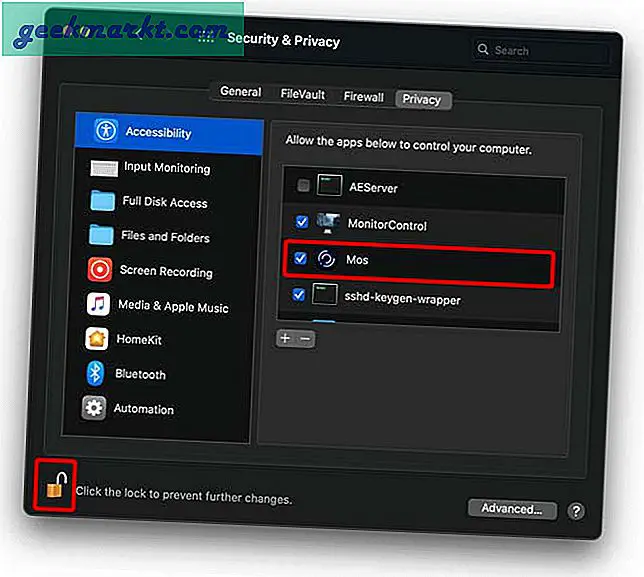
Klicka nu på Mos-ikonen från menyraden och du hittar alternativet Inställningar.Klicka på "Inställningar" för att öppna inställningssidan.
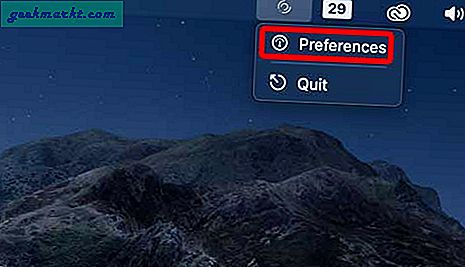
Under general,klicka på kryssrutan för att aktivera Reverse Scroll för din mus. Det är det, du kan nu använda musens rullhjul som alla andra datorer utan att förlora rullriktningen på styrplattan.

Måste läsas:10 bästa menyfältappar för macOS som du borde använda (2020)
Appen är riktigt bra och räcker för dina behov, men om du använder en extern surfplatta eller behöver separata kontroller för horisontella och vertikala kontroller så blir nästa app klar.
Alternativ app
Scroll Reverser är ett annat kraftfullt verktyg som erbjuder mer förfinade rullningskontroller för din dator. Till exempel kan du bläddra bakåt för styrplattan, musen och till och med en ritplatta med det här verktyget. Dessutom kan du också styra horisontell och vertikal rullning separat.
Gå vidare och ladda ner verktyget från webbplatsen. Efter installationen av appen kan du inte se den i menyraden ännu. Vi måste bevilja tillgänglighetsbehörigheter till appen.Öppna appen Inställningar> Inställningar och sekretess> Sekretess> Tillgänglighet. Markera rutan bredvid “Scroll Reverser” och lås hänglåset för att spara ändringar.
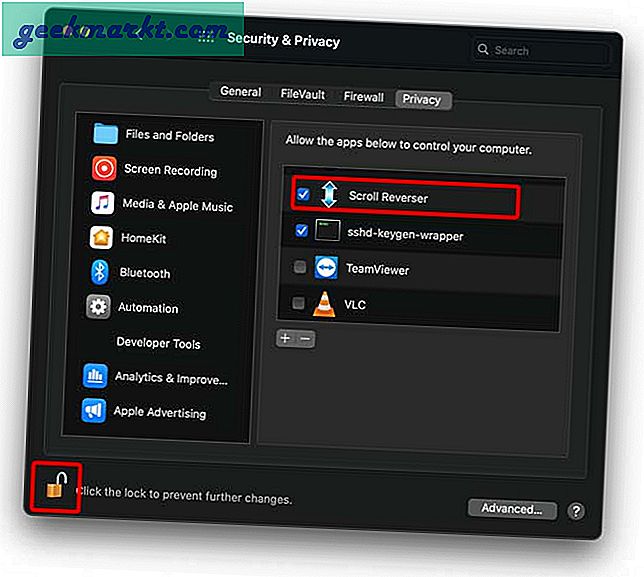
Öppna Scroll Reverser-appen igen, du ser den i menyraden nu.Klicka på Inställningar för att öppna inställningssidan.
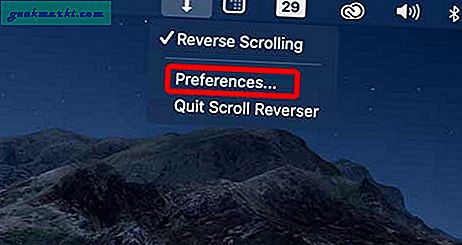
Du kan vända rullningsriktningen för styrplattan, musen och surfplattan. Du kan också ändra rullningsriktningen för horisontella och vertikala axlar separat.
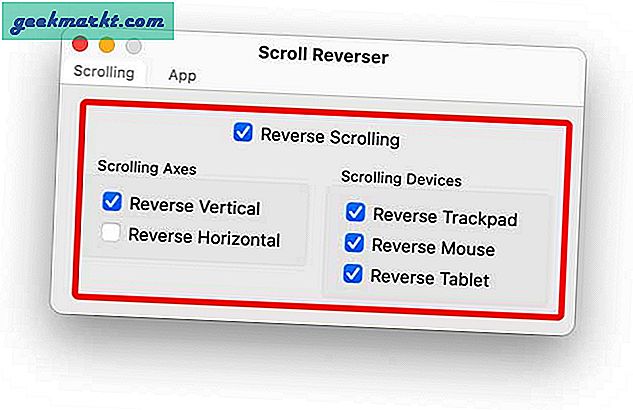
Läsa:7 bästa QuickLook-plugins för macOS
Slutord
Det här var några sätt att ändra rullningsriktningen på macOS. Jag skulle rekommendera Mos om du bara vill ha separata kontroller för en extern mus men om du vill ha separata kontroller för varje axel och flera enheter är Scroll Reverser ett bra alternativ. Vilken skulle du välja, låt mig veta i kommentarerna nedan?
Läsa:Topp 10 gratis macOS-appar för att öka din produktivitet