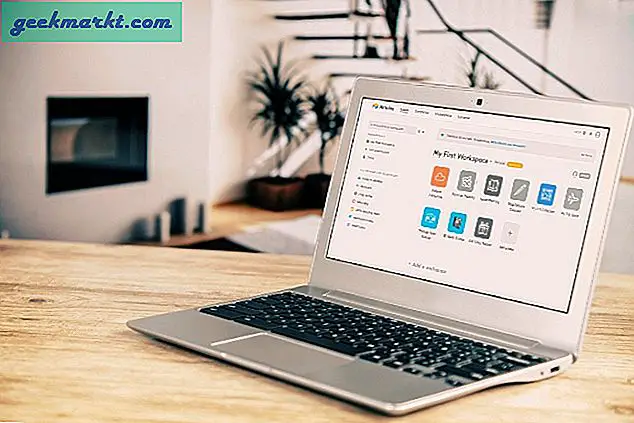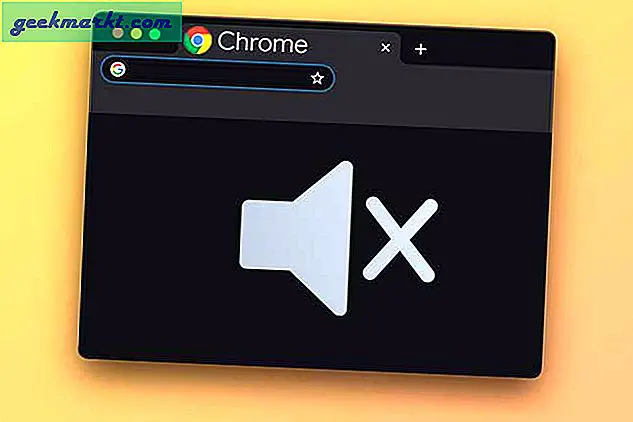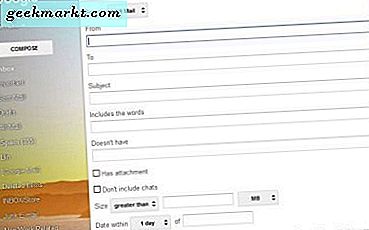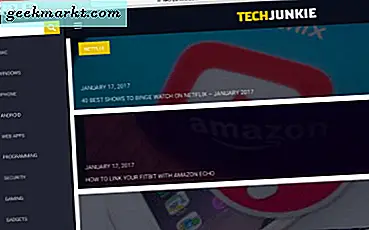Att ta bort bakgrunder från bilder är ett bra sätt att kombinera bilder. Då kan du placera förgrunden av en bild, eller bara en sak i den, på bakgrund av en annan. Det finns ett par sätt att göra det med freeware Paint.NET, som du kan lägga till i Windows 7, 8 och 10 härifrån. Paint.NETs Magic Wand- verktyg är viktigt för båda metoderna.
Ta bort bakgrunden med Magic Wand och Eraser
Ta först bort en bakgrund med alternativet Magic Wand och Eraser . Klicka på Arkiv > Öppna och välj en bild för att radera bakgrunden från. Klicka sedan på Verktyg och välj alternativet Magic Wand . Din markör ska bli en Magic Wand-väljare som nedan.
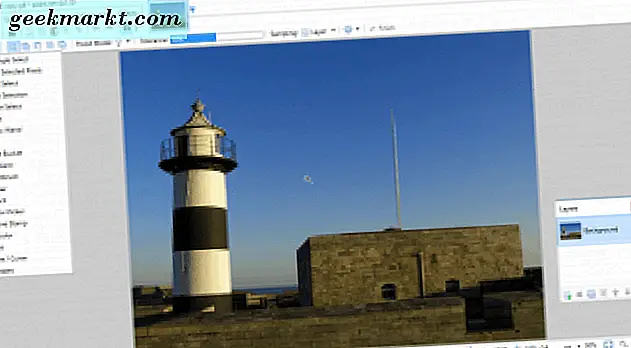
Klicka nu på ett område på bildbakgrunden som ska tas bort med Magic Wand-väljaren. Det belyser området och färgerna som det kommer att ta bort som visas nedan och bli genomskinligt. Om väljaren också innehåller några områden i förgrunden som du tänker behålla i bilden, dra dravmenyn längre åt vänster. Detta konfigurerar effektivt verktyget för att välja färre färgtoner. Om du drar raden mer till höger kommer du att öka antalet färgskärmar som valts, så kommer det troligen att innehålla vissa områden i förgrunden om det är över 75%.

Tryck sedan på Del-tangenten för att radera det markerade området i bakgrunden. Fortsätt med att välja områden av bakgrunden som ska raderas med Magic Wand- verktyget och tryck på Del-tangenten tills du har tagit bort det mesta av bakgrunden som visas på ögonblicksbilden nedan. För att radera mindre områden, tryck Ctrl och + för att zooma in och välj dem.

Nu kan du vara kvar med några små färgspecifikationer som är utspridda i bakgrunden. Du kan använda Eraser- verktyget för att ta bort bakgrundsfärger till vänster. Klicka på Verktyg > Radera och håll sedan vänster musknapp och flytta markören över de återstående bakgrundsfärgerna för att ta bort dem. Välj en högre borstbredd för att torka bort de återstående färggraderingarna från bakgrunden snabbare, vilket kan leda till att du har en effekt som kan jämföras med den som visas direkt nedan.

I bilden ovan har jag tagit bort alla bakgrundshimmellinjer från bilden, så att den blir transparent. Nu kan du fylla den tomma bakgrunden med en annan bild eller vilken färg du vill. Välj Lager > Importera från fil och öppna en annan bild för att kombinera den med. Tryck på F7 för att öppna lagerfönstret som visas på ögonblicksbilden direkt nedan.
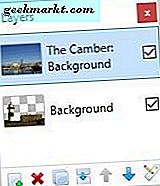
Den bild du just öppnade kommer att vara högst upp i stapeln. Du måste flytta den under den som innehåller förgrunden för att göra den till bakgrundsbilden. Välj så det i fönstret Lager ovan och klicka på Flytta lag nedåt ( nedåtpilknappen ) . Då kommer det att ersätta bakgrunden av förgrundsbilden som visas nedan.

Ta bort bakgrunden med Magic Wand and Paintbrush Tool
Så det kan vara ett bra sätt att ta bort bakgrunder från bilder. Det kan dock inte alltid vara helt effektivt om förgrunden och bakgrunden har liknande färger. Då kan Magic Wand också radera områden av förgrunden för att behålla. Om så är fallet, eller om du bara behöver behålla en liten förgrund i en bild, kan det vara bättre att kombinera alternativet Magic Wand med Paintbrush eller Line / Curve istället.
Öppna först bilden du kommer att ta bort bakgrunden från. Sätt sedan ett annat lager ovanpå. Så välj Lager > Lägg till nya lager och tryck på F7 för att kontrollera att de är staplade som visas direkt nedan. Det tomma lagret ska ligga ovanpå bakgrunden.
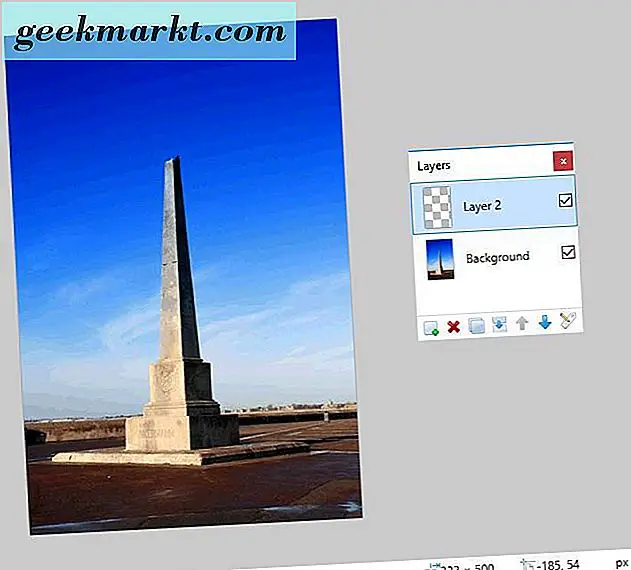
Välj Verktyg > Pensel och välj ett litet värde från rullgardinsmenyn Brush width på verktygsfältet. Spåra nu runt ett förgrundsobjekt eller annan detalj som du tänker hålla på bilden med Paintbrush- verktyget. Spåra objektets omkrets rena och se till att det inte finns några luckor kvar i konturen.
Om objektet har många raka linjer är Paintbrush- verktyget kanske inte idealiskt. Alternativet Line / Curve kan vara ett bättre alternativ. Det gör att du kan rita ut raka linjer. Välj Verktyg > Linje / kurva och dra en rak linje längs objektets kant och tryck på Enter. Dra sedan fler rader runt förgrundsobjektets omkrets och koppla ihop dem utan några luckor.
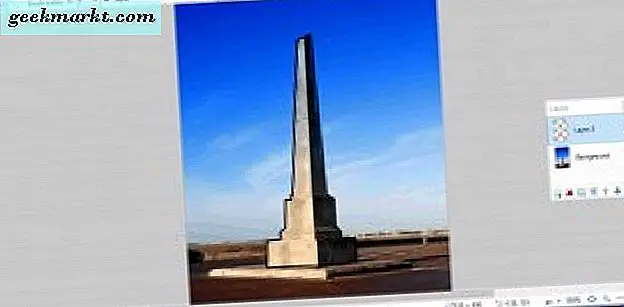
Klicka nu på Magic Wand- alternativet och välj inramningen av förgrundsobjektets gräns. Gränsvalet ska sedan markeras. Tryck Ctrl + I för att invertera den.
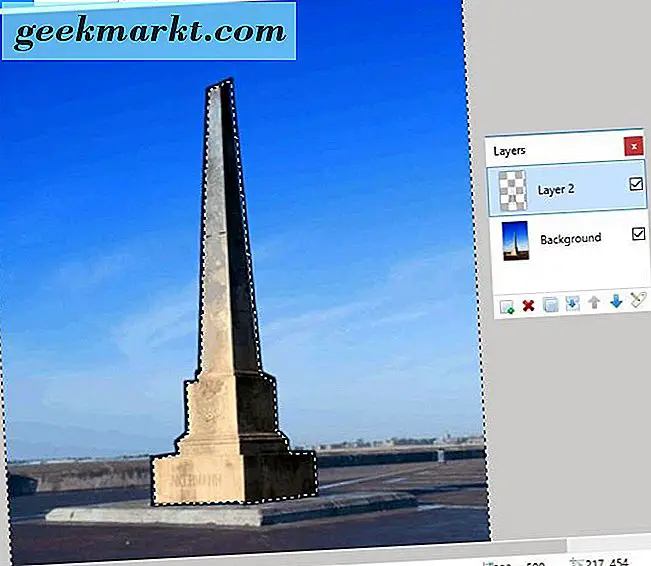
Välj sedan bakgrundsbildskiktet och tryck på Del-tangenten. Alternativt kan du också klicka på knappen Klipp på Paint.NETs verktygsfält. Det tar sedan bort hela bakgrunden runt objektets kant som du spårat ut med linjen / kurvan eller penselverktygen som visas i bilden nedan.
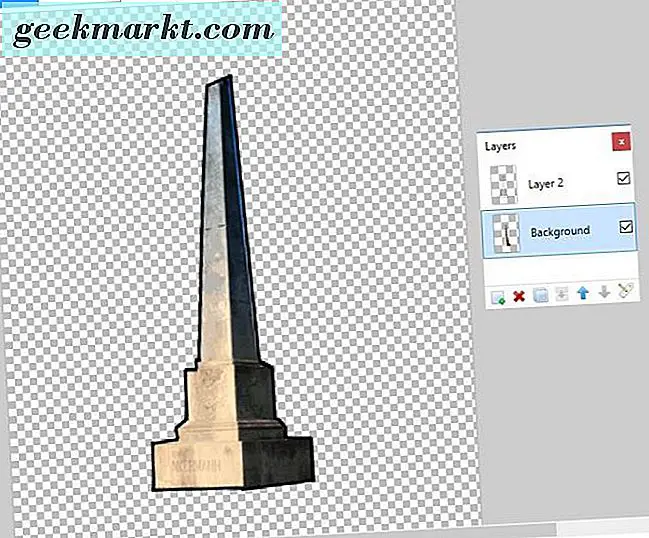
Förgrunden kommer fortfarande att innehålla gränsen du spårade ut. För att radera det, välj det översta lagret i fönstret Lager. Tryck sedan på X- knappen för att radera skiktet. Spara nu bilden genom att välja Arkiv > Spara .
Nu kan du lägga till en ny bakgrund till förgrundsdetalj. Öppna en ny bakgrundsbild genom att välja Arkiv > Öppna och klicka sedan på Lager > Importera från fil . Välj den bild som du tog bort bakgrunden från som det nya lagret. Då övergår föremålets föremål över bakgrunden enligt nedan.

Du kan flytta förgrundsobjektet till nya positioner genom att välja toppskiktet. Klicka sedan på Verktyg > Flytta valda pixlar . Vänster-klicka och håll musknappen för att dra den runt bakgrundsbilden med markören. Ändra storlek på det genom att dra hörnen av den rektangulära gränsen runt den.

Nackdelen med Paintbrush- metoden att ta bort bakgrunder är att det inte alltid är lätt att spåra förgrundsdetaljer helt enkelt. Du kan dock släta ut spårningen med ytterligare alternativ, såsom Fjäderverktyget, som ingår i BoltBaits Plugin Pack. Klicka på BoltBaitPack41.zip på den här sidan för att spara dess Zip, som sedan ska extraheras till Paint.NETs Effects-mapp. Klicka sedan på Effekter > Objektmeny > Fjäder för att öppna verktyget.
Alternativt, om någon av bakgrunden fortfarande ligger runt kanterna i förgrunden, kan du alltid använda Eraser- verktyget för att ta bort det. Välj förgrundsbilden i Lagerfönstret för att redigera det. Zooma in med Ctrl och + snabbtangenten, välj Eraser och borsta över bakgrunden för att ta bort den.
Så det är så du kan bli av med bildbakgrund. Då kan du lägga till helt nya bakgrunder genom att kombinera dem med andra bildlager. Om du tar bort bakgrunden med alternativet Magic Wand kan du omvandla dina foton.