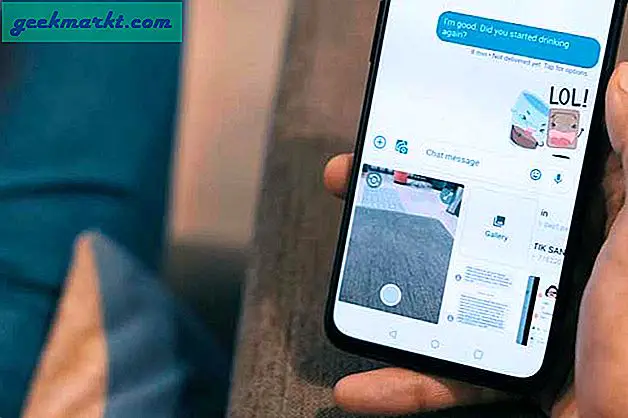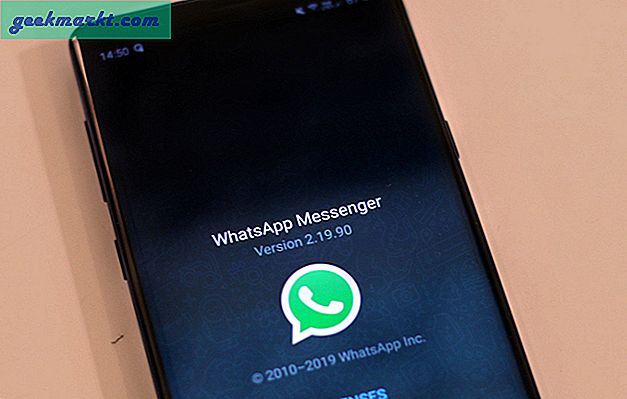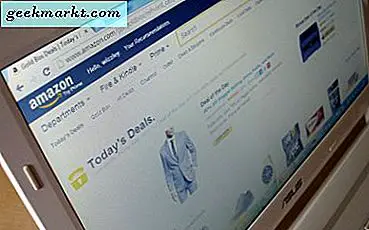Om du använder din Chromebook som en daglig dator och inte behöver använda pekplattans funktioner kan du inaktivera eller stänga av den här funktionen. Du kan också aktivera om det behövs när du använder din Chromebook-pekplatta.
Varför skulle du inaktivera eller stänga av pekplattan på din Chromebook? Kanske föredrar du att använda en mus ansluten via USB eller Bluetooth. Det här kan också ge dig större kontroll över skärmbilden och de åtgärder du behöver vid din Chromebook.
Låt oss hoppa direkt in i hur du kan inaktivera eller stänga av pekplattan på din Chromebook.
Stäng av eller inaktivera din Chromebook-pekplatta
Så, du har din superstjärniga mus alla anslutna till din Chromebook. Nu måste du inaktivera den inbyggda pekplattan på din Chromebook. Det första du vill göra är att navigera till den nedre högra sidan av din Chromebook. Följ sedan dessa steg;
- Klicka på din profilbild för att komma till dina Chromebook-inställningar.
- Klicka sedan på Inställningar. Bläddra ner om det behövs till var det står Enhet. Här kan du justera pekplatta inställningar eller inaktivera tryck för att klicka.
- Klicka på pekplattan eller pekplattan och musens inställningsknapp. Detta öppnar fönstret Touchpad och Touchpad och Mouse Settings. Nu kan du justera hur pekplattan och musen interagerar med din Chromebook.
- Avmarkera rutan under pekplattan där det står att aktivera tryck för att klicka.
Du brukade kunna avaktivera pekplattfunktionaliteten helt på en Chromebook. Sedan senaste uppdateringar av Chrome OS har utvecklarna tagit bort möjligheten att göra det. Du kan inte ens använda kommandokontrollkommandot i crosh för att justera de avancerade pekplattan och musens inställningar längre. Vi försökte men hade ingen framgång.
Om du har ett tips om hur du stänger av eller inaktiverar pekplattan som vi inte har täckt, lämna oss en kommentar nedan.