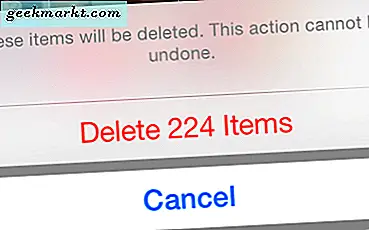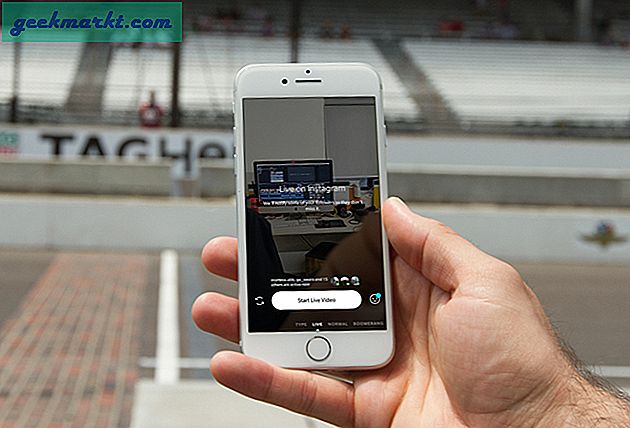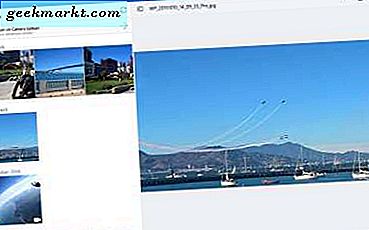Om du är 30 år bor du förmodligen på Snapchat. Appen har blivit massiv de senaste åren, främst för sitt fokus på att dela bilder och videor som automatiskt försvinner efter en viss tid som en gång visats. Trots att funktionen ursprungligen settes ner för att användas rent för, låt oss säga, mindre "säkra till arbete" -foton, har den allmänna inställningen till appen förändrats som ett öppet socialt nätverk för tonåringar och tjugo somethings att dela med sig av vad som händer i sina liv utan att behöva oroa sig för reaktionerna från familjemedlemmar eller framtida arbetsgivare. I stället för att lägga tonvikten på internetets "permanens" har ungdomar lärt sig att rädda sedan mitten av 2000-talet, ger Snapchat sina användare en plats att leva sina liv utan rädsla för att straffas för samma exakta saker som människor brukade göra innan uppkomsten av internet.
Jo, för det mesta, ändå. Varje enda modern smartphone på marknaden har möjlighet att fånga en skärmdump av vad som finns på din bildskärm genom att trycka på en specifik nyckelfunktion på din enhet. Skärmdumpning har funnits för hela Snapchats existens, som alltid ligger kvar över applikationen som ett spektrum långt ifrån. Visst, du kan skicka in de bilderna från festen du är på på Snapchat-men om någon skärmdumpar dem, finns det inget du kan göra. Du är effektivt otur. Medan vi skulle satsa på de flesta Snapchat-användare oroar inte nödvändigtvis människor att spara skärmdumpar av sina snaps, eftersom Snapchat ger en anmälan till användaren du har skärmdumpad, det finns flera lösningar för att undvika detektion när skärmdumpar tas upp.
Om du är nyfiken på hur dessa metoder fungerar - antingen för att använda dem på andra eller så vet du vad du kan förvänta dig av andra, eventuellt skadliga användare - du har kommit till rätt plats. Oavsett om du använder Android eller iOS, har vi utvecklat en guide för att lära dig hur du skjutbart skärmbilder alla dina vänner- eller fiender-snaps. Låt oss ta en titt.
Skärmdumpning Snaps på Android
Det är ingen hemlighet Android är lite mer öppen för en plattform än vad vi har sett från Apple. Android tillåter att appar installeras från externa källor i stället för bara Play Butik, samtidigt som de ger dem lite mer utrymme i behörigheter och information. Eftersom Android har dessa friheter kan det vara mycket lättare att kringgå begränsningsstället för vissa appar, inklusive möjligheten att diskreta skärmbilder av en snap på Snapchat utan att meddela slutanvändaren. Här är våra favoritmetoder för skärmdumpar på Android.
Skärminspelningsmetod (rekommenderas)
Detta är förmodligen det mest idiotsäkra sättet att spara en snap på Android. Användning av ett skärminspelningsprogram kräver inte hackery, extra verktyg eller risker. Så länge du har appen som körs i bakgrunden av din telefon när du kommer åt dina snaps kan du spara foton och videoklipp på din enhet utan att någon är klokare. För närvarande kan bara Android-telefoner enkelt spela in skärmar utan att använda en extern källa för att spela in vad som händer på skärmen, så om du råkar vara ägare till någonting som Google Pixel eller Samsung Galaxy S8, är dagens din lyckodag. Låt oss ta en titt på hur du sparar dina snaps i Snapchat via en skärminspelare.
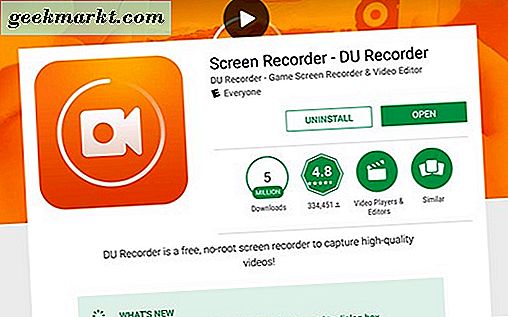
För att komma igång behöver vi en riktigt bra skärminspelningsapp som ska användas på Android. Google Play har ett dussin bra inspelningsappar, inklusive AZ Screen Recorder och Mobizen Screen Recorder. Medan vi vanligtvis rekommenderar att du tittar igenom Google Play-listorna för att hitta en skärminspelare som passar dina behov, kommer vi istället att rekommendera vår favoritapp: DU Recorder. Vi har nämnt DU Recorder på webbplatsen innan, men som regel finner vi att det är vår favorithögtalare på Android. Den är snabb, enkel att använda och helt fri från både inköp och annonser i app. Vi använder DU Recorder för resten av demo nedan.
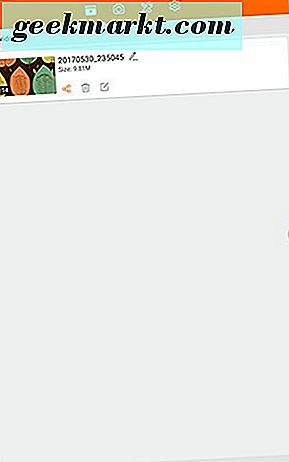
När du har installerat DU Recorder på din telefon, starta appen från din applådan. Huvuddisplayen visas tom, eftersom du inte har spelat in en video ännu, men när du har spelat in en video kan du hitta den här. Det finns fyra enskilda flikar längst upp på skärmen här, som visar dina videoklipp, foton, en redaktör för dina inspelningar och en flik med inställningar och inställningar helt till vänster. Innan vi spelar in en snap, gå in i inställningar här så vi kan uppdatera några inställningar. Ändra först din inspelningsupplösning så att den matchar enhetens upplösning. För kontext använder de flesta mellantoner och några avancerade telefoner en 1080p-skärmupplösning (Moto G4 och G5, Moto Z Play, etc.), medan de flesta flaggskeppsenheter använder en upplösning på 1440p. Vi föreslår att du ställer in enhetens inspelningsupplösning på cirka 1080p eller högre. Ställ in din videoinspelningsinställning till ca 6 Mbps eller bättre och se till att din FPS är inställd på "Auto." Slutligen, se till att DU Recorder har tillåtelse att spela in ljud via telefonens mikrofon för alla videouppspelningar som du kanske vill fånga. När du har ändrat dessa inställningar och känner dig acclimated till appen kan du gå tillbaka till startskärmen. Allt vi behövde göra för tillfället var att lansera appen för första gången.
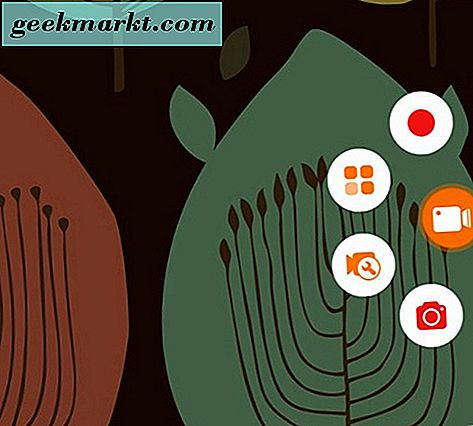
På din startsida hittar du en liten, genomskinlig-orange ikon som sitter till höger på din skärm. Om du trycker på den här ikonen öppnas snabbmenyn för DU Recorder. Beroende på vilken typ av snap du vill spara - antingen ett foto eller en video - det verktyg du vill ha kommer att vara här. Högst upp på hjulet hittar du en röd "Record" -knapp som automatiskt börjar spela in skärmen när du trycker på den. I botten av det här hjulet ser du en röd "Kamera" -ikon, som låter dig ta en skärmdump av din bildskärm. Medan du teoretiskt kan använda den skärmdumpsknappen för att ta en skärmdump av din bildskärm, rekommenderar vi att du använder skärminspelningsalternativet istället för foton och video. Även om det kan ta lite mer arbete att spara ditt foto än att använda skärmdumpgenvägen, föredrar vi den extra säkerhet som DU Recorders skärminspelning tillhandahåller.
Se till att du har ändrat inställningarna på din enhet som vi skisserade ovan och tryck på inspelningsknappen på DU Recorders snabbstartsmeny. Efter en nedräkning börjar din telefon spela in. Härifrån dyker du direkt in i Snapchat. Öppna alla snap eller historier du vill fånga permanent. Använd inte skärmbildsnycklarna för hårdvaran - titta bara på snäppet i några sekunder och stäng. Upprepa detta för så många snaps som du vill spara. För videoupptagningar, låt videon spela upp i sin helhet. Oroa dig inte för att stoppa videoinspelningen för att starta en ny-vi kan redigera dem senare. När du har tagit vad du behöver lämnar du appen och använder snabbmenyn för att stoppa inspelningen.
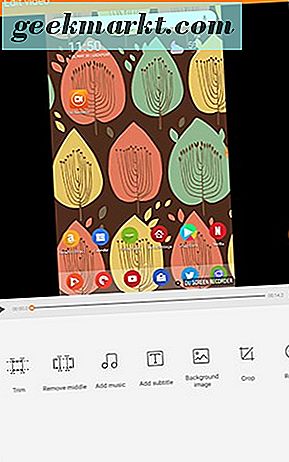
Okej, du har sparat dina snaps! Här är den enkla delen: Öppna DU Recorder igen och du hittar din video sparad på appens huvuddisplay. Du kan använda den här videon för att göra några saker:
- Titta på videon tillbaka på din telefon. När videon spelas upp, skärmdumpar du någon snap som du vill spara som ett foto, och kopierar verkligen videoklippet som en stillbild och sparar smaken till telefonens interna lagring.
- Om du vill spara en videofix från den här inspelningen kan du använda den medföljande redigeraren inom DU för att skära ut och beskära alla delar av videon du inte behöver, alla samtidigt som filen sparas som en ny kopia. Du kan använda redigeraren för att trimma videoens ändar och början, ta bort alla mellansektioner du inte behöver, och till och med skörda eller rotera din nyligen sparade snap. Om du inte vet hur redaktören fungerar, kolla in vår fullständiga instruktionsbok för DU Recorder här, där vi går mycket djupare in i den medföljande redaktören.
När du har sparat det du behöver från din inspelade video kan du radera den ursprungliga inspelningen från appen och från din telefon och ta bort eventuella bevis som du tidigare haft av Snap-sparningen samtidigt som du behåller din egen kopia och hoppa över varningsmeddelandet skickat till andra användare. Om du behöver spela in en ny snap startar du bara en ny inspelning innan du tittar på ditt innehåll.
Ingen data metod (ej verifierad)
Vi kommer inte att ljuga - det här är en svår metod att testa. Det fungerar definitivt inte på iOS, och på Android är det lite av en kasta upp om Snapchat helt har tagit bort möjligheten från appen. I grunden innebär tanken bakom den här metoden skärmdumpar av appen medan telefonen är i flygplansläge. Eftersom telefonen inte kan ansluta till ett nätverk kan den inte skicka en anmälan till den andra användaren. I teorin är detta helt sant. Faktum är att om du skärmbilder en snap när du är i flygplansläge, kommer din telefon inte att kunna skicka en anmälan till den användaren alls och du kan eventuellt komma undan med den. Du måste dock noga ansluta till data, antingen via mobila nätverk eller WiFi, och så snart du återansluter enheten till ett nätverk skickas den här meddelandet. I teorin kan du använda detta som en metod för att fördröja anmälan som skickas, men för bättre eller sämre, kommer användaren fortfarande att känna till.
Medan den här metoden har debunked på iOS, är den lite mindre klar på Android-enheter. Medan vi har sett meddelanden som skickats efter anslutning till ett nätverk har vi också sett det här tillfället inte meddela andra användare. Vi skulle hävda att om du bestämmer dig för att försöka med den här metoden, fortsätt med försiktighet, eftersom metoden tycks fungera bara en del av tiden på Android-telefoner. I värsta fall borde du åtminstone kunna fördröja anmälan till andra användare, så ge den här ett skott om det är något som intresserar dig. Låt oss ta en titt på hur detta fungerar.
Det första du vill göra är att Snapchat inte har ställts in i Travel Mode i dina inställningar. Vanligtvis rekommenderar vi de flesta användare att hålla Snapchat i Travel Mode. Det förhindrar att appen laddar snaps på mobildata i bakgrunden, vilket sparar både dataanvändning och batterilivslängd i processen. Med det sagt vill du se till att appen laddas i bakgrunden, så dyka in i Inställningar genom att öppna kamerans gränssnitt på Snapchat och skjuta fingret nedåt på skärmen, och klicka sedan på ikonen Inställningar i det övre högra hörnet av din bildskärm. Härifrån, sök igenom din inställningsmeny tills du hittar menyn "Extra tjänster". Hit "Hantera" och inaktivera Travel Mode.
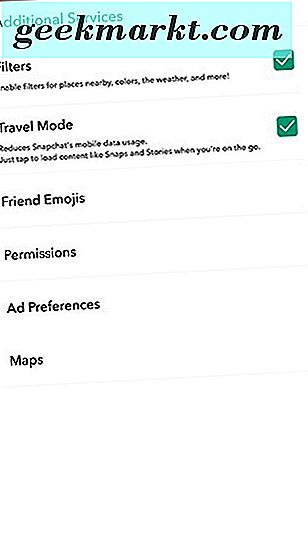
När du får en ny snap, öppna inte den genast. Första blicken för att se om snapen har laddats av programmet i bakgrunden. Under snäppet kommer du att se text som antingen läser "Tryck för att visa" eller "Tryck för att ladda." Om Snap läser "Tryck för att ladda", tryck på ikonen en gång och tryck inte på den igen. Vänta på att snapet ska laddas i bakgrunden, där ikonen kommer att återgå till normalt och sedan läsa "Tryck för att visa." När texten har ändrats till "Tryck för att visa", öppna inte snapten. Placera telefonen i flygläget för att inaktivera anslutningar från telefonen och gå tillbaka till Snapchat. Trots att du är i ett offline-läge kan du fortfarande öppna den snap du redan har laddat. Öppna snapen, ta en skärmdump med hjälp av enhetens förutbestämda knappkombination eller genväg (vanligtvis Power + Vol Down, även om vissa Samsung-enheter använder Power + Home) och avslutar appen.
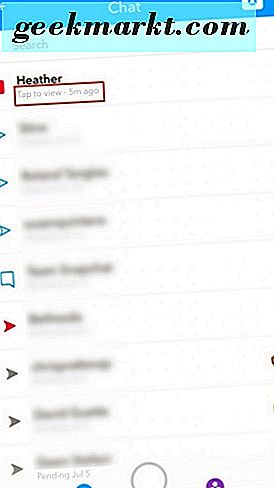
Som vi nämnde är det en ganska stark chans Snapchat kommer att rapportera meddelandet till den andra användaren så snart din telefon är ansluten till ett nytt nätverk, så var försiktig här. Vi har ett par rekommendationer för att undvika att denna meddelande skickas en gång tillkopplad till ett nätverk, men allt här verkar vara ganska inkonsekvent.
- Vänta flera timmar innan du återansluter enheten till ett nätverk. Tid verkar ha en korrelation mellan huruvida appen rapporterar skärmdumpen eller ej.
- Öppna Snapchats apphanteringsskärm i inställningsmenyn för din telefon genom att trycka på "Apps", "Snapchat" och "Storage." Härifrån klickar du på "Clear Cache-knappen" för att ta bort det senaste minneslagret för Snapchats egna programdata.
- Avinstallera Snapchat från din enhet. Appen kan inte skicka en anmälan till den andra användaren om den inte är aktiv. Vänta lite tid, sätt sedan om appen på telefonen för att få den bästa upplevelsen innan du loggar in igen.
Vi rekommenderar inte nödvändigtvis denna strategi eftersom Snapchat kan när som helst uppdatera appen för att skapa en miljö där den här lösningen helt enkelt inte fungerar. Så om du bestämmer dig för att försöka träna den här metoden, fortsätt försiktigt. Annars rekommenderar vi att du använder en av de andra metoderna nedan för ett telefonoperativsystem.
Använda Casper för Snapchat (Buggy)
Casper är en alternativ kund för Snapchat som du kan kolla här. Appen är en tredje parts Android-klient för Snapchat som är designad av en oberoende utvecklare. Caspers huvudsakliga överklagande-förutom generellt med mindre batteritid än vad vi har sett från Snapchats egen Android-klient - är möjligheten att skärmdumpa snaps skickade till dig utan att behöva meddela den andra användaren. I teorin är det en bra idé. Appen fungerar bra nog, använder din standard Snapchat-inloggningsinformation så att du får snaps på Casper samma gång som du skulle på Android, och även om appen inte innehåller några av de mer avancerade filtren och funktionerna som användare har kommit att förvänta sig från Snapchat, det finns verkligen en marknad för användare som skulle ge upp tillgång till Hot Dog-mannen i utbyte mot hemliga skärmdumpar och bättre batterilivslängd.
Tyvärr rekommenderas Casper ett svårt beslut för närvarande. Snapchat är inte överraskande, det är inte ett fan av den alternativa klienten, ofta stänger och ändrar API: n för att hindra användare från att få tillgång till sina konton via Casper. Vad som är värre är dock kontotslås. Eftersom Snapchat kan identifiera när en användare har loggat in på sitt konto från en obehörig applikation, har Snapchat utfärdat lockdowns och förbud mot vissa konton, och om ditt konto är låst eller inte, verkar det verkligen vara en uppkastning. Även en tjugofyra timmars lockdown på Snapchat kan göra att du förlorar streck, saknar historier och andra händelser och orsakar problem med att använda Snapchat i framtiden. Den senaste uppdateringen om Casper status var tillbaka i mars på appens Facebook-sida, och medan utvecklaren lovade uppdateringar att komma, har vi inte sett så mycket sedan. Fortfarande har en andra version av Casper blivit lovad någonstans längs linjen, så vi måste vänta och se om något händer i framtiden.
För tillfället rekommenderar vi dock inte att använda Casper. Det kan vara värt att hålla ett öga på appen, men för tillfället, fortsätt tills kontots lockdowns och banar slutar rulla ut.
Skärmdump Snaps på iOS
Tyvärr är screenshotting snaps på Android lite svårare än vad vi detaljerat ovan på Android. Medan iOS är ett moget och fullt utvecklat ekosystem i sig har Apples alltid varit lite tveksamt för att öppna sin plattform upp till några av de mer avancerade funktionerna som vi sett på Android, som sidlastning eller inbyggd skärminspelning. Dessa begränsningar gör det lite svårare att fånga skärmdumpar utan att använda en extern källa, oftast en dator. Låt oss ta en titt.
QuickTime (endast Mac)
Skärminspelning är ett super användbart verktyg på vilken plattform som helst, oavsett om det är en dator eller en mobiltelefon, men det är tyvärr en som vi inte kommer att se i native iOS förrän iOS 11 skickar detta fall tillsammans med 2017 iPhone-serien. Medan vi alla är glada över att ha inbyggd skärminspelning på Apples egen mobilplattform är sakerna lite mer komplicerade just nu. Som det står kan du inte spela in din skärm på iOS 10 såvida du inte har jailbroken din telefon, en process som vi inte rekommenderar på grund av stabilitet, batteri och säkerhetsproblem. I stället kommer du att förlita dig på en extern inspelningsenhet för att fånga dina skärmdumpar, och det enklaste sättet att göra det med Apples egen QuickTime-applikation fungerar bara på Mac. Fortfarande, om du har en Mac, kommer du gärna veta att inspelningen är tillgänglig i bara några steg. Låt oss ta en titt.
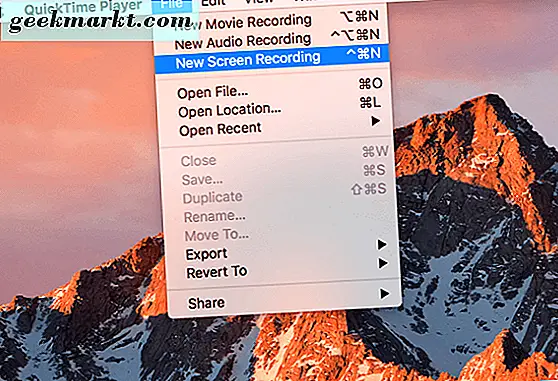
Börja med att ansluta din iPhone till din Mac med hjälp av din blixtkabel. Öppna QuickTime Player på din dator, antingen i din apps-mapp eller genom att använda Launchpad för att välja appen. När QuickTime har laddats, tryck på "File" i menyraden och klicka på "Ny filminspelning." En inspelningsmeny laddas på din bildskärm, med hjälp av webbkameran på din Mac som standard videokälla. Härifrån klickar du på pilen bredvid inspelningsknappen, som kommer att skapa en rullgardinsmeny för att välja källan för inspelningen. Du ska då välja din iPhone, liksom din iPhones mikrofon för ljudinspelningsalternativen. När du har angett dina nya video- och ljudkällor för QuickTime-inspelningen är det dags att ta en skärminspelning av telefonen.
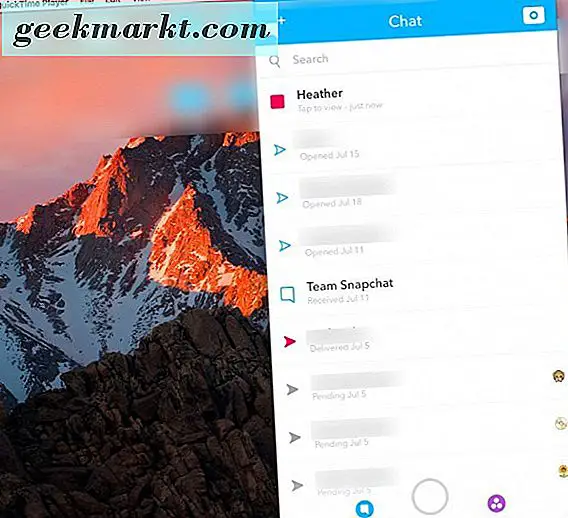
Klicka nu på inspelningsknappen. Härifrån bör du kunna använda din telefon som du normalt skulle-som inkluderar öppning och visning av snaps. När du har tittat på dina snaps (som vi skisserade tidigare i artikeln) kan du stoppa inspelningen inom QuickTime genom att trycka på stoppknappen på din Mac. Och självklart kan QuickTime du trimma din video i appen. Tryck på redigeringsknappen på menyraden ovanför appen och välj "Trim". Dra uppspelningshuvudet med de gula handtagen för att välja den del av videon du vill behålla medan du lämnar andra delar av videon ur ditt val. När du har gjort ditt val klickar du på trimknappen för att spara ditt klipp.
När det är klart kan du spara och avsluta QuickTime, med din nyligen redigerade eller skärmdump från Snapchat sparad på din Mac. Det är ett problem att använda din Mac för att spara snaps varje gång du får en ny snap, men det är tyvärr också ett av de enda pålitliga sätten att göra det på iOS. Vi håller dig uppdaterad när IOS 11 rullar ut senare i år på nyare metoder kring skärminspelning.
Apowersoft (Win / Mac)
Aldrig de som lämnar iPhone-äger Windows-användare, vi har funnit att Apowersoft ska vara vår favorit skärminspelningsapp för de flesta Windows-användare. Appen har några olika fördelar med att använda något som QuickTime. Förutom det uppenbara plattforms-agnostiska tillvägagångssättet använder Apowersofts skärminspelningssystem i huvudsak Airplay för att samla skärmen, vilket innebär att appen är helt trådlös. Så länge din telefon och hemdator delar ett nätverk kommer du inte att stöta på några problem med appen på din enhet. Låt oss ta en titt på hur det här fungerar.
Du måste gå över till Apowersofts hemsida och ta tag i iPhone / iPad-inspelaren. Det är en helt gratis nedladdning, så oroa dig inte om att du måste betala för appen i förskott. När appen är installerad och körs, precis som vilken som helst annan applikation på Airplay, svävar du upp till Control Center på din iPhone för att komma åt och ansluta via Airplay. När dina två enheter har synkroniserats ser du din iPhone-skärm speglad på din datorskärm.

När enheten är speglad, behöver du bara använda Apearsoft-appen för att spela in skärmen genom att trycka på den röda cirkelikonen i det övre vänstra hörnet. Så fort den här knappen har tryckts börjar du spela in skärmen direkt till din Mac eller PC. I vår testning ledde detta faktiskt till en mjukare och bättre inspelning än att använda QuickTime, så länge som ditt nätverk är snabbt och stabilt nog att hantera sändning via trådlöst internet. När du har spelat in den snap du ville spara i hemlighet, tryck på inspelningsikonen igen för att sluta. Din inspelning kommer dyka upp i ett helt nytt fönster på skrivbordet. Du kan då spara eller radera videon som du tycker är lämplig.
Självklart finns det några upp och nedsteg för att spela in med Apowersoft via QuickTime. Kvaliteten är lite bättre, med mindre hoppar och stutrar i inspelningen, och vi föredrar alltid trådlös inspelning där vi kan. Men annars verkar det vara ungefär lika med QuickTime vid inspelning. Överföring av filer till din telefon kan vara lite motbjudande, och du måste hitta en separat app för att redigera och ändra hur inspelningen startar och slutar. Men det är värt att ladda ner, om bara för att försöka. Med standard skärminspelning som kommer i IOS 11, kommer inspelning av snaps på iPhone att bli mycket lättare. Men tills dess är Apowersofts metod ett av de bästa alternativen, så länge du har en dator i närheten och redo att gå.