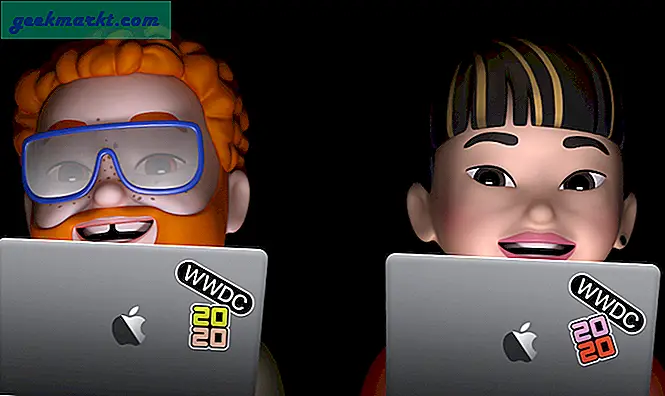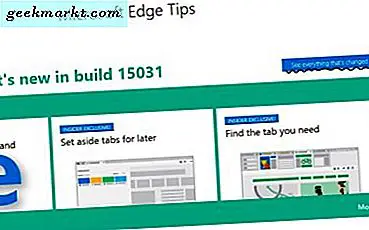
Det finns få saker som är mer irriterande än att landa på en webbplats och höra en video börjar spela innan du ens börjar surfa. Det är ännu värre om du använder flikblockning. Om du öppnar en serie flikar måste du gå igenom dem alla för att hitta den förolämpande videon för att stänga av den. Det var det som fick denna handledning om hur man stoppar irriterande autoplay-videor i en webbläsare.
Det är inte bara det dåligt att ha autoplay media på en webbsida, det är också dåligt sätt. Om jag vill titta på en video tittar jag på en. Om jag vill utforska media på en webbplats, kommer jag att. Tryck inte på det i mitt ansikte eller jag kommer helt enkelt att gå någon annanstans. Medan många webbplatser har fått meddelandet finns det några där ute, CNET, som tycker att de vet bäst vad jag vill se. Det gör du inte.
Om du surfar på webben på en mobilenhet är det ännu värre. Inte bara är skärmfastigheter bortkastad på invasiv reklam, din datortilldelning används också av något du inte ens vill se. Så här är hur du stoppar både flash video och HTML5.
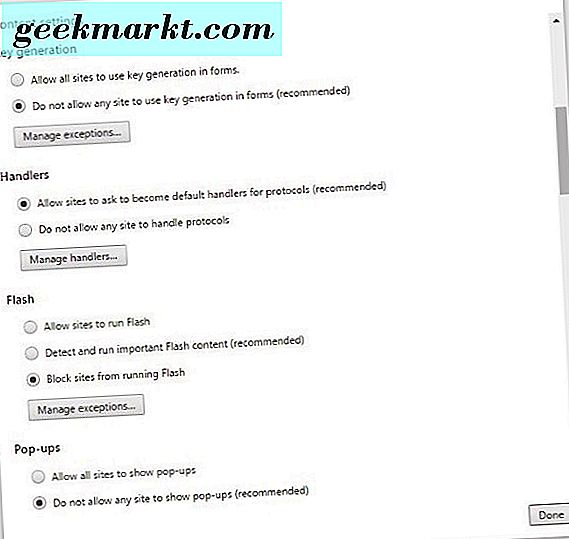
Stoppa autoplay-videor i Chrome
För att stoppa autoplay-videor i Chrome använder du en tweak för Flash men måste använda ett tillägg för HTML5.
- Öppna Chrome och välj ikonen för tre rader meny och Inställningar.
- Visa avancerade inställningar och välj Innehållsinställningar.
- Välj Flash och Blockera webbplatser från att köra Flash.
Nu när du ser en video på en sida, ska du se en grå låda med en pusselbit i den. Klicka för att titta på, ignorera inte. Om du håller din version av Chrome uppdaterad bör den här vara aktiverad som standard eftersom den inte längre stöder Flash-uppspelning.
Om du vill blockera HTML5-videor i Chrome behöver du ett plugin.
- Besök den här webbplatsen och ladda ner pluginprogrammet Stop YouTube HTML5 Autoplay. Den länkar till Google Play Butik men länken fortsätter att ändras, så att du kanske behöver söka i butiken om länken inte fungerar.
- Eller försök Inaktivera HTML5 Autplay.
- Installera och aktivera plugin.
Nu måste HTML5-video sluta autoplaying på alla webbplatser, inklusive YouTube.
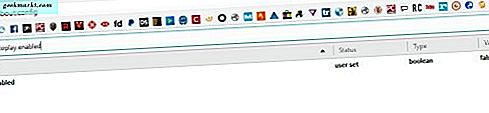
Stoppa autoplay-videor i Firefox
Med Firefox kan du stoppa HTML5 vide från att ladda automatiskt när du landar på en sida. Eftersom det inte längre stöder Flash-uppspelning är detta ditt enda alternativ.
- Öppna Firefox och skriv om: config i URL-fältet.
- Klicka på Jag kommer att vara försiktig, jag lovar om du ser popup-fönstret.
- Sök efter 'media.autoplay.enabled' och dubbelklicka för att ställa in den till false.
Nu när du landar på en sida ska videofönstret visas men spelas inte automatiskt. Det ska inte heller buffras om du vill titta på det senare.
Stoppa autoplay-videor i Opera
Opera är baserat på Chrom, så samma instruktioner gäller.
- Öppna Opera och välj menyikonen och sedan på Inställningar.
- Visa avancerade inställningar och välj Innehållsinställningar.
- Välj Flash och Blockera webbplatser från att köra Flash.
Om du vill blockera HTML5-videor i Opera behöver du samma plugin som i Chrome.
- Besök den här webbplatsen och ladda ner pluginprogrammet Stop YouTube HTML5 Autoplay. Som i Chrome fungerar länken inte alltid så att du kanske behöver söka efter det.
- Eller försök Inaktivera HTML5 Autplay.
- Installera och aktivera pluginet för att blockera HTML5-videor.
Stoppa autoplay-videor i Safari
För att automatiskt spela upp videor i Safari måste du aktivera felsökningsläge och sedan implementera en snabb tweak.
- Öppna Terminal och se till att Safari är stängd.
- Skriv 'standardvärden skriv com.apple.Safari IncludeInternalDebugMenu 1', tryck på Enter och stäng Terminal.
- Öppna Safari och välj det nya felsökningsalternativet i toppmenyn.
- Välj Media Flaggor och Inaktivera Inline Video.
Detta stoppar att alla videoklipp spelas automatiskt i Safari.
Om du inte vill ha Debug-alternativ, stäng av den igen.
- Öppna Terminal och skriv 'standardvärden skriv com.apple.Safari IncludeInternalDebugMenu 0'.
- Hit Enter och stäng Terminal.
Stoppa autoplay-videor i Edge
Med Microsoft Edge kan du stänga av Flash men det fungerar inte så bra eftersom det stängs av helt utan att du kan spela när du vill. Det har inte heller möjlighet att blockera HTML5-video ännu. Förhoppningsvis, med en uppdatering till webbläsaren som kommer i Skaparens uppdatering, bör det ändras.
- Öppna kant och välj menyn Inställningar.
- Välj Visa avancerade inställningar och växla av Använd Adobe Flash Player.
Jag använder för tillfället insynsförhandsvisningen av Skaparens uppdatering och det fungerar fortfarande inte helt. Förhoppningsvis är det något som kommer att lösas innan det släpps.
Så där går du. Så här stoppar du irriterande autoplay-videor i alla webbläsare. Fick några andra sätt att uppnå samma mål? Berätta om dem nedan!