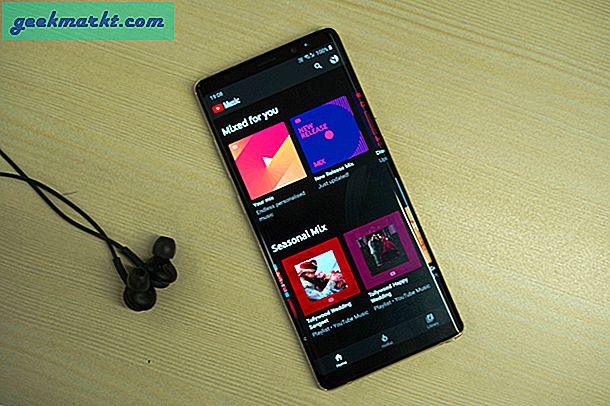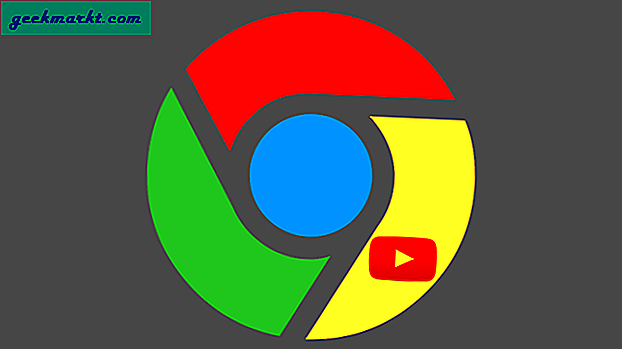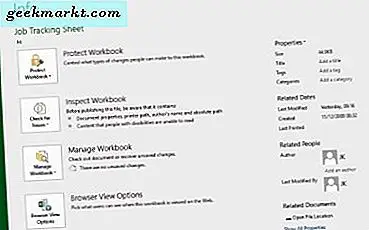Macs förhandsgranskningsapp är som en schweizisk armékniv. På ytan kan det se ut som en vanlig bildvisare. Men först när du gräver lite djupare ser du hur användbart det kan bli.
Ibland upptäcker jag något nytt i förhandsgranskningen. Till exempel - du kan kryptera en PDF-fil, göra batchändringar i bilder, eller så kan du till och med använda den som en mini-photoshop. Så låt oss se några tips och tricks för att få ut mer av Macs förhandsgranskningsapp.
Förhandsgranska tips och tricks
# 1 Lösenordsskydda en PDF med förhandsgranskning
Säg att du vill skicka ett konfidentiellt dokument till din kollega. Om det här var på Windows kan du behöva köpa dyr programvara som Adobe Acrobat. men tack och lov på Mac kan du lösenordsskydda en PDF med den inbyggda förhandsgranskningsappen.
Öppna bara PDF-filen med Macs förhandsgranskning. Gå sedan till Arkiv> Exportera som PDF. Ett nytt fönster öppnas, klicka på Visa detaljer. Markera nu Kryptera alternativ> tilldela lösenord> spara ändringar. Och väl det är det.

# 2 Storleksändring av foton med förhandsgranskning
I andra operativsystem måste du ladda ner en programvara från tredje part för att ändra storlek på bulkfoton. Men lyckligtvis är den här funktionen inbyggd förhandsgranskningsappen.
Markera alla bilder som du vill ändra storlek på och öppna dem i förhandsgranskningen. Välj sedan igen alla dessa foton från miniatyrlådan till vänster och gå sedan till Verktyg> Justera storlek> Ange den nya höjden och bredden. Gå sedan till Arkiv> Spara alla. Om du vill spara en ny kopia av storleksändrade bilder väljer du alternativet Exportera under filmenyn.


# 3 Batchändringsfiltillägg med förhandsvisning
Jag använder den här funktionen hela tiden när jag tar skärmdumpar på min Mac. Så, som standard använder Mac .png-format för skärmdumpar eftersom det är bra för text och transparens. Men jpg passar bättre på webben på grund av dess lilla storlek. Nu, istället för att ändra varje bilds tillägg individuellt, varför inte automatisera detta med förhandsgranskning.
För att göra detta, välj alla bilder och öppna dem med förhandsgranskning. Klicka nu på miniatyrbilden för en bild och gör CMD + A för att välja hela bilden. Gå sedan till fil> exporterad vald bild> ändra format till vad du vill.

# 4 Skapa en ny fil från Urklipp
Anta att du hittar en bild på webben som du vill spara på din dator, då behöver du inte ladda ner den. Precis som Photoshop kan Preview också klistra in bilder från Urklipp. Kopiera bara bilden till ditt urklipp. Öppna förhandsgranskning> Arkiv> Kopiera från urklipp.

# 5 Redigera bilder och PDF med förhandsgranskning
Tro eller inte, men förhandsgranskningsappen är också en anständig bild- / PDF-redigerare. Du kan lägga till text, placera pilar och rutor i bilden eller PDF, eller till och med spela med en bilds färg och mättnad.

Sammantaget är det inte så mångsidigt som photoshop (självklart) men ibland använder jag det för lätt bildredigering och resultaten är ganska tillfredsställande.
# 6 Dela eller kombinera sidor med förhandsgranskning
Anta att du har en flersidig PDF-fil och att du vill lägga till eller ta bort några sidor däremellan. Tja, det är ganska enkelt att göra detta i förhandsgranskningsappen. Allt du behöver göra är att helt enkelt dra och släppa PDF från förhandsgranskningens miniatyrlåda så blir det magiskt en del av dokumentet.

# 7 Ta bort bakgrunden från bilderna
Förhandsgranskning har ett snabbt urval (snabb alfa och smart lasso) som Photoshop, så att du kan extrahera den del av bilden. Och om delen har samma färg (som en profilbild med enhetlig bakgrund) kan du enkelt ta bort bakgrunden.

Till att börja med öppnar du bilden i förhandsgranskningen. Klicka sedan på portföljikonen för att visa markeringsverktyget. Klicka på omedelbar alfa-ikon, håll nu ned vänster klick och dra den på den del av bilden med den enhetliga bakgrunden. När du är nöjd trycker du på raderingsknappen för att ta bort den valda delen.

# 8 Digital signatur
Ibland måste du skicka en självbevisad kopia av dokumentet för juridiska frågor. Nu är det traditionella sättet att göra det - skriv först ut dokumentet, underteckna det fysiskt och skanna det sedan igen. Rätt?
Men tack och lov har förhandsgranskningen den här livräddande funktionen som kallas digital signatur. Med detta kan du helt enkelt signera dokumentet på skärmen med styrplattan, eller så kan du signera med en svart penna på vitt papper och sedan hålla den signaturen framför en webbkamera. Den importerar signaturen automatiskt till PDF-filen. Sparar tid.

Avslutande ord
Förhandsgranskning är bra för hantering av batchbilder och mindre bildredigeringsarbete. Även om det inte kan ersätta Photoshop, men för lätt arbete, bör du överväga det innan du köper dyr programvara.