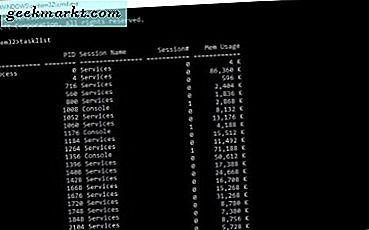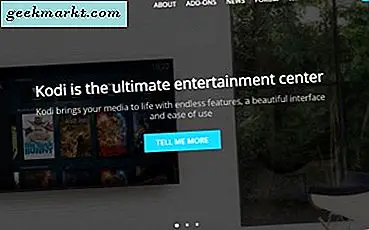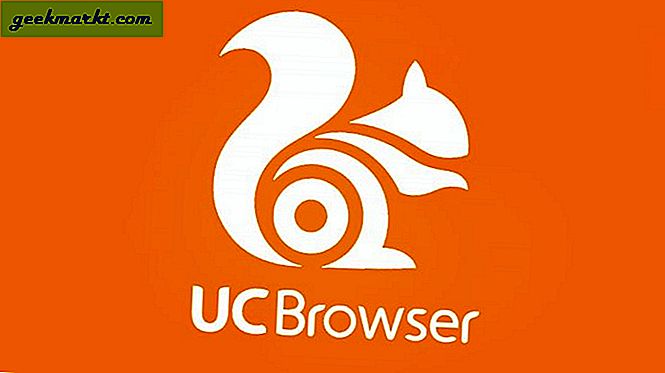DOS, annars Disk Operating System, var en gång den främsta plattformen innan Windows svepte den åt sidan. Det här var en plattform där du skrev in text för att öppna programvara och välja andra alternativ. Till skillnad från Windows kan du bara köra ett program i taget. Medan DOS nu är föråldrad kan du fortfarande använda kommandotolken, som Microsoft har uppdaterat för Windows 10.
Det finns ett antal sätt att köra kommandotolken i Windows 10. Ett av de bästa är att trycka på Windows-tangenten + X för att öppna menyn nedan. Där kan du välja att öppna CP-fönstret.
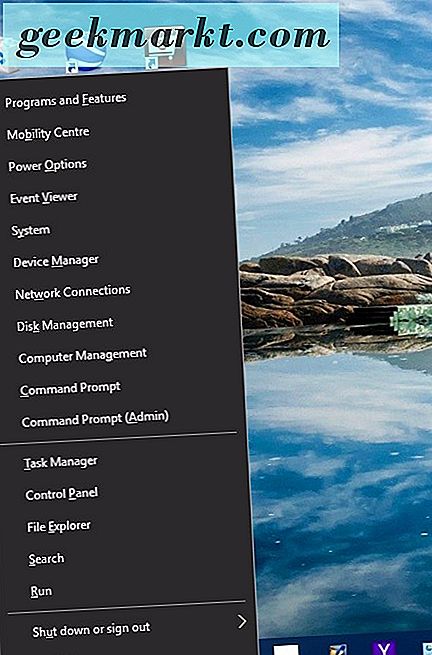
Klicka på Kommandotolken därifrån för att öppna fönstret i ögonblicksbilden nedan. Det kommer förmodligen att öppnas i din egen mapp. Det skulle vara C: \ Users \ och sedan titeln på mappen som innehåller dina undermappar Bilder, Videor och Dokument.
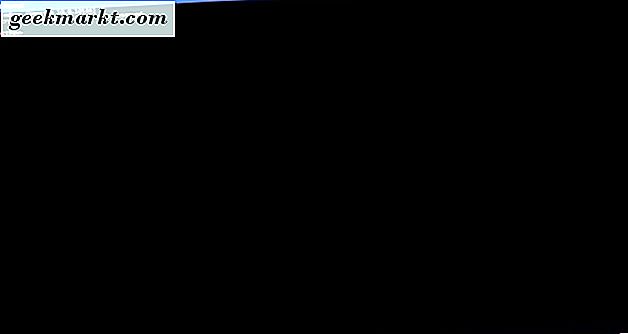
Anpassa kommandotolkfärgerna
Du kan anpassa kommandotolkens fönster med några alternativ. Öppna fönstret "Kommandotolkning" genom att högerklicka på titelfältet högst upp och sedan välja Egenskaper . Det öppnar fönstret som visas nedan.
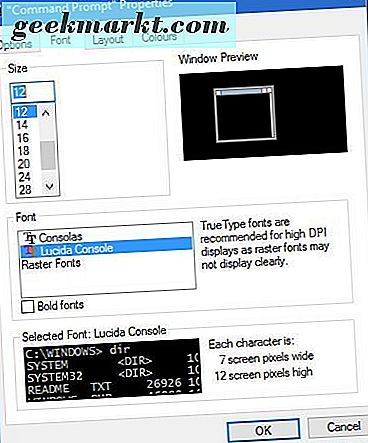
Fönstret innehåller några flikar. Först kan du justera texten i kommandotolkningen genom att välja fliken Typsnitt. Fliken innehåller alternativen som visas i bilden direkt nedan. Ange ett alternativt nummer i textrutan Storlek för att välja alternativa teckensnittstorlekar. Då kan du också välja mellan ett par alternativa teckensnitt i rutan Font. Klicka på textrutan Bold- teckensnitt för att lägga till lite extra formatering och tryck på OK- knappen för att tillämpa valda alternativ.
Du kan också anpassa frågans färger. Klicka på fliken Färger i fönstret Egenskaper för att öppna ytterligare färgalternativ. Välj sedan en skärmfärg på paletten. Ange alternativa nummer i rutorna Valda färgvärden för att ändra den valda färgen ytterligare.
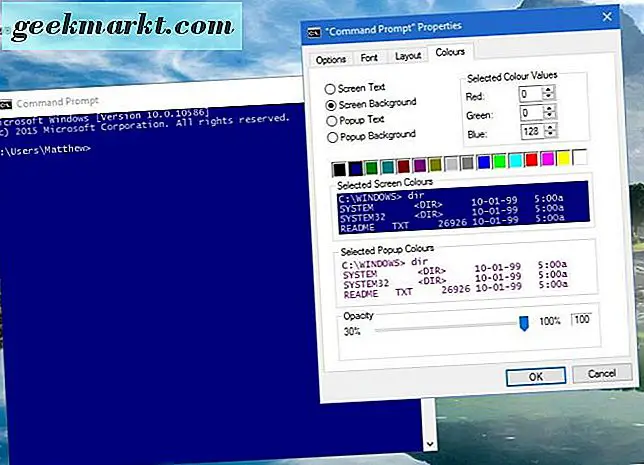
Du kan anpassa textfärgen ungefär samma. Välj alternativet Popup Text istället och välj sedan en alternativ färg. Fliken innehåller en förhandsgranskning av de markerade textfärgerna.
Ett nytt Windows 10-alternativ här är Opacity- fältet. Detta är en stapel som lägger till öppenhet i kommandotolken. Dra den fältet längre åt vänster för att lägga till öppenhet i fönstret. Tryck sedan på OK- knappen för att tillämpa alla valda alternativ här.
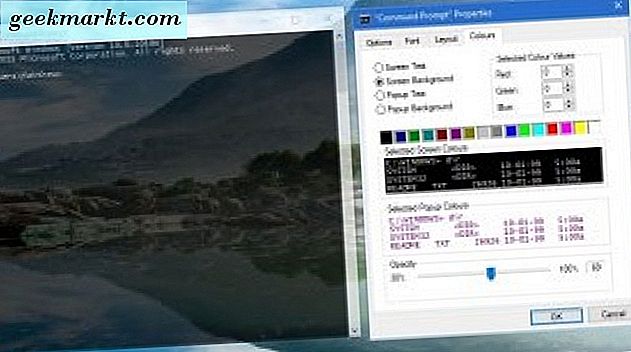
Ändra storlek på kommandotolken
Nu kan du ändra storlek på kommandotolken genom att dra gränserna åt vänster och höger. Flytta markören till fönstret. Då ska det bli en pil som du kan dra och ändra storlek på windows genom att hålla vänster musknapp.
Kommandotolken har dock en standardfönsterstorlek som den återgår till när du öppnar den igen. För att justera standardfönsterstorleken klickar du på fliken Layout i fönstret Egenskaper. Ange alternativa nummer i rutorna Storlek bredd och höjd och tryck på OK- knappen för att applicera. Det blir standardens öppningsstorlek.
Fliken Layout innehåller även en Wrap-textutmatning på ändringsalternativet . Vad det här alternativet, när det är valt, sätter ihop texten så att den passar inuti fönstret när du justerar dess dimensioner. Om till exempel, om det här alternativet inte är valt, kanske texten inte alltid passar in i fönstret när den ändras som visas direkt nedan.
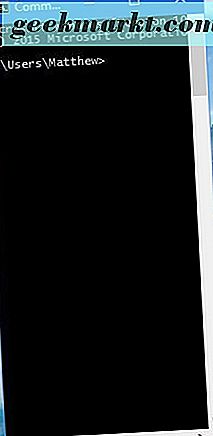
Kopiera och klistra in i kommandotolkningen
Kommandotolken i Windows 10 innehåller ett nytt kopiera och klistra in så att du kan kopiera text till den med Ctrl + C och Ctrl + V snabbtangenterna. Du kan välja den inställningen genom att klicka på fliken Alternativ på Egenskaper. Observera att det nu innehåller ett Aktivera Ctrl-tangentgenvägsalternativ på det.
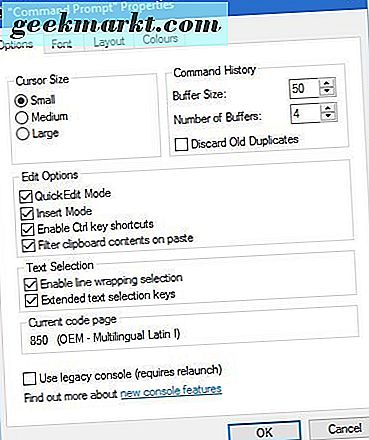
Välj så det här alternativet för att aktivera kopiering och klistra in. Välj sedan lite text på den här sidan och tryck Ctrl + C för att kopiera den. Öppna Prompt och klistra in texten i en rad genom att trycka på snabbtangenten Ctrl + V.
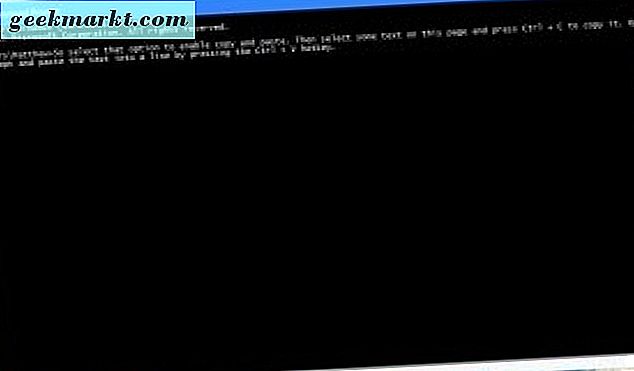
Kommandotolkens sökverktyg
Kommandotolken innehåller ett användbart sökverktyg. Tryck på Ctrl + F snabbtangent för att öppna den. Det öppnar fönstret Sök som visas på ögonblicksbilden nedan.
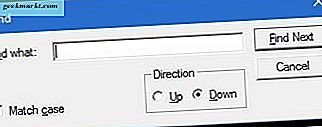
Detta är ett praktiskt verktyg för att hitta specifik text i kommandotolken. Om du till exempel behöver hitta en specifik snabblinje anger du den i sökrutan för att hitta den. Tryck på Sök nästa och det kommer att markera vilken som helst matchande kommandorad text.
Markeringsläge
Kommandotolken i Windows 10 har ett Mark-läge där du kan välja tidigare inmatade kommandorader i den mest aktuella. För att komma in i Kommandot läge, tryck på tangentbordet Ctrl + M.
Tryck sedan på Pg upp- och nedåtpilarna i den valda kommandoraden. Genom att trycka upp och ner flyttas markören upp och ner kommandoraden. Om du behöver ange en tidigare inmatad kommandorad igen kan det här vara ett användbart alternativ. I stället kan du effektivt kopiera den angivna kommandoraden till den nuvarande genom att trycka på Ctrl + M och uppåtpilarna för att välja den.
Handy Command Prompt Tangentbordsgenvägar
Kommandotolken har ett antal praktiska snabbtangenter, eller tangentbordsgenvägar, för att du ska trycka. Observera att du måste markera kryssrutan Aktivera Ctrl-tangentkommandon på fliken Alternativ för att de ska fungera.
Om du trycker på snabbtangenten Ctrl + Home kan du hoppa direkt till toppen av kommandotolken när du har rullat någonstans ner den. Tryck Ctrl + End för att hoppa till din senaste kommandoraden längst ner i fönstret.
Du kan välja all text i din nuvarande rad eller i kommandotolken. Tryck Ctrl + A för att välja all text som skrivs in i en rad. Om du inte har skrivit något i en rad väljer den snabbtangenten allt i fönstret.
Det finns ingen snabbtangent för att öppna kommandotolkningen, men du kan trycka på C för att öppna den från Win + X-menyn. Du kan stänga kommandotolken med en snabbtangent. Tryck på Alt + F4 för att lämna CP-fönstret.
Öppna program och filer med Windows 10-kommandotolken
Om du aldrig har använt kommandopromptet innan så kan du öppna program och filer med den. När du öppnar programvara eller dokument måste du alltid starta raden med CD (annars ändra katalog). Följ sedan det med en \ och ange sökvägen med varje undermapp som ingår.
Så att köra ett program i DOS, skulle du ange cd \ folder \ subfolder \ undermapp för att gå till dess sökväg. Självklart måste du redigera mapp- och undermappstitlarna så att de är mapptitlarna. Skriv den exakta sökvägen med alla undermappar som ingår och tryck på Enter-tangenten. Skriv sedan in programtypens filtitel och tryck på Enter för att öppna den.
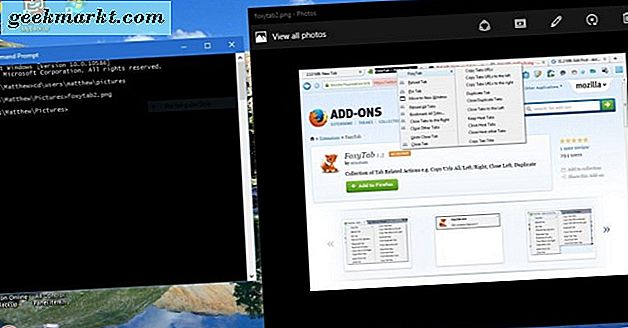
Det är exakt samma för dokument eller bildfiler, förutom att du ska inkludera filtitel följt av formatet i slutet. Om filen till exempel var titeln bildfil titel skulle du ange bildfil title.jpg i kommandoraden om den hade ett JPEG-format.
Sammantaget är kommandotolkningen bättre än någonsin i Windows 10 med sina nya alternativ och inställningar. Observera att Windows 10 också innehåller PowerShell som liknar DOS-kommandoprompt med samma anpassningsalternativ, men det har en bättre kommandoradslinje.