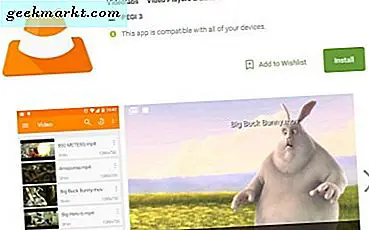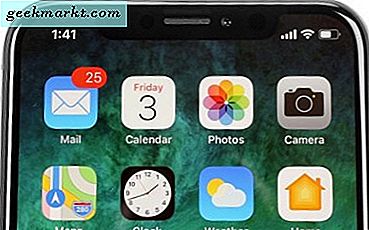Den fullständiga felsyntaxen är " Starta om och välj rätt Boot Device eller Insert Boot Media i vald Boot Device och tryck på en knapp ". Det är inte något vi vill se när vi slår på datorn när vi omedelbart konfronterar bilder av misslyckade drivrutiner, OS-ominstallationer och alla bra saker.
Lyckligtvis kan problemet vara mycket mindre allvarligt än det. Först ska jag lista några allmänna procedurer för elimineringssteg och sedan några specifika saker du kan göra för det här felet.
Ledtråden till problemet är i felet för en gång. '' Starta om och välj rätt Boot-enhet eller Sätt in startmedia i vald Boot-enhet och tryck på en knapp ', betyder att startstationen är otillgänglig. Det kan vara maskinvarufel, felkonfiguration eller filkorruption.
Fix omstart och välj rätt startfelsfel i Windows
Här är några saker att försöka omedelbart.
- Starta in i ditt BIOS och se till att hårddisken som innehåller Windows är listad. Om det är, kontrollera att det har rätt inställningar, IDE / SATA för en vanlig hårddisk och AHCI för en SSD.
- Om enheten inte är listad, kontrollera alla anslutningar är säkra mellan enhet och moderkort. Försök sedan en ny IDE / SATA-kabel och försök igen och / eller prova en ny IDE / SATA-rubrik och försök igen. Gör dem en i taget och gör bara nästa steg om den första misslyckas.
- Om det inte fungerar ska du ta bort CMOS-batteriet i 60 sekunder och byta ut det. För att få reda på var ditt CMOS-batteri är, kolla efter ett platt silverbatteri på moderkortet, vanligtvis CR2032, eller kontrollera din manual. CMOS-batteriet hjälper till att behålla kärn BIOS-inställningar även när du tar bort strömmen. Det kommer också ihåg om ett felvillkor hindrar start. Detta återställer din BIOS helt men är ett användbart steg för att gå igenom.
Om din enhet fortfarande inte är listad efter att du bytte kabel, byter huvud och återställer CMOS, måste du nu överväga maskinvarufel som ett troligt resultat.
Om din enhet visas i ditt BIOS betyder det att problemet är troligt inom Windows eller filstrukturen och inte med din maskinvara.

Kontrollera Windows 10 startfiler
Om BIOS kan hitta din hårddisk, fungerar enheten själv. Det betyder att det är troligt att Windows-startladdaren inte kan läsa den av någon anledning. Detta kan vi arbeta med.
Ladda din dator med installationsprogrammet Windows 10 installerat och starta i säkert läge.
- Starta från media, gå igenom den första skärmen, välj språk och välj sedan Reparera din dator i nästa fönster istället för att välja Installera nu.
- Välj Felsök, Avancerade alternativ och Starta inställningar och klicka sedan på Starta om.
- Tryck 6 för Safe Mode med Command Prompt.
- Se till att din C: enhet är vald. Ibland har CMD-fönstren X :.
- Skriv 'sfc / scannow' i fönstren och låt processen slutföra.
- Skriv 'dism / Online / cleanup-image / restorehealth' om ovanstående scan returnerade fel.
Testa ditt system med en vanlig start. Om det fungerar, bra! Om det inte har du har du nu två alternativ, systemåterställning eller systemåterställning.

- Starta i säkert läge en gång till med steg ett och två, utom välj Systemåterställning istället för Startinställningar.
- Om du har en restaureringsbild, använd systemåterställning.
- Om du inte har en restaureringsbild, använd systemåterställning. Välj bara "behåll mina filer" så det skriver inte över allt.
När processen är klar bör datorn nu startas som vanligt.