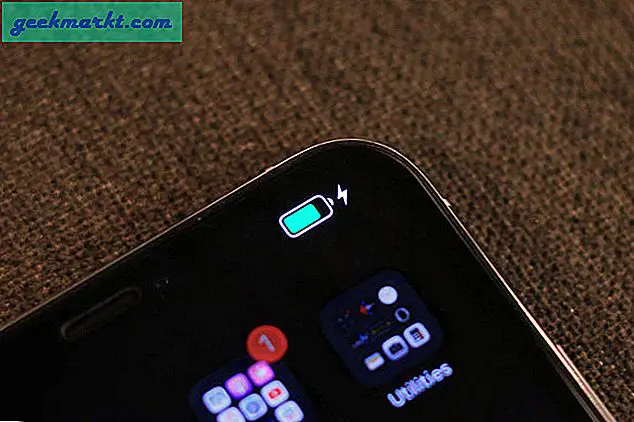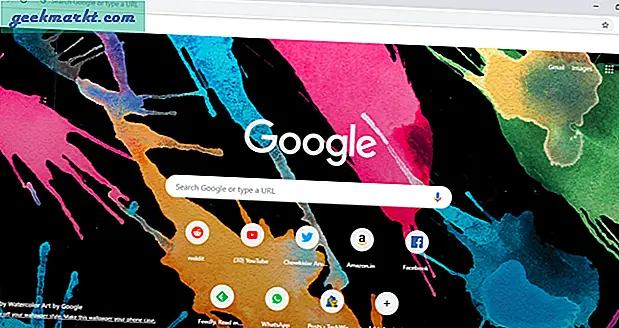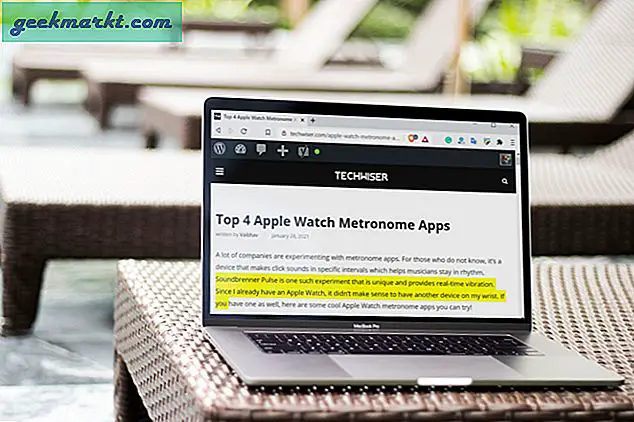Gmail är en av de främsta webmail-e-postklienterna med en omfattande användarbas. Precis som alla webbmailar har Gmail en gränsen för filhänvisning som begränsar hur många filer du kan bifoga ett e-postmeddelande. Så om du ofta bifogar stora filer till Gmail-e-postmeddelanden, har du förmodligen redan upptäckt att du inte alltid kan skicka dem utan att ta bort några av filerna. Det här är inte idealiskt eftersom du då måste bifoga filerna över flera e-postmeddelanden istället.
Så vad är gränsen för Gmail-bifogad fil? Gmail-gränssnittet är 25 megabyte, vilket inte är särskilt generöst jämfört med Mail.coms 50 MB filgräns. Det kan vara bra att skicka textdokument, men enbart enbart bild brukar uppgå till några megabyte. Videoklipp har också genomsnittliga filstorlekar som uppgår till megabyte. Så om du behöver bifoga mer än flera bilder kan de förmörkas med gränsen på 25 megabyte.
Ställ in ett Google Drive Cloud Storage-konto
Google har dock också integrerat Gmail med sin molnlagring. Så med Google Drive kan du expandera gränsen för Gmail-bilagan upp till 10 GB! Genom att registrera ett GD-konto kan du bifoga mycket mer till Gmail-e-postmeddelanden. Du kan konfigurera ett mer generellt Google-konto från den här sidan eller ett mer specifikt molnförvararkonto på Google Drive-webbplatsen. Google Drive ger dig 15 GB Cloud Storage utan någon årlig abonnemangsavgift. Kolla in denna Tech Junkie guide för ytterligare GD detaljer.
När du har lite lagringsutrymme i Google Drive måste du först ladda upp de filer du ska bifoga i Gmail-e-postmeddelandet. Tryck på My Drive- knappen i Google Drive för att öppna menyn som visas på ögonblicksbilden direkt nedan. Välj Överför filer därifrån och välj sedan de filer du behöver bifoga e-postmeddelandet. Det sparar dem till ditt Google Drive-molnlagring.

Logga in på Gmail och öppna textredigeraren för e-postmeddelanden. Ange den avsedda mottagarens e-postadress som vanligt. Då bör du trycka på Insert-filerna med knappen Kör vid sidan av standardfilerna för filfiler (Paperclip icon). Om filen du skickar överstiger 25 MB väljer du alternativet Drive Link .
Nu ska du klicka på fliken Min enhet. Du kan välja vilka filer du behöver skicka med e-postmeddelandet från fliken Min enhet. Klicka på Infoga för att bifoga de valda Google Drive-filerna till e-postmeddelandet.
Tryck sedan på knappen Skicka . Då kan " Dessa drivrutinsfiler inte delas med mottagaren " öppnas om några av filerna som läggs till i e-postmeddelandet ännu inte delas med alla e-postmottagare. Du kan välja tre behörighetsalternativ för alla med länkinställningen som är: Kan visa, Kan kommentera eller Kan redigera . Välj så en lämplig behörighetsinställning, och klicka sedan på knappen Dela och sänd.
Komprimera bifogade filer i en Zip
Alternativt kan du komprimera filer till en Zip-fil. Detta kommer att minska den totala storleken på bilagan. Som sådan kan det vara bättre att komprimera filerna om du bara är marginellt över Gmail maximalt 25 MB maxgräns.
Du kan komprimera en grupp filer i Windows 10 med File Explorer. Klicka på File Explorer-knappen på Aktivitetsfältet för att öppna fönstret som visas i bilden direkt nedan. Öppna sedan mappen som innehåller de filer du behöver bifoga e-postmeddelandet. Tryck och håll ner Ctrl-tangenten och välj de filer du behöver bifoga e-postmeddelandet. Därefter bör du högerklicka och välj Skicka till > Komprimerad (zippad) mapp från snabbmenyn.

Det alternativet kommer att komprimera de valda filerna till en enda Zip-mapp. Ge Zip en lämplig titel och notera dess övergripande filstorlek. Du kommer att upptäcka att zip-filstorleken är minst lite mindre än alla filer du valt. Om du komprimerar mycket större filer kan Zip komprimera dem med några megabyte. Nu öppnar du Gmail-e-postmeddelandet, trycker på pappersklippsknappen och väljer att fästa zip-filen till den.
Bifoga bilder med komprimerade filformat
Om du bifogar bilder och andra bilder till ett Gmail-e-postmeddelande kan du också minska filstorleken genom att spara dem i mer komprimerade format. Det finns okomprimerade och komprimerade bildformat som tar upp mer och mindre hårddiskutrymme. TIFF och BMP är till exempel två okomprimerade bildfilformat.
Så om dina bilder är TIFF- eller BMP-filer, konvertera dem till alternativa komprimerade format för Gmail-bifogad e-post. De bästa komprimerade formaten för bilder är JPEG och GIF. Öppna bilderna i redigeringsprogrammet som Paint.NET och välj sedan Arkiv > Spara som . Då kan du välja alternativa JPEG- och GIF-filformat från menyn Spara som typ som visas nedan.

Alternativt kan du också använda ett bildkonverteringsverktyg för att konvertera bilderna till ett komprimerat format. Klicka här för att öppna ett verktyg för Online-Konvertera som konverterar bilder till JPEG. Tryck på knappen Välj fil där för att välja ett foto. Du bör också välja Bästa komprimering från rullgardinsmenyn Kvalitetsinställningar innan du trycker på knappen Konvertera fil .
När du har konverterat bilderna till JPEG- eller GIF-format, komprimera dem i en Zip för ett bra mått. Fäst sedan Zip till Gmail-e-postmeddelandet och skicka det. Kanske nu kommer din bilaga vara under högst 25 MB!
Dela filer med Jumpshare
Jumpshare är en stor fildelningstjänst som du kan skicka filer till. Du kan skicka bilagor upp till 250 megabyte med sitt gratis konto. Dessutom kan du också lägga till freeware Jumpshare-programvara till Windows eller Mac-plattformarna som gör det möjligt för användare att skicka e-postmeddelanden med bilagor direkt från appen. Så om du hittar gränser för gränssnittet för Gmail-bilagor, är det lite att hoppa ut med Jumpshare.
Klicka här för att öppna Jumpshare webbplatsen. Tryck på knappen Logga in längst upp till höger för att logga in. Sedan kan du klicka på en Logga in med Google- knappen för att logga in i Jumpshare som i bilden nedan. Alternativt kan du trycka på knappen Hämta för att lägga till Jumpshare-programvaran till Windows som gör det möjligt för användare att dra och släppa filer för att skicka till programmets ikon för systemfältet.

Tryck på uppladdningsknappen till vänster för att välja de filer du behöver skicka. Välj de filer som ska läggas till i din Jumpshare My Uploads-mapp, och sedan kan du trycka på Share- knappen för att öppna e-textredigeraren i bilden direkt nedan. Där kan du ange e-postadresserna i den övre textrutan. Tryck på Skicka för att skicka e-postmeddelandet. Observera att mottagare inte behöver ha ett Jumpshare-konto för att öppna de delade filerna.

Så det är några av de bästa sätten att kringgå Gmail: s 25 gränsen för bifogade filer. Först komprimera bilagan till en Zip; och om det inte räcker kan du antingen expandera gränsen för bifogad fil med Google Drive eller skicka filerna med Jumpshare.