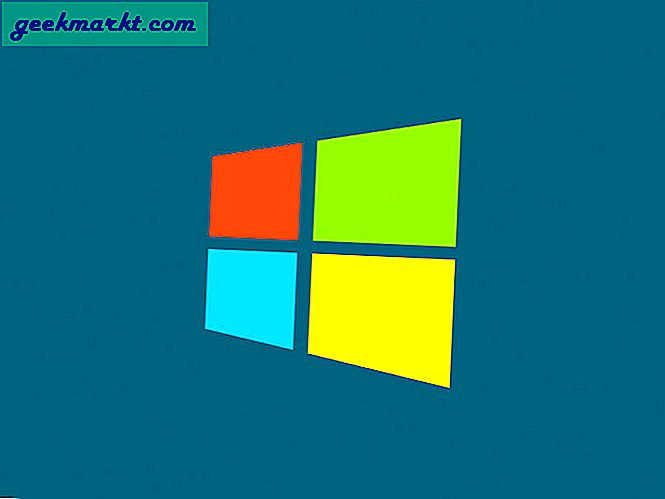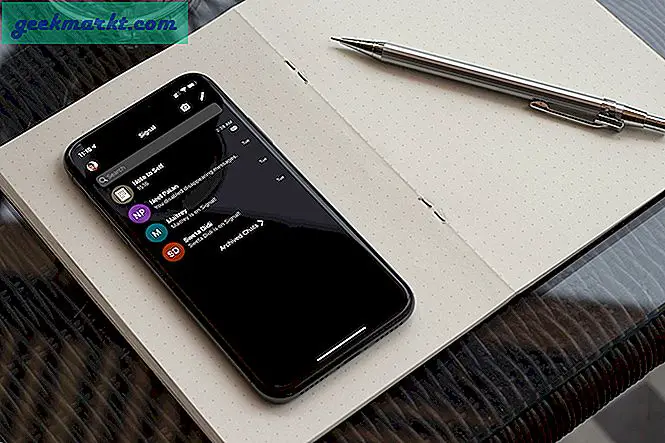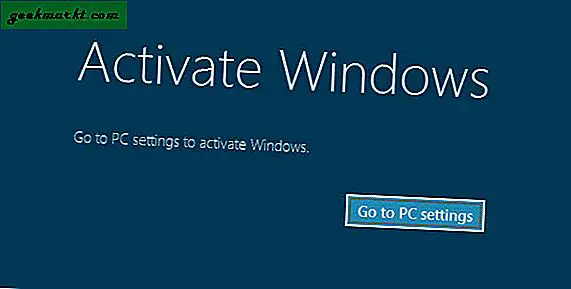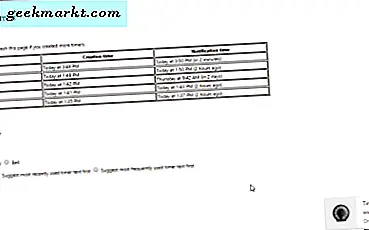I den tid som strömmande TV har, har det aldrig funnits några lika många val att välja mellan för att tillfredsställa dina behov i set-top-boxen så som det finns 2017. Oavsett var du får din underhållning är det lätt att hitta rätt strömmande enhet för dig, oavsett din budget. Med Roku och Amazon, som båda tävlar om toppströmmarna under $ 50, har konkurrensen aldrig varit hetare. Naturligtvis har en av våra allra mest populära budgetströmsenheter de senaste åren varit Googles Chromecast tack vare det överkomliga priset på bara 35 dollar och den enkelhet som kommer med strömmande innehåll direkt från din enhet. Chromecast har sett några iterationer under de senaste åren sedan den lanserades 2013. Medan många människor kanske vill ha en streamingstick eller set-top-box med stöd för ett riktigt gränssnitt, gör Googles Chromecast-produktserie det lätt att titta på en film, lyssna på musik eller strömma några YouTube-videor över ditt hemnätverk direkt från vilken enhet du äger.
Det är självklart att det bara är att det inte finns mycket att lära sig om enhetskategorin som helhet för att en Chromecast är utformad för att vara enkel. Oavsett om du just fått en helt ny Chromecast till jul, eller gick ut och köpte en själv, har vi utarbetat den ultimata guiden om hur du använder din Chromecast så effektivt som möjligt. Vi kommer att täcka hur du ställer in enheten, hur du speglar telefonen, surfplattan och till och med datorn på din TV och hur du direkt kan strömma från din iOS- eller Android-enhet. Och om du fortfarande försöker bestämma om Chromecasts produktlinje är rätt för dig, vi har till och med en köparhandledning för att få ut så mycket som möjligt av din köpkraft.
Googles Chromecast-rad av enheter är billiga, kraftfulla och bra strömmande rutor för pengarna. Om du är ny på produkten, tar vi dig steg för steg om hur du använder produkten effektivt och effektivt. Tänk på att den här handboken inte skickas inuti Chromecast-fältet, så att du får ut det mesta av din nya streamingsticka. Det här är vår fulla guide för att välja, köpa och använda din Google Chromecast.
Välja en Chromecast
Det första steget när du köper någon elektronisk enhet är att du köper den modell som är korrekt för dig, och när det gäller att hämta en Chromecast-enhet är det inget undantag. Medan du faktiskt använder en Chromecast-enhet är det ganska enkelt, du vill se till att du väljer rätt modell som passar dina behov innan du släpper pengar på din nya strömmande enhet. Den ursprungliga Chromecast-produkten var en lösning med en enhet som passar alla, men när Google rullade ut Chromecast-enheten i andra generationen 2015, tog de det som en möjlighet att expandera produktlinjen utöver den ursprungliga enheten. När du handlar hos din lokala Best Buy eller Walmart har du faktiskt tre olika Chromecast-enheter att välja mellan, så du vill se till att du vet vilken produkt som passar dig. Låt oss ta en titt på varje enhet.
Chromecast (andra genen)
Chromecast-enheten för andra generationen lanserades i september 2015 och är den första stora produktrevisionen för Googles Chromecast-produktsortiment. Den senaste enheten är både en redesign av hårdvaran och de interna specifikationerna, med ökat fokus på hastighet och användbarhet. Till skillnad från den ursprungliga enheten, som var en grundläggande pinneform och kom med en HDMI-förlängning för att tillåta användare att använda pinnen i tv-apparater där höljets utformning för Chromecast inte kunde passa in ordentligt i enheten, den nuvarande iterationen av Chromecast använder den hängande modulmodellen som har blivit populär överallt med tillverkare av strömningsboxar, med en liknande design som nu används av både Roku och Amazon för deras senaste enheter. Det betyder att du, med eller utan en förlängning, enkelt kan ansluta Chromecast till din TV för enkel visning.

Specifikationerna för Chromecast (andragenen) inkluderar:
- Processor: Marvell Armada 1500 Mini Plus 88DE3006
- 512 MB RAM DDR3L
- Kan producera 1080p Full HD-video
- HDMI-CEC-utgång
- Wi-Fi (802.11 b / g / n / ac @ 2, 4 / 5 GHz) och Ethernet med tillval nätadapter
- Drivs över Micro USB
De är inte för långt borta från specifikationerna för den ursprungliga Chromecast-utgåvan 2013, om än med en förbättrad processor och stöd för 802.11 ac trådlös internetanslutning. Det är märkligt att den andra genen Chromecast vi tittar på här släppte stöd för 2 GB internt lagringsutrymme som inkluderades i originalmodellen, men anser att den aldrig användes i någon officiellt godkänd kapacitet, så märker du inte att den saknas från din enhet. Du kommer också märka att du behöver en extra nätadapter från Google om du vill använda Ethernet med den här enheten. För de flesta användare bör din internetanslutning vara tillräckligt stabil för att stödja 1080p-streaming via WiFi, men du kanske vill överväga att få tag i det ändå.

Chromecast Ultra
Som 4K eller "Ultra HD" -signaler blir mer lättillgängliga och konsumenter väljer att spendera några hundra dollar på att uppgradera sina tv-apparater till den här högupplösta panelen, börjar du också se fler media som är utformade för att dra nytta av dessa högre -kvalitet material. UHD Blu-Strålar är tillgängliga på din lokala Best Buy, och även Xbox One innehåller nu en UHD Blu-Ray-spelare inbyggd i lådan för att spela upp dina favoritfilmer. Streaming 4K-alternativ blir långsamt tillgängliga också; Netflix har en 4K-plan tillgänglig för $ 13, 99 per månad som även omfattar streaming på upp till fyra skärmar, och Google Play Movies stöder också hyra och inköp av 4K UHD-innehåll för bara ett par extra dollar ovanpå HD-videon. Chromecast Ultra designades av Google för att stödja 4K-innehållet som snabbt blir mer tillgängligt på dessa enheter, och det är ett bra köp om du är på marknaden för en Chromecast som stöder ditt UHD-streamingbibliotek.

Specifikationerna för Chromecast Ultra inkluderar:
- Processor: Marvell Armada 1500 Mini Plus 88DE3009
- 512 MB RAM DDR3L
- Kan producera 4K Ultra HD-video, tillsammans med stöd för HDR10 och Dolby Vision
- HDMI-CEC-utgång
- Wi-Fi (802.11 b / g / n / ac @ 2, 4 / 5 GHz) och Ethernet med medföljande USB-nätadapter
- Drivs över Micro USB
Som du kan se från dessa specifikationer är Chromecast Ultra faktiskt ganska lik Chromecast i andra generationen, om än med några mindre ändringar. Processorn i Ultra-versionen är kraftfullare än processorn som ingår i standard Chromecast, vilket hjälper till att visa den extra upplösningen när 4K-innehåll visas på skärmen. RAM-minne förblir detsamma, liksom den CEC-stödda HDMI-enheten. Den största förändringen utanför processorn kommer från den medföljande Ethernet-adaptern, som är inbyggd i USB-nätadaptern, vilket gör att innehållet på strömmande enheter blir mycket snabbare än att förlita sig på din trådlösa internetanslutning. Som nämnts ovan stödjer standard Chromecast också Ethernet, men du måste hämta adaptern separat från den aktuella enheten för att använda Ethernet.
Sammanfattningsvis, om du tittar på att uppgradera till en 4K-tv, eller om du redan har en som stöder 4K förutom HDR10 eller Dolby Vision, vill du göra hoppet till Chromecast Ultra. Medan vissa användare har rapporterat en viss stammning när de använder sig av WiFi för att strömma UHD-innehåll, är det här ett bra sätt att framtidsbeständigt ditt köp.
Chromecast Audio
Den sista enheten i trio av Chromecast-streaming-lådor är lite annorlunda än de två första. Till skillnad från både Chromecast och Chromecast Ultra är Chromecast Audio utformad speciellt för användare som vill koppla sin Chromecast till ett par högtalare för att lägga till Cast-aktiverad streaming från sin favoritmusikspelare. De flesta musikapps på Android, inklusive Google Play Music, Spotify och YouTube Music, för att inte tala om podcast-appar som Pocket Casts, stöder helt Googles Cast-standard, vilket gör det enkelt att strömma dina favoritalbum eller spellistor från telefonen, surfplattan eller datorn till dina högtalare utan att behöva förlita sig på Bluetooth som universell standard. Chromecast Audio ser nästan identisk ut med Chromecast på andra generationen, med den största skillnaden som kommer med ändringen från HDMI-ut till en 3, 5 mm ingångskabel som kommer från enhetens baksida, vilket gör det möjligt att strömma till nästan vilken som helst högtalare på marknaden. Du vill också ha en Chromecast Audio att gå med Google Home Mini, men vi täcker hemintegrering med Chromecast längre ner i den här guiden.

För nu, låt oss bara titta på specifikationerna i den här enheten:
- Processor: Marvell Armada 1500 Mini Plus 88DE3006
- 256 MB RAM DDR3L
- AKM AK4430 192kHz 24-bitars DAC
- Kombinerad 3, 5 mm ljuduttag och mini-TOSLINK-uttag
- Wi-Fi (802.11 b / g / n / ac @ 2, 4 / 5 GHz) och Ethernet med tillval nätadapter
- Drivs över Micro USB
Som du kan se från de här specifikationerna, är Chromecast Audio ganska lik den som vi sett från Chromecast på andra generationen, med en matchande processor och samma WiFi-inställning. Den stora skillnaden, exklusive ljud-enbart utmatning, kommer från en minskning med 50 procent i RAM; Men eftersom du bara använder RAM för att spela upp ljudinnehåll och inte video, spelar det ingen roll när det gäller att använda enheten. Ljudversionen innehåller inte heller den Ethernet-aktiverade nätadaptern, så om du vill, måste du köpa den separat. Sammantaget bör alla som vill använda en Chromecast med sina befintliga högtalare definitivt notera Chromecast Audio-bara $ 35, det är lika mycket av en stjäl som sin videoaktiverade syskon.
Köper en Chromecast
Du måste bestämma vilken Chromecast du vill köpa först, men de tre produkterna är olika nog att det inte är för svårt att välja rätt modell för dina behov. Om du letar efter något framtidssikkert, vill du hämta Chromecast Ultra, speciellt om du har eller planerar att köpa en 4K-tv inom en snar framtid. Det kommer att garantera att du är redo att gå vidare till 4K UHD-streaming-eran som väntar på oss. Självklart är det $ 69, dubbla kostnaden för den vanliga 1080p Chromecast-enheten och Chromecast Audio-ljudet, som bara kostar bara 35 kronor. Här är vår snabba köparhandledning för att välja vilka som ska köpas:

- Om du äger eller planerar att äga en 4K-tv, behöver en Ethernet-anslutning eller vill ha en mer framtidsbeständig Chromecast, välj Chromecast Ultra. Du måste betala $ 69 på förhand, men det är fortfarande ganska överkomligt jämfört med liknande alternativ som Nvidia Shield TV eller Apple TV 4K, som båda kostar $ 180, mer än dubbelt så mycket som Chromecast Ultra. Du får även den Ethernet-aktiverade nätadaptern med ditt köp av en Chromecast Ultra, något som kostar $ 15 när det säljs separat. Du kan hämta Chromecast Ultra från Google, Best Buy, Walmart och Target.
- Om du letar efter den grundläggande Chromecast-inställningen och inte planerar att köpa en 4K-tv inom en snar framtid, hämta standard Chromecast från Google. Vid bara $ 35 kommer varje öre som du släpper på Chromecast att användas bra. Den enda skillnaden mellan Chromecast och Chromecast Ultra när det gäller streaming är upplösningen, så stressa inte på att förlora på funktioner bara för att du betalar mindre. Du kan hämta Chromecast Audio från Google, Best Buy, Walmart och Target.
- Om du vill ha en Chromecast för att spela musik eller annat ljud, hämta en Chromecast Audio. Med samma inträdesavgift på 35 USD har Chromecast Ultra en dedikerad DAC som hjälper ditt ljudljud mycket bättre än den vanliga HDMI-utrustade Chromecast-enheten. Plus, du vill noga att din Chromecast ska anslutas till ett solidt par högtalare, för att inte spela i tv: ns ljudsystem. Även om du har en ljudinstallation för hemmabiosystem, kan du vanligtvis ansluta Chromecast Audio till baksidan av enheten för bättre ljud. Du kan hämta Chromecast Audio från Google, Best Buy, Walmart och Target.

Amazon har tyvärr beslutat att inte sälja Chromecast-enheter på deras webbplats. Att söka efter en Chromecast kommer faktiskt att ge dig resultat för sin Fire TV-linje, som direkt konkurrerar med Chromecast på den billiga hemmabiosmarknaden. Det här är inte det enda sättet som Amazon har försökt att underminera Googles ansträngningar att göra Chromecasten till en kraftfull plats för att titta på dina medier, men vi diskuterar deras andra begränsningar i ett senare avsnitt. För tillfället vet du bara att det bästa sättet att hämta en Chromecast är antingen via din lokala elektronikbutik eller köp med hjälp av ovanstående webbplatser för att köpa online.
Konfigurera din Chromecast
Okej, du har köpt din önskade Chromecast-enhet och det är slutligen i din hand, antingen efter att ha väntat på dagar i brevlådan eller genom att ta en snabb resa till affären. Nu när du har det, är det enkelt att få installationen och att börja strömma från dina hemanordningar utan mycket ansträngning från din sida. Installationsprocessen på den traditionella Chromecast-enheten och Chromecast-enheten för ljudet är lite annorlunda jämfört, så vi har delat dem i olika avsnitt för att säkerställa att varje användare ställer in enheten på rätt sätt. Låt oss ta en titt.
Chromecast och Chromecast Ultra
I rutan för din nya Chromecast hittar du vanliga artiklar: strömkabeln, en liten nätadapter och självklart Chromecast-enheten. På Chromecast Ultra märker du strömkabeln och nätadaptern är anslutna, liksom en Ethernet-port inbäddad i nätadaptern på din kabel. Om du vill använda en Ethernet-anslutning för din enhet vill du se till att du ansluter din Ethernet-kabel till adaptern innan du installerar den. Observera också att den traditionella Chromecast använder en USB-nätkabel, så att du kan ansluta din Chromecast till USB-porten på baksidan av din TV, om det är tillämpligt. Chromecast Ultra måste drivas med den medföljande nätadaptern, eftersom det krävde mer inmatning än vad USB-porten på din TV kan leverera. Om du har en Chromecast och du vill ansluta din USB-kabel rekommenderar Google att du använder den medföljande nätadaptern. När den är ordentligt ström, anslut enheten till HDMI: ns HDMI-port.

Därefter måste du ladda ner Googles hemprogram till din telefon. Den här appen var tidigare känd som Google Cast, men efter lanseringen av Googles startsida smart talare döpades om till att innehålla Google Home-branding. Googles startsida är tillgänglig på både Android och iOS, och om du inte har en smartphone eller surfplatta för att slutföra installationen med, kan du också använda vilken dator som helst som kör Chrome genom att följa stegen som beskrivs här.
När du har laddat ner Google Home-appen på din enhet, se till att Chromecast eller Chromecast Ultra är korrekt ansluten till din TV och har startat på rätt sätt. Ställ in din TV så att Googles Chromecast-gränssnitt visas på skärmen och öppna Googles startsida på din enhet. Tryck på "Kom igång" i appen och välj Google-kontot på din enhet för att länka din profil till Chromecast-enheten själv. Godkänn de behörigheter som begärts av Google och vänta som Google Home-skanningar för att hitta din Chromecast. När din enhet hittas trycker du på Nästa på din skärm och väntar på att telefonen eller surfplattan ska anslutas direkt till din nya Chromecast. Båda enheterna kommer att visa en kod; Se till att koderna matchar båda enheterna och tryck på Ja. Om du inte ser en kod, se till att du är nära din Chromecast-enhet och tryck på "Försök igen" för att söka efter enheten. Eftersom du ännu inte har konfigurerat internet på din enhet, vill du se till att du är i närheten för att dina enheter ska kunna matcha varandra lokalt.
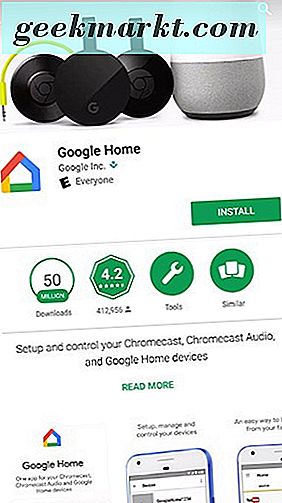
När dina enheter har matchade koder vill du ställa in regionen på din nya Chromecast. Tryck på regionlistan och välj din region från menyn. Klicka sedan på Fortsätt och välj det rum du har hittat Chromecast. Du kan välja rummet där enheten finns, vilket gör det enkelt att hjälpa dig att välja vilken enhet du vill strömma till om du har flera Cast-aktiverade enheter. Detta blir i grunden namnet på din enhet, så när du väljer Cast-menyn på skärmen ser du det här aktiverat på din bildskärm när du väljer från Cast-menyn i appen. Slutligen vill du välja nätverket för din enhet. Det skiljer sig från om du ansluter till WiFi eller Ethernet, så välj din version nedan:
- För WiFi: Välj det WiFi-nätverk du vill ansluta till från den här skärmen. Detta tar dig till ett fält för att ange ditt lösenord. Om din telefon eller surfplatta redan finns i ditt nätverk kan du klicka på "Hämta lösenord" på din bildskärm så att Android automatiskt anger ditt hemnätverkslösenord i Chromecast eller Chromecast Ultra. Observera dock att detta kommer att kräva Android 5.0 eller senare för att fungera. . På IOS-enheter måste du ange ditt lösenord manuellt. Tryck på Connect-knappen för att slutföra konfigurationen av enheten.
- För Ethernet: Kontrollera att din Ethernet-kabel är ansluten mellan din router och din Chromecast. Om det behövs kan du bli uppmanad att ange ett lösenord för ditt nätverk. När du väl har anslutit enheten är du igång med en kabelansluten anslutning.
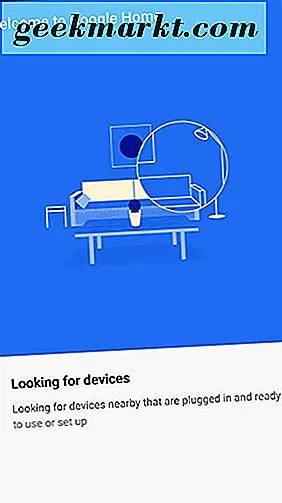
När din nätverksinstallation är klar är du redo att gå. Googles startsida kommer att slutföras genom att du ber dig prenumerera på uppdateringar av e-post. du behöver inte om du inte vill ha din e-post skräppost med meddelanden från Google, men de kan vara praktiska för att få reda på ny maskinvara från sökjätten. När det är klart ser du en bildskärm som visar dig en bekräftelse på din installationsprocess, och det är så. Du är helt och hållet inställd på att strömma innehåll till din Chromecast. Naturligtvis, för att lära dig hur du gör det, behöver du nästa del i vår guide, så hoppa över Chromecast Audio instruktionerna nedan för att fortsätta lära dig att strömma med Chromecast!
Chromecast Audio
Att konfigurera en Chromecast-ljud är inte så annorlunda än de åtgärder som är inblandade i att konfigurera en traditionell Chromecast eller Chromecast Ultra, men eftersom det inte finns någon visuell komponent i Chromecast Audio, måste allt du ser och gör helt enkelt ske på din telefon, tablett eller dator, alla utan att kunna visa bekräftelsevisningar på din tv. Det är dock en ganska enkel process, som det är med Chromecast-metoden som beskrivs ovan, och precis som med videostreaming-pennan måste vi ladda ner Google Home-programmet (tidigare Google Cast) till din iOS- eller Android-enhet. Du kan se anvisningarna för hur du ställer in enheten på en dator här. annars ta din telefon eller surfplatta och följ med!
I rutan hittar du Chromecast Audio, komplett med sitt vinylformade skal, nätadaptern och USB-kabeln och en 3, 5 mm stereokabel som är utformad för att ansluta till Chromecast och springa till högtalarna. Liksom med Chromecast och Chromecast Ultra, ansluts ljudet till ett vägguttag med den medföljande nätadaptern och kabeln och 3, 5 mm stereokabel pluggar direkt i högtalarna eller mottagaren. När enheten är ansluten till både en strömkälla och ditt högtalarsystem är det dags att använda Googles startsida för att slutföra installationen.

Mycket av detta kommer att låta vara bekant för alla som tidigare använde en Chromecast-enhet. Tryck på "Kom igång" i appen och välj Google-kontot på enheten för att länka din profil till Chromecast Audio själv. Godkänn de behörigheter som begärts av Google och vänta som Google Home-skanningar för att hitta din Chromecast. När din enhet hittas trycker du på Nästa på din skärm och väntar på att telefonen eller surfplattan ska anslutas direkt till din nya Chromecast. Din Chromecast Audio producerar sedan ett ljud på enheten för att se till att du installerar enheten, ersätter det kodsystem som vanligtvis används när du konfigurerar en Chromecast-enhet med en skärm. När du hör ljudet från dina högtalare, tryck på "Ja" på din bildskärm. Om du inte hör ljudet, se till att du är nära Chromecast-enheten och tryck på "Försök igen" på din bildskärm. Se till att ditt högtalarsystem är ordentligt tänt och att volymen är uppe på din enhet.
När du har identifierat din Chromecast-ljudenhet till Google, blir du ombedd att skicka din användardata till Google, men du kan inaktivera den här tjänsten genom att stänga av strömbrytaren på enhetens skärm. Tryck sedan på regionlistan och välj din region från menyn. Klicka sedan på Fortsätt och välj det rum du har hittat Chromecast. Du kan välja rummet där enheten finns, vilket gör det enkelt att hjälpa dig att välja vilken enhet du vill strömma till om du har flera Cast-aktiverade enheter. När du har skrivit in din rumsinformation måste du också ange din WiFi-information på din enhet. Som vi skisserade ovan med Chromecast och Chromecast Ultra-guiden, identifierar Googles startsida automatiskt ditt WiFi-lösenord om du är ansluten till det nätverket och använder en enhet med Android 5.0 eller högre. Om du använder en iPad eller iPhone för att konfigurera Chromecast Audio måste du manuellt ange ditt lösenord och klicka på "Connect" på skärmen. Googles startsida kommer att be om att komma ihåg det här nätverket på ditt konto, vilket gör att du konfigurerar framtida Google Hem- eller Chromecast-enheter.
Slutligen frågar din Chromecast Audio efter information om din adress och försöker att förfylla din adress genom att använda din plats. Du behöver inte ange en adress om du inte vill, men Google Assistant, som fungerar med Chromecast, kommer inte att kunna svara på frågor om lokalt väder, trafik och företag. Googles startsida kommer att slutföras genom att du ber dig prenumerera på uppdateringar av e-post. du behöver inte om du inte vill ha din e-post skräppost med meddelanden från Google, men de kan vara praktiska för att få reda på ny maskinvara från sökjätten. När det är klart ser du en bildskärm som visar dig en bekräftelse på din installationsprocess, och det är så. Du är helt och hållet inställd på att strömma musik eller andra ljudkällor till din Chromecast Audio!
Förstå hur Chromecast fungerar
Chromecast har inte ett menygränssnitt med en fjärrkontroll som användare interagerar med. I stället händer allt på din telefon, från att välja media för att spela och pausa uppspelning av en film eller hoppa över till nästa låt i en spellista. Även om det verkar som om Google i grunden driver media från din telefon eller surfplatta till din Chromecast eller Chromecast Audio, så är det inte vad som händer. Istället skickar Google faktiskt din Chromecast till en anpassad URL-länk till ett flöde som din Chromecast sedan spelar upp, antingen visuellt eller hörbart. Det betyder att din Chromecast faktiskt kör en grundläggande version av Google Chrome, och allt du spelar upp på din TV visas faktiskt som ett webbprogram. Detta gör att telefonen kan användas som fjärrkontroll för din Chromecast, eftersom det finns en kanal med öppen kommunikation mellan enheterna. Howstuffworks har en bra förklarare på den tekniska nitty-gritty om hur Chromecast fungerar över på deras hemsida där de dyker in i några riktiga nördiga saker, så se till att kolla in det!
Lärande att Cast Media
Nu när du har konfigurerat Chromecast, Chromecast Ultra eller Chromecast Audio både i ditt hus och kopplat till ditt Google-konto, är det enkelt att börja casta innehåll från telefonen till ditt lokala nätverk. Det finns flera olika sätt att kasta media från din smartphone, surfplattform eller dator med hjälp av Google Chrome och det gör det mycket lättare att skicka musik eller videoklipp via nätverket än att bara förlita sig på de inbyggda programmen som skickas med de flesta smarta TV-apparaterna dessa dagar. Låt oss titta på alla olika variationer i strömmande innehåll från din smartphone, surfplattform och till och med din dator till din Chromecast eller Chromecast Audio.
Casting Media från en Android eller iOS-enhet
För de flesta konsumenter som lär sig hur de använder Chromecast-enheterna är det här så att du interagerar med gadgeten 99 procent av tiden. Chromecast och Chromecast Audio är båda utformade för att strömma media från enheten trådlöst och medan det du kan strömma från enheten beror i stor utsträckning på att titta på varje app från fall till fall, för det mesta, är det troligt att du upptäck att dina favoritappar har alla Cast-support bakat direkt i deras gränssnitt. Om du undrar varför du aldrig har märkt det alternativet att strömma till en Cast-aktiverad enhet före, är det troligt att de flesta Android- och iOS-appar som stöder Cast är utformade för att bara visa alternativet att strömma till Cast-enheter när en tillämplig enhet ligger i närheten.
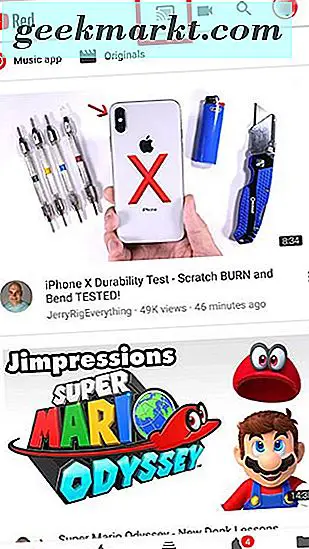
Så säg med detsamma att din Chromecast eller Chromecast Audio är aktiverad och ta din Android- eller iOS-enhet. Vi använder Android skärmdumpar i den här guiden, eftersom Chromecast-produkterna främst är utformade för att stödja Android-enheter, även om de fungerar tillsammans med iPhones och iPads. För det mesta hittar du de flesta vanliga applikationer som har någon form av Chromecast-stöd inbyggt, både på Android och iOS. Du hittar en partiell lista över applikationer på Wikipedia här, och om appen du försöker använda inte är listad är vanligtvis varje apputvecklare normalt ganska öppen om de stöder Cast inom deras tillämpning. Tyvärr kan du behöva använda alternativ till dina favoritappar när du försöker använda Chromecast regelbundet med iOS, eftersom vissa utvecklare har valt att inte lägga till stöd för Googles populära standard. Medan alla Googles program (Play Music, YouTube, etc.) har inbyggt stöd för Cast på både iOS och Android, kommer iOS-användare att finna att deras standard Apple-appar bara är värda med Airplay. Om du till exempel vill lyssna på en podcast via din Chromecast-ljudenhet måste du hitta en tredje parts app som Pocket Casts som stöder Cast on iOS. Både Apple-made Podcasts-appen och den populära molniga applikationen för iOS har valt att avstå, inklusive Cast-support.
Allt som sagt, om du har en enhet som stöder gjutning, är det lika enkelt att öppna appen på din iOS- eller Android-enhet och väntar på att telefonen eller surfplattan ska anslutas till Chromecast. Efter några ögonblick borde du se Cast-ikonen visas i det övre högra hörnet av din bildskärm. Om du trycker på ikonen visas en lista med Cast-aktiverade enheter som, förutom din Chromecast, också listar alla Google Home-produkter i ditt hem (Hem, Hemminimum och det kommande Hemmaxet), förutom alla andra smarta TV-apparater eller appar som också stöder Cast, som Netflix och YouTube på andra plattformar. Välj bara vilken enhet du vill kasta med, och du får se videon eller ljudet visas på din tv eller högtalare. Casting från din mobila enhet är överlägset det enklaste sättet att sända media från enheten till en Chromecast-aktiverad tv eller högtalare.
Casting Media från en dator
Med det sagt är det ganska enkelt att använda din Chromecast i kombination med din befintliga dator. Allt du behöver är en bärbar dator eller ett skrivbord som kan köra Chrome, vilket innebär att du kan använda Windows, MacOS, Linux eller till och med en Chromebook för att kasta media från enheten. Casting från en dator krävde att du använder Chrome som din webbläsare, så användare av Microsoft Edge eller Apple Safari måste behålla Chrome installerat och öppna på sina enheter för att detta ska fungera. Det finns emellertid en fördel att casta från en dator och det kommer från möjligheten att spela video eller ljud från båda Chromecast-aktiverade källorna och möjligheten att spegla hela datorns hela skrivbordsgränssnitt till din TV, som vi har sett från Apples Airplay på MacOS.
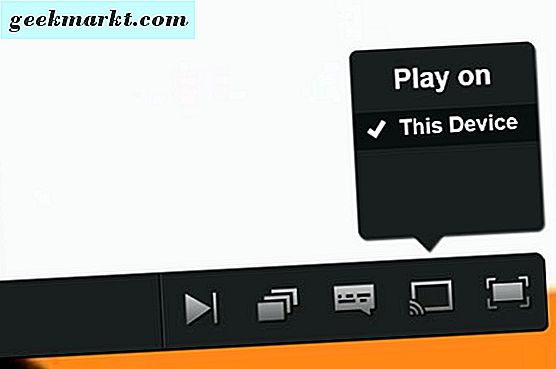
Låt oss först tala om grundläggande förmåga att kasta från webbplatser som redan har stöd för Chromecast inbyggd, som Netflix eller YouTube. Du känner säkert dessa webbplatser bra, eftersom de är några av de största underhållningstillgångarna i branschen idag. Ändå är gjutning från datorn lite annorlunda än gjutning från, exempelvis, din mobila enhet. Du måste börja med att ladda upp webbplatsen du vill kasta från, samtidigt som du ser till att din Chromecast-enhet är igång. När det är klart, börja spela upp en video från din källplats och leta efter cast-ikonen för att dyka upp i spelarens gränssnitt. Självklart kommer det inte att fungera för varje video som spelas inuti Chrome, men en stor majoritet av videospelare bör ha Cast support inbyggt och redo att gå. De enda fyra som för närvarande är aktiverade är inte överraskande, Netflix, YouTube, Google Play Musik och Google Play Movies, men Google har lovat att fler kommer inom en snar framtid. Förhoppningsvis Spotify stöd är inte långt ner linjen.
Med det sagt, om du letar efter att strömma innehåll som Spotify till din Chromecast från datorn, har du inte lycka till. Google gör det enkelt att spegla hela datorn eller helt enkelt en enda flik från din webbläsare, och det är något som vi kommer att diskutera i avsnittet "Chromecast Tricks" nedan mer detaljerat.
Casting Local Media från din enhet
Google fokuserar nästan helt på strömmande innehåll från webben till din Chromecast-enhet, till stor del på grund av hur Chromecast fungerar till att börja med. Det betyder inte att det är omöjligt att strömma lokala medier från din enhet. Det enklaste sättet att strömma lokala foton och videoklipp från din enhet är att använda Googles egen fotonapp, som gör att du kan säkerhetskopiera din samling gratis till webben med en högkvalitativ upplösning, men du kan också använda en app som heter AllCast för att strömma Innehållet på din enhet är inte värd för Googles molntjänst. AllCast har en kostnadsfri version men du vill ha den $ 4, 99 betalade appen om du vill strömma dina favoritfilmer eller TV-program som lagras lokalt på din enhet till dina högtalare för TV eller Chromecast.
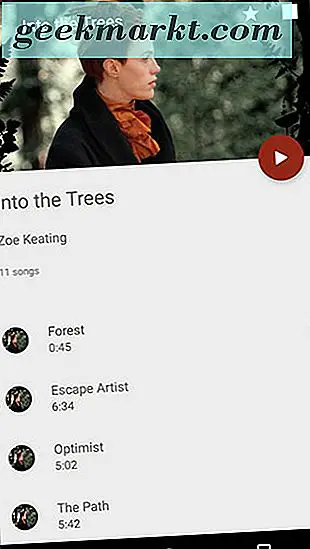
AllCast är en app från ClockworkMod, ett utvecklingslag som är känt för sin anpassade återställning för rotade Android-enheter, liksom deras ROM Manager-program och deras App Vysor, avsedda för att dela din Android-skärm på din dator. AllCast är kanske deras mest populära app, som låter dig kasta bilder, musik och media direkt från din telefon till din Chromecast-enhet, med extra support för Fire Stick, Apple TV, Xbox 360 och Xbox One och andra enheter som vanligtvis saknar stöd för Cast-baserat innehåll. Du kan bara kasta innehåll som lagras lokalt på din enhet, så du använder inte AllCast med Netflix, men det är ett bra sätt att lägga till ytterligare funktioner på enheten utan mycket extra arbete. Du vill uppgradera till AllCast Premium eftersom den grundläggande versionen har en begränsning på 5 minuter på strömmande innehåll som gör det allt men omöjligt att använda för att titta på filmer eller tv-program, men det betyder inte att du inte kan testa app gratis. Kolla in deras Google Play-lista här och följ guiden på deras webbplats för mer information om du har problem med att konfigurera appen. Vid testningen var det alltför enkelt med streaming av innehåll från vår telefon till en Chromecast-enhet med AllCast, och vi lyckades även kasta till en Fire Stick från Amazon.
Casting Media Använda Googles startsida
Sist men inte minst kan Google Home-appen som används för att konfigurera din Chromecast-enhet, kunna ställa media direkt från den inkluderade Google Home-appen. Google Home, tidigare Google Cast, är appen som vi använde i vår installationsguide ovan för att din Chromecast ska fungera i ditt hemnätverk. Medan du kan avinstallera den från din iOS- eller Android-enhet när du har slutfört konfigurationen av din enhet kan Home faktiskt erbjuda dig massor av användbar innehåll om du vet var du ska leta efter. Förutom att användas med gästläge och för att ändra inställningarna på dina Google Cast-aktiverade enheter kan du också enkelt hitta innehåll från dina favoritmusik och videofiler för att strömma från dina enheter. Med integration från alla möjliga källor är det lätt att hitta det du letar efter.
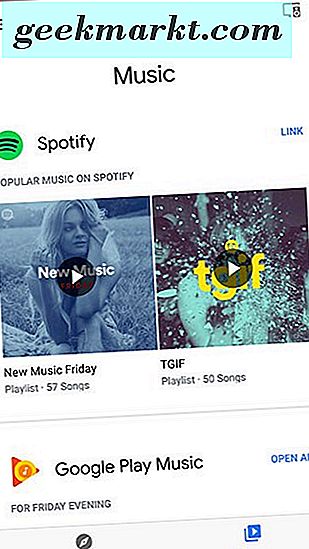
Om du vill söka efter innehåll i Google Home-programmet måste allt du behöver göra är att öppna programmet och välj fliken "Bläddra" längst ner på skärmen. Här hittar du en lista över alla tjänster som är kopplade till ditt Google Play-konto, till exempel Spotify eller Google Play Music, tillsammans med förslag på vad du ska lyssna på med din app. Spela musik, till exempel, visar kontextbaserade musikförslag, precis som det skulle innehålla i den traditionella appen, men samtidigt som det är enkelt att länka direkt till din Chromecast-enhet. Du hittar innehåll från alla typer av Cast-aktiverade källor, med filmrekommendationer från Netflix eller föreslagna stationer från Pandora, allt genom att länka dina konton till Google Play. Du kan hitta fler tjänster längst ner på din skärm.
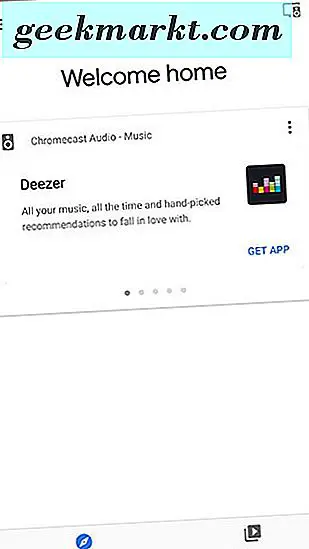
Fliken Upptäck fungerar lite annorlunda än Bläddra, och visar dig förslag på appar med Cast-stöd för att lägga till i din telefon eller surfplatta som gör din mediaupplevelse på Chromecast lite mer hel. Du hittar musikappar som Deezer, eller videoprogram som Hulu som nämns här, vilket gör det enkelt att hitta nya appar att lägga till i din samling. Slutligen, om du sveper upp från vänster på skärmen, kommer du att avslöja menyn som också tillåter dig att välja "Erbjudanden". Här kan du hitta tillfälliga erbjudanden baserat på de tjänster du använder som har inbyggd Cast support, men beroende på din plats och vilken Chromecast-enhet du äger kan du sluta med en bildskärm som saknar någon form av erbjudanden alls.
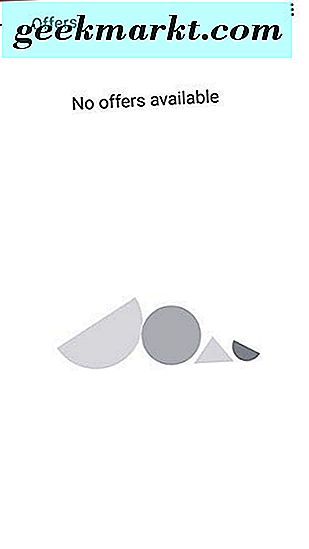
Sammantaget är Googles startsida ett överraskande bra sätt att hitta nya saker att strömma på din Chromecast du kanske inte hört talas om. Oavsett om du vill hitta nästa heta Netflix-original eller om du vill lyssna på en ny albumversion som du inte visste hade tappat, är Google Home-appen ett bra sätt att driva alla dina favoritmedieapp i ett jätte konglomerat . På så sätt fungerar Home som den saknade användargränssnittskomponenten från Chromecast-enheten, så många användare saknar liknande strömmande plattformar som Fire Stick. Oavsett om du är på iOS eller Android, håll den definitivt kvar på din telefon.
Andra Chromecast-tricks
Använda Chromecast och Google Home tillsammans
Även om Chromecast ursprungligen tillkännagavs som sin egen sak har Googles snabba utveckling av sin Google Assistant-produkt och fokuseringen på att utveckla sin produktlinje från Google Home från en fristående smart högtalare till tre unika enheter tryckt Chromecast-enheten i ett standardområde. Nu känt som Cast, Googles sätt att driva ditt innehåll runt sina enheter, kan din Chromecast integrera direkt med Googles startsida, så att du kan spela innehåll på din TV eller via dina högtalare utan att behöva hämta telefonen.

Låt oss börja med den mest uppenbara applikationen: Chromecast Audio. Vi har diskuterat fördelarna med att använda Chromecast Audio över en Bluetooth-adapter tidigare. Det är alltid på, det är inte nödvändigt att para det med nya enheter, och det integreras direkt med din nuvarande högtalare. På många sätt verkar det som att Googles nya Home Mini kan göra detsamma med bara en prisökning på $ 15 ovanpå Chromecast Audio, som redan är billigare. Home Mini-högtalaren är faktiskt ganska solid för sin storlek och pris, kan fylla ett rum med tydligt ljud, men det kan bara inte jämföras med någonting som en klassisk uppsättning högtalare, och tyvärr bristen på en 3, 5 mm utgång on the back of the Home Mini means you won't be pairing it with your bookshelf speakers anytime soon. But thanks to the Chromecast Audio, you won't have to rely on the Home Mini's speaker. By using your Google Home or Home Mini, you can ask your Google Assistant to play audio back on your Chromecast Audio.

To do this, you'll need to ensure you know the name of your Chromecast Audio target, which you name during the setup process within the Google Home application. You can use your Google Home app to rename your Chromecast Audio device, by renaming the room it's set in. For example, if your Chromecast Audio device is labeled “Bedroom Speakers, ” you'll need to remember that name in order to properly play audio on your speakers through your Chromecast Audio. Once you've properly named the Chromecast device you wish to stream to, you'll be using your voice to control the rest of the ecosystem. So, once you've setup your Google Home Mini and your Chromecast Audio, all you'll need to do is give voice commands to initialize the system. For example, if you want to play Taylor Swift on your Chromecast Audio-connected speakers, just say “OK Google, play Taylor Swift on Bedroom Speakers.” Google Home will then give you a confirmation prompt, and you should begin to hear a Taylor Swift playlist or radio station play on your device. This system will default to using the default music app of your choice, so if you prefer Spotify over Google Home, make sure to set your preferences to match.
The same way that you can begin playing back content with these instructions, you can also control your media using these devices. If you need to raise or lower your volume, you can ask Google to do so by using commands like “OK Google, turn it up.” Google Home should remember the content you have playing back on a device, so asking Google to pause a song or skip to the next track in your playlist shouldn't be a problem. In fact, when it comes to basic music streaming, you should be able to use Google Home for most of your controls, even while playing on your Chromecast Audio.

Though we've been using Chromecast Audio as an example of how to do wireless audio streaming on the cheap with your existing speakers, make no mistake: Google Home also works with your traditional Chromecast and Chromecast Ultra devices. All you have to do is ask your Google Home to playback content and name the device, and Google will push the video to your television. For example, if you're looking to watch Master of None on Netflix, just ask Google “OK Google, play Master of None on Living Room TV.” This does require you to link your Google account and your Netflix account together within the settings of Google Home, something you can find out how to do on Netflix's website here. Finally, using Google Home to control the video side of Chromecast is still fairly early in development, and is only supported on these platforms:
- Netflix
- CW
- CBS All Access
- HBO Go/Now
- YouTube and YouTube TV
You can find much more information about the video side of Google Home and Chromecast integration by checking out their support site here.
Mirroring Your Display Using Chromecast (Android and Chrome Only)
You can use your Chromecast or Chromecast Ultra to mirror your phone, tablet, or computer display wirelessly and effortlessly on your screen. While this may not be the perfect solution for watching video, it does make using an HDMI cable hooked up to your computer a thing of the past when you're looking to mirror a web page, show some friends photos on your computer, or just need a way to display your computer on a larger display, the best way to do it without a physical cable is by using a Chromecast with Google Chrome running on your device.
På Android måste du ha Google Hem-appen öppen på din enhet. Tryck på den tredubblade menyknappen i det övre vänstra hörnet för att öppna skjutmenyn och tryck på "Cast Screen / Audio" i det övre valet av listan. Du får menyalternativet för att skicka din skärm eller ljud från telefonen eller surfplattan till alla Cast-kompatibla enheter, inklusive högtalare, tv-apparater eller Google Home. Tryck på den blå knappen för att börja söka efter en Cast-aktiverad enhet. När "Cast to" -prompten öppnas, hitta namnet på din personliga Chromecast-enhet och välj alternativet för att spegla din Android-telefon eller surfplattforms skärm. Det är viktigt att komma ihåg att när du speglar din skärm istället för gjutning, kommer din enhet att använda ytterligare batteriström och kommer att dräneras mycket snabbare. Med Casting kan du enkelt berätta för Chromecast vad som ska dra ner från molnet. spegling använder aktivt din enhet för att visa information från en skärm till en annan. Om du är bekymrad över batteritiden, ska du ansluta telefonen eller surfplattan till ett vägguttag med hjälp av nätadaptern som medföljer enheten.
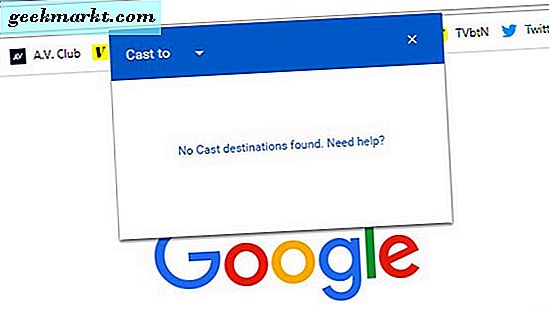
Med Chrome på dina Windows-, Mac- eller Chrome OS-baserade enheter kan du spegla både en enda flik eller hela skrivbordet. Börja med att installera Chrome på din dator om du inte har det, eller genom att se till att du kör den senaste versionen av Chrome genom att klicka på den trippelsträckta menyikonen längst upp till höger på skärmen, öppna inställningsmenyn, och välj "Om Chrome" från glidmenyn till vänster på skärmen. När du har kört den senaste versionen av Chrome på din dator, använd samma trefaldiga menyikonen i det övre högra hörnet för att rulla ner Chrome-menyn och välj sedan "Cast". Detta öppnas En liten dialogruta på din skärm som låter dig välja en enhet för att kasta innehåll. Genom att klicka på "Cast to" -menyn högst upp på den blå panelen kan du välja mellan att spegla bara fliken och spegla hela skrivbordet. Medan videoklippet ibland kan stampa när man väljer att använda den här metoden är det övergripande det bästa sättet att strömma vissa leverantörer som inte låter dig använda Cast på deras mobilapplikationer.
Gästläge och användning av din enhet med vänner och besökare
Ett sätt som Chromecast verkligen lyser är genom att använda Gästläge, vilket gör att strömningsstickan kanske är den mest användbara enheten på marknaden för värdpartier eller titta på filmer tillsammans med vänner. Vi säger inte det här lätt - nästan alla andra enheter jämfört med Chromecast är ett skämt när det gäller att dela kontroll med din familj och dina vänner. Det finns två sätt att interagera med din Chromecast under regelbunden användning. Vanligtvis måste interaktion med din Castr-enhet vara i samma trådlösa nätverk som din enhet, eftersom de grannar eller personer som passerar din lägenhet inte kan strömma innehåll till din Chromecast. För de flesta dagliga användningsområden är det bra. Även om du har en familj på fem eller fler, alla med egna enheter, delar de alla ett nätverk tillsammans, vilket gör det enkelt för alla användare att strömma Netflix eller Hulu till vardagsrums-tv.
Det går dubbelt för vänner som råkar ha tillgång till ditt trådlösa nätverk. Om du till exempel har några vänner över och du vill bygga en musikkö för att lyssna på Spotify, kan varje enskild användare använda Cast för att lägga till sina favoritspår i deras spellista. YouTube fungerar väldigt bra för det här, eftersom det är gratis att lägga till en video eller en låt i streamingkön med YouTube-appen både från en webbläsare och på en iOS- eller Android-enhet.
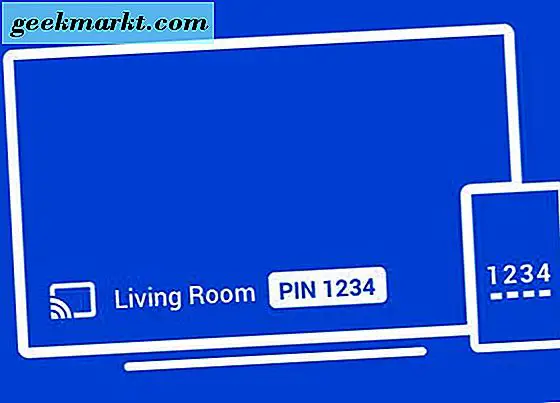
Men vad händer när du har tjugo eller trettio personer över för ett evenemang, och du vill inte ge ut din trådlösa information till varje främling som går in i ditt husparti samtidigt som du fortfarande tillåter människor att bygga en kö? Det är där Chromecast verkligen lyser med en funktion som heter Gästläge. Gästläge är en valfri funktion inom Chromecast som tillåter användare att ansluta till en Chromecast-enhet utan att först vara ansluten till det nätverk som Chromecast-enheter körs på. För att göra detta måste du först ställa in gästläge genom att dyka tillbaka till Googles startsida. Tryck på Enheter i det övre högra hörnet på din skärm och välj Chromecast-enheten där du vill aktivera Gästläge. I det övre högra hörnet av displayen hittar du en trippel-punkterad menyikon; knacka på det och välj "Gästläge" och se till att växeln är aktiverad. Det här aktiverar endast gästläge för den enda enheten, så om du bara vill aktivera läget på, säg din Chromecast Audio och inte enheten i ditt sovrum, så är du redo att gå.
Aktivera Gästläge tillåter att din Chromecast eller Chromecast Audio-enhet sänder ut ett speciellt WiFi-fyrhjälpmedel som fungerar som ett lågt, privat nätverk. Så när någon som inte är i ditt lokala nätverk startar YouTube på sin telefon och kranar på Cast-ikonen längst upp i applikationen, kan du välja den gästlägeaktiverade enheten som ett lokalt alternativ på Chromecast. Därefter genererar enheten en slumpmässig 4-siffrig PIN-kod. Den PIN-koden är tillgänglig på tre olika sätt, och om du är orolig för slumpmässiga personer som klarar av att hitta din åtkomstkod utan tillstånd, oroa dig inte: de måste komma igenom dig för att få koden. Här kan du hitta gästläges-PIN:
- På Chromecast-bakgrunden, med det fyrsiffriga numret som visas någonstans nära skärmens undersida. Det här uppenbarligen inte fungerar med dina Chromecast Audio-enheter.
- På enhetskortet inuti Googles startsida. Öppna ditt hemprogram och klicka på ikonen Enheter högst upp till höger om du vill visa dina synkroniserade enheter. Välj din Chromecast-enhet med Gästläge aktiverat och du får se ett informationskort för den specifika Chromecast. Du hittar den slumpmässiga PIN-koden under ditt namn.
- Du kan också hitta PIN-koden i Google Hem-appen genom att dyka in i inställningarna för gästläge som vi beskrev tidigt. Under strömbrytaren för att aktivera eller inaktivera Chromecasts gästläge visas PIN-koden som ett alternativ.
När PIN-koden är inmatad av en person som inte är i ditt nätverk, får de tillgång till det lokala nätverket som aktiveras av din Chromecast-enhet, vilket innebär att de automatiskt kan börja casta innehåll från deras iOS- eller Android-enheter. Gästläge är avstängt som standard, så du måste aktivera det under installationen eller genom att följa stegen ovan, vilket hjälper till att ge ytterligare säkerhet med din Chromecast. När det gäller säkerhet uppdateras din gäst-PIN-kod varje 24 timmar, vilket innebär att inga återkommande husgäster kan hoppa på Chromecasts gästnät när de känner det. Gästläge är idealiskt för fester eller stora sammankomster där användare kanske vill att människor ska ha tillgång till Chromecast från enheten utan att ge ut din privata internetåtkomstinformation.
Använda en Chromecast med din Xbox One
Tro det eller inte, du kan faktiskt använda din Chromecast med din Xbox One, Xbox One S eller Xbox One X. Nej, det här kommer inte ner till något märkligt avtal på sidan med Google och Microsoft. I stället pluggar du faktiskt din Chromecast eller Chromecast Ultra på baksidan av Xbox One, som har en inbyggd HDMI-ingång på baksidan av enheten. Denna HDMI-ingång var utformad för att öka möjligheten att titta på kabel-tv via Xbox-gränssnittet. Medan Microsoft sedan dess har spelat upp Xbox-medias möjligheter, väljer man istället att fokusera på spel så mycket som möjligt. Trots detta har alla tre modellerna på Xbox One fortfarande HDMI-in. De flesta elektronik som inte övervakar eller visar en HDMI-utport, vilket betyder att video- och ljudtjänster kan matas ut via den porten till en bildskärm. Xbox One stöder dock både HDMI-ut och HDMI-in.
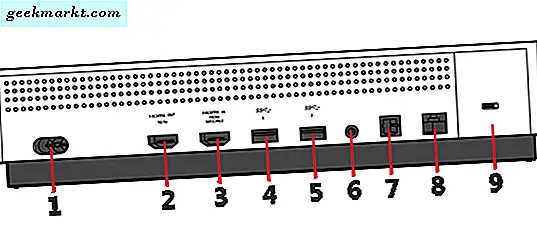
Vi har faktiskt en fullständig guide för att förstå hur du använder din Chromecast med din Xbox One, One S eller One X, som du kan visa här. För korthetens skull, här är en snabbstartguide för att hjälpa dig att använda din Chromecast med din Xbox One-konsol. Du måste börja med att ansluta din Chromecast till HDMI-ingångsporten på baksidan av din Xbox och ansluta USB-strömkällan till antingen Xbox One eller den medföljande nätadaptern. När du har anslutit enheten, starta din Xbox One och hitta TV-appen på enhetens hemmeny. En skärm visas på din enhet som bjuder in dig att "titta på tv på din Xbox"; välj "Ställ in din kabel eller satellitbox." Medan Chromecast inte alls är en DVR eller kabelbox, är allt vi försöker göra för att få Xbox One att känna igen enheten som en mediaingång. När din Xbox One har upptäckt din Chromecast (genom att visa ett enkelt meddelande som säger "Vi har upptäckt en signal från din kabel eller satellitbox"), välj "Nästa" på skärmen, som visar några fler installationsskärmar innan Till sist kan du använda din Chromecast via din Xbox One.
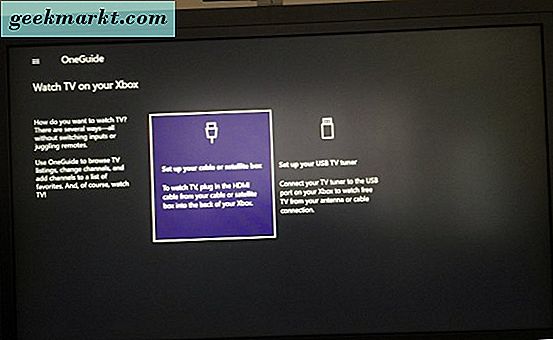
Vad som gör att du använder din Chromecast och Xbox One tillsammans så bra är användarvänligheten för att balansera två olika medieuniverser. Din Chromecast gör det enkelt att strömma det mesta av innehållet direkt från din telefon, inklusive video från Netflix, Hulu, HBO och mer. Vad som är bättre är att du också får nytta av att kunna strömma innehåll som annars inte skulle vara tillgängligt via Xbox-appar, som ditt Google Play-innehåll. Nästan varje medieapp på Play Butik har inbyggt stöd för Chromecast, och den enda större appen som inte-Amazon Instant Video-har en app för Xbox One. Utöver bonusen för att kombinera medieinnehåll från Google Play kan du också använda detta som ett tillfälle att konsolidera dina HDMI-portar på din tv, med en port för båda enheterna. Plus, en av de coolaste funktionerna i Xbox-gränssnittet, Snap, låter dig visa din Chromecast på ena sidan av skärmen och använd den återstående delen av skärmen för att spela ett spel eller visa en andra app.
Vad kan inte en Chromecast göra?
Det här är den ultimata frågan, eller hur? Medan din Chromecast-enhet råkar vara en av våra favoritströmmar där ute, är den inte perfekt - inte av ett långskott. När det gäller att strömmande innehåll till din tv eller ett par högtalare hittar du det mesta av ditt favoritinnehåll som bara fungerar ur lådan. Vill du vara värd för en Stranger Things marathon på Netflix? Chromecast har du täckt med stöd för Netflix. Att titta på en Låt oss spela upp video på YouTube är också enkelt med bara din telefon eller surfplatta, och du hittar andra populära videoprogram som Hulu, NFL Sunday Ticket, FX Now, HBO Go and Now och ESPN har alla stöd för Chromecast-byggnaden direkt in i sina applikationer, vilket gör det enkelt för dig att direkt strömma ditt favoritinnehåll. På ljudsidan av saker kan du lyssna på din favoritmusik via Google Play Musik eller Spotify, bläddra i nätverksradiostationer på Pandora eller lyssna på podcaster via en app som Pocket Casts, allt via både din TV eller dina högtalare med Chromecast Audio.
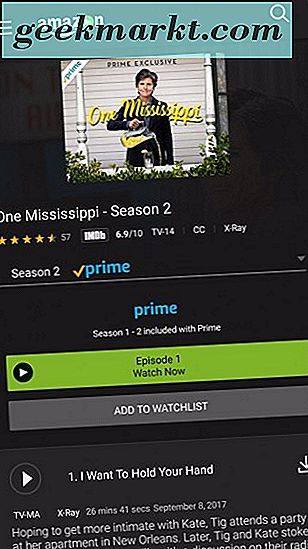
Så vad saknas? Tja, medan du kanske upptäcker att mindre oberoende appar saknas på låg nivå, finns det bara två stora program som inte innehåller inbyggt Cast-stöd ut ur rutan, och de skyldiga kommer inte att överraska dig. På videosidan av saker saknar Amazons Prime Video-program helt Chromecast-support. Amazon lade bara till sin app tillbaka till Play Store i år, och eftersom Chromecast-support fortfarande saknas, förväntar vi oss inte att vi ser sakerna snart när som helst. Kriget mellan Amazon och Google har pågått i några år nu, i grund och botten sedan Amazon lanserade sin egen Android App Store för att konkurrera med Play Store och den konstanta tit tat mellan de två företagen skadar bara konsumenterna. Amazon har till exempel dragit Chromecast från sina digitala butikshyllor och, som tidigare nämnts i den här guiden, trycker vanligtvis konsumenter som söker en Chromecast mot Amazon Fire Stick. Under tiden har Google dragit YouTube-appen av flera Amazon-produkter, inklusive senast Amazon Amazon Show.

När det gäller ljudet är den stora spelaren som saknas från Chromecast-support lika lika överraskande som Amazon. Medan Spotify, Tidal och Google Play Music alla erbjuder Cast support, har Apple ännu inte lagt till Casting i sin app, trots att de varit på Google Play Butik i nästan två år. Det är oklart huruvida Apple någonsin kommer att lägga till Cast-support, men vi skulle bedöma att det händer med en större chans än Amazon att lägga till stöd för Google Cast i deras ansökan, bara för att Apple verkar lite mer villig att spela boll med Google att deras Seattle- baserad konkurrens. Det är olyckligt att dessa två program förbli fria från Cast-support nästan ett halvt årtionden i standarden, men det är där saker står som just nu. Men med dessa två undantag åt sidan kan Cast spela upp video eller ljud från nästan alla appar på din enhet, och det enda är en bra anledning att fånga en Chromecast eller två för att spridas runt ditt hus med dina olika tv-apparater och högtalare .
***
Googles Chromecast har vuxit till en mäktig kraftfull plattform, en som lyckades överträffa många av sina konkurrenter för att bli en plattforms-träff för Android, iOS och Chrome-användare runt om i världen. Vid ett sådant billigt tillträdespris och med flera enheter för att passa användningen för varje familjemedlem som letar efter en Cast-enhet är det lätt att hoppa in i strömmingsvärlden för mycket lite pengar på förhand. Medan många användare kan hitta bristen på ett användargränssnitt och en dedikerad fjärranläggning, är möjligheten att strömma direkt från den telefon du redan har i din hand idealisk för en stor andel av konsumenterna runt om i världen. Det finns inget gränssnitt att lära, inga justeringar som måste göras, och när du uppgraderar till en ny enhet fortsätter din Chromecast att fungera precis som tidigare.
Medan Chromecast startade som en liten gadget med alla storlekar, som hade ett grundläggande syfte - flytta din underhållning från din telefon till din TV - så mycket har lagts till plattformen sedan lanseringen tillbaka 2013. Med tillägget av speglar din telefon eller dataskärm, använder gästläge för att vara värd för fester med vänner, möjligheten att använda Chromecast Audio-enheter för att göra dina högtalare smartare och förstås växande integration med Google Home, det är ingen överraskning att vi är helt över huvudet med klackar vad erbjuds med Chromecast-biblioteket idag. Det blir långsamt en måste-gadget för tekniska konsumenter överallt, och det är lätt att se varför. Med den här guiden har vi täckt nästan alla specialverktyg som du kan använda din Chromecast för, men naturligtvis får nya funktioner och förmågor läggas till hela tiden, och ditt bibliotek med appar hjälper till att lägga till ännu mer verktyg för verktyget. Låt oss veta i kommentarerna nedan vad din favoritanvändning för din Chromecast är, och eftersom nya funktioner läggs till på plattformen kommer vi se till att skrika ut dem i vår guide ovan.