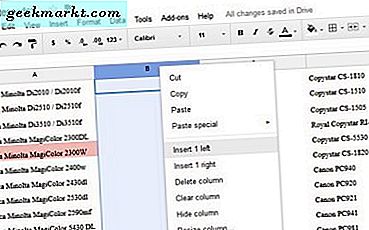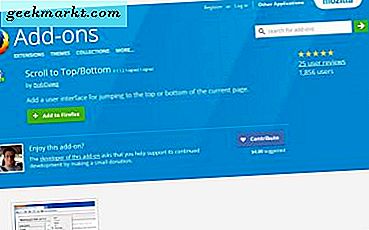Många datortekniker förespråkar helt enkelt att uppgradera din hårdvara så att datorn går snabbare. Medan det fungerar, finns det mycket du kan göra för att påskynda din dator utan att spendera en krona. Du skulle vara mycket bättre att påskynda din dator med vissa Windows 10-prestanda-tweaks först.
Använd dessa tweaks för att få ut det mesta du har. Då, om du fortfarande vill köpa ny maskinvara kan du. Din nya maskinvara kommer också att göra bra nytta av prestandan öka dessa tweaks erbjudande ger dig ännu mer bang för din buck!
Windows 10-prestanda tweaks
Några Windows 10-prestanda-tweaks är utformade för att fungera på äldre system, t.ex. lägre transparens och skrivbordseffekter, medan andra effektiviserar Windows för att fungera mer effektivt. Jag är definitivt för det andra målet och grundar den här handledningen om att effektivisera Windows så att det fungerar så effektivt som möjligt.
Låt oss börja med grunderna.

Windows uppdatering
Innan vi börjar fokusera Windows 10 på prestanda, låt oss först se till att det är aktuellt.
- Högerklicka på Windows Start-knappen och välj Inställningar.
- Välj Uppdatering och säkerhet och Windows Update.
- Välj Sök efter uppdateringar och låt processen slutföra.
Föraren uppdateringar
Genom att utföra drivrutinsuppdateringar säkerställer du att du använder de senaste, mest effektiva drivrutinerna som utnyttjar din hårdvara så gott som möjligt.
- Högerklicka på Windows Start-knappen och välj Enhetshanteraren.
- Välj ditt grafikkort, ljudenhet, nätverkskort och moderkort i sin tur och kolla efter drivrutinsuppdateringar.
- Uppdatera alla kringutrustning om det finns en uppdatering tillgänglig.
Du kan låta Windows ta hand om drivrutinsuppdateringar om du vill, eller utföra kontrollen manuellt. Besök bara varje maskinvaruförsäljares hemsida och leta efter nya drivrutiner. Ladda ner och installera.
För grafikdrivrutiner, använd DDU Uninstaller för att ta bort den gamla drivrutinen innan du installerar den nya. Det är mycket effektivare på det sättet.

Windows-tjänster
Om du har tittat i Aktivitetshanteraren eftersom du har Windows 10 kan du bli förvånad över hur många tjänster som standard installeras. Microsoft utformade Windows 10 för att vara allt för alla människor. Det betyder att många tjänster och funktioner aktiverat att du aldrig får använda.
Jag kan beskriva varje tjänst och varför du borde lämna den ensam eller inaktivera den, men Black Viper gör det mycket bättre. Besök Black Viper hemsida och följ anvisningarna för att effektivisera Windows 10. Du kan själv bestämma hur långt du vill gå. Jag brukar använda "Tweaked for Desktop" men din körsträcka kan variera.
Windows 10 Startprogram
När du installerar ett nytt program anser du att det måste laddas automatiskt när du startar Windows. Vissa program, till exempel brandvägg, antivirusprogram, skadlig kodskanner, VPN-programvara och så vidare behöver inte laddas, de flesta andra gör det inte.
- Högerklicka på ett tomt utrymme på Windows Aktivitetsfält och välj Aktivitetshanteraren.
- Välj fliken Starta.
- Beställa appar genom att välja Statushuvudet. Program som är listade som Enabled laddas automatiskt varje gång du startar datorn.
- Högerklicka på en post och välj Inaktivera för att ta bort den från start.
- Upprepa för varje program du inte behöver ladda när du startar Windows.
Fliken Starta visar dig vilken typ av inverkan ett program har på starttiden. Kolumnen bredvid Status, Start-up-effekten visar dig. Låg betyder nästan ingen påverkan på starttiden medan höga fördröjningar startar med minst några sekunder. Vad det inte berättar är hur många resurser tjänsten använder när du sitter tomgång.
Kontrollera efter virus eller skadlig kod
Virus och skadlig kod både påverkan och din integritet. Båda använder systemresurser för att utföra sitt fängslande arbete så nu är det bra att utföra en fullständig systemkontroll. Kör ditt antivirusprogram och välj en fullständig kontroll. Lämna det över natten om det behövs. Kör sedan din malware-skanner kör det också.

Avinstallera oanvända program eller bloatware
Om du har köpt ditt system färdigt, kommer tillverkaren sannolikt att ha installerat alla typer av oanvändbara appar eller bloatware som det är känt. Om du har använt datorn för länge kommer du troligtvis att ha installerade program som du inte längre behöver. Om du tar bort dessa kommer du att frigöra resurser och effektivisera din dator, vilket ökar prestandan.
- Hämta och installera CCleaner.
- Välj Verktyg från vänstra menyn. Fliken Avinstallation ska automatiskt väljas.
- Arbeta dig igenom listan avinstallera något program du inte använder eller inte vill ha.
Håll CCleaner öppen när du är klar eftersom vi inte behöver rensa.
Ryd upp ditt register
Windows 10-registret är en databas som innehåller system- och programinställningar samt inställningar, systemresurser och länkar till var Windows eller en applikation kan hitta filer eller mappar som den behöver. Ju större registret desto längre tar det Windows att hitta någonting. Ju mer redundanta och trasiga poster desto längre tar Windows att fungera.
Nu har vi tagit bort en mängd program som vi inte längre behöver, vi kan utföra en liten hushållning i registret.
- Öppna CCleaner.
- Välj Register från menyn vänster och Sök efter problem från botten.
- Låt skanningen slutföras och välj Lös utvalda problem längst ned till höger om det upptäckte några problem. Du kan spara en kopia av registret om du vill.
CCleaner har haft en dålig rap nyligen men jag rankar det fortfarande som en systemrenare. Jag har använt det i flera år och det har aldrig satt en fot fel för mig.
Ta ut soporna
Medan du befinner dig i CCleaner, låt oss göra några röjningar för att rensa bort gamla data och cachade filer. Vi har tagit bort gamla program, städat ut registret, så låt oss veta att städa upp efter oss själva.
- Välj Cleaner från vänster meny av CCleaner.
- Välj Analysera och låt processen slutföra. En lista över filer och hur mycket utrymme du återvinner kommer att visas.
- Välj Kör Cleaner för att ta bort papperskorgen.
Detta är en mindre prestanda tweak för Windows 10 men är bra praxis. Det garanterar inte bara att dina skivor har ledigt utrymme, utan också innebär att Windows inte behöver söka igenom oanvända filer för att hitta vad den söker.
Ändra din energiplan
Exakt hur du ändrar din energiplan beror på om du använder ett skrivbord eller en bärbar dator och hur du använder den. Om du använder din bärbara dator som skrivbordsutbyte, vanligtvis ansluten, kan du använda prestandainställningar. Om du använder din bärbara dator som mobilenhet måste du balansera prestanda med energisparande.
- Skriv eller klistra in "kontroll" i rutan Sök Windows / Cortana och välj Kontrollpanelen.
- Välj Maskinvara och ljud och sedan Strömalternativ.
- Välj högprestandeplanen i mitten.
- Välj Ändra planinställningar till höger och Ändra avancerade ströminställningar i nästa fönster.
- Ändra inställningar som du behöver, inklusive inaktivering av att stänga av hårddiskar, USB-selektiv suspenderingsinställning, PCI Express Link State Power Management och Processor power management.
För att få ut det mesta av din hårdvara, kommer de inaktiverade energisparlägena att hjälpa till. Det har en knock-on effekt för strömförbrukning, men det här är bara väldigt relevant för bärbara användare. Om du använder din bärbara dator som en mobilenhet kanske du föredrar att använda den balanserade kraftplanen istället.
Stäng av Windows 10 "helpers"
Att stänga av Windows 10-verktygstips har en överraskande prestanda. Windows skannar din dator för att kunna erbjuda dessa verktygstips och med tanke på de flesta av dem är värdelösa, det här är ett överhuvudtaget som vi kan göra utan.
- Högerklicka på Windows Start-knappen och välj Inställningar.
- Välj System och Meddelanden och åtgärder.
- Slå av Få tips, knep och förslag när du använder Windows.
Håll fönstret Inställningar öppet eftersom vi behöver det igen om en minut.

Stäng av spårning och rapportering
Medan prestationsvinsten från att stänga av telemetri och datainsamling kan vara mindre, är integritetsförstärkningen betydande. Idealt sett borde du göra det här ögonblicket du köper din dator eller eldar den efter installationen av Windows 10.
- Öppna inställningar och sedan Sekretess
- Stäng av inställningar för att förbättra integriteten och minska det arbete som Windows måste göra för att rapportera.
Inaktivera följande:
- Låt Windows spåra applanseringar för att förbättra Start och sökresultat.
- Plats och platstjänster om du inte behöver GPS- eller platsspecifika appar.
- Tal, inking & typing - Taltjänster och typförslag
- Kontoinformation -Läta program åtkomst till mitt namn, bild och annan kontoinformation.
- Kontakter, Samtalshistorik och Meddelanden - Låt appar läsa eller skicka meddelanden, få tillgång till kontakter etc.
- Feedback & diagnostics - Ställ in den till Basic. Stäng av Låt Microsoft ge mer skräddarsydda upplevelser ...
Så det är några bra sätt att påskynda din dator med vissa Windows 10-prestanda tweaks. Ingen av dem kostar några pengar, alla kan göras på mindre än 30 minuter och alla är reversibla om du tycker att du inte gillar dem. Vad finns att inte älska?
Har du några andra Windows 10-prestanda tweaks du vill dela? Berätta om dem nedan om du gör det!