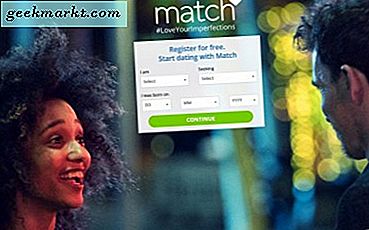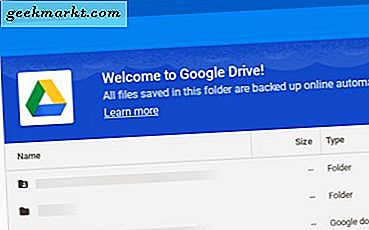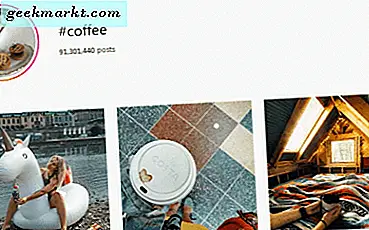Från att hantera samtal direkt från din Mac till att utöka din arbetsyta med en iPad finns det en anledning till att människor tenderar att prata om Apples ekosystem så mycket. Du kanske har sökt på internet efter ett sätt att uppnå detta, visar sig att Microsoft hörde dig med en app som fungerar både på din mobiltelefon och PC. Medan det fanns många appar redan tillgodoser denna fråga, Microsofts Din telefon är en annan aktör och jag kan inte vänta med att prova mina händer med det.
Så här får du ett Apple-liknande ekosystem på Windows och Android med en snabb översikt över installationen och funktionerna i appen Your Phone Companion.
1. Installera appen på din telefon
Du måste installera den på din telefon för att slutligen ansluta den till din dator. För att göra det, gå till Play Store och sök efter Din telefonkompanjon app och installera den. Appen behöver minst Android 7.0 (Nougat), så om du har något mindre än detta kan du överväga att uppgradera.

Nästa steg är att öppna appen och logga in. Det ber om behörigheter som tillgång till media, SMS-meddelanden, hantering av telefonsamtal och kontakter. När du tillåter och ger appen den nödvändiga behörigheten kommer den att uppmana dig att låta den springa i bakgrunden och ignorera batterioptimeringar.

När du tillåter appen är du klar med att konfigurera den från din telefon. Ställ bara upp det med din dator.
2. Installera appen på din dator
När du är klar med att installera appen med din telefon, hämta din Windows-bärbara dator och öppna Microsoft Store och sök efter "Din telefon", märkte du hur den släppte följeslagare från titeln? Det är ändå samma app!

Efter Din telefon installerar, starta appen. Den frågar om din telefon är Android eller iPhone, låt oss välja Android för vår bekvämlighet. Appen upptäcker automatiskt det konto du är inloggad på på din dator. Så om du vill ändra det kan du göra det i startmenyn, under Kontoinställningar, annars kan du genast börja använda den. Båda enheterna måste anslutas till internet. Så snart du loggar in från både din telefon och dator ansluter den båda enheterna sömlöst. Du får snabb fråga om tillstånd att ansluta den till datorn, klicka bara på tillåt. Detta visar dig en konstant avisering, "Ansluten till PC" och ett kopplingsalternativ när du inte vill att båda enheterna ska synkroniseras.

För att få en realtidsanmälan på datorn klickar du på klockikonen och väljer att komma igång. Det visar handledning för att ansluta telefonen, du kan följa det, vilket ger åtkomst i menyalternativet i inställningar eller helt enkelt klicka på öppna inställningar på din telefon, som automatiskt öppnar önskad meny i din telefon. Nästa klick tillåt när du ser "Your Phone Companion" i listan "Read App Notification". Voila, nu kommer alla dina meddelanden också att visas på din dator.
Användargränssnittet för din telefon
Det har ett mycket enkelt användargränssnitt. Du har menyraden i det övre vänstra hörnet som visar enhetsnamnet och inställningen längst ner till vänster. Det finns också ett batteristatusfält som är användbart för att övervaka batteriet långt ifrån.

Till att börja med är flikarna uppdelade i tre sektioner, foton, meddelanden och meddelanden. Låt oss dyka in i det.
1. Foton
Den första fliken är foton. Det här fönstret öppnar ditt galleri och visar högst 25 bilder. Så om du tyckte att det var svårt att klicka på bilder och dela det på din dator, så kan du göra det med lätthet. Du måste också notera att alla foton du öppnar kommer att finnas i Windows Photo App.

Detta ger dig möjlighet att inte bara öppna utan att redigera och spara den lokalt på din dator utan att ändra filen på din telefon. Du kan också högerklicka för att se olika delningsalternativ. Det finns ett alternativ att inaktivera fotoåtkomst i PC-appen.
Varning: Funktionen plockar bara upp 25 bilder från din kamerarulle och skärmdumpar, så någon bild utanför dessa visas inte.
2. Meddelanden
Appen kommer att be dig om åtkomst, du kan antingen tillåta eller helt enkelt välja att använda andra funktioner. Du får se alla meddelanden i din meddelandeapp på PC. Den visar alla meddelanden som utbytts under de senaste 30 dagarna. Du kan läsa, svara och skapa nya meddelanden via datorn. Det finns också ett alternativ att bifoga GIF-bilder och bilder förutom uttryckssymboler, men stödet beror på din nätverksleverantör.

Det finns inget alternativ att hantera dina meddelanden så att du kan arkivera eller ta bort dem. Om du är en dubbel SIM-telefon kan du också välja vilket SIM-kort du vill använda för att utbyta meddelanden vilket gör det mycket bekvämt. Du kan anpassa det mer i mötesmenyn under meddelanden för att helt inaktivera visning av meddelanden på din telefon. Det finns alternativ för att aktivera MMS-support, meddelandebannrar och aktivitetsfältmärken.
3. Meddelanden
Jag får många meddelanden på min telefon men när jag arbetar får jag knappt tid att se och svara. Med appen kan du få alla dina meddelanden i meddelandeavdelningen på din dator. Utöver det kan du också svara på meddelanden och interagera om meddelandet tillåter det. För att justera den här fliken mer kan du hitta flera alternativ i inställningsmenyn.

Du kan också välja att inaktivera både aviseringar i appen och även som banners om du inte vill se den. Om du vill filtrera meddelandet från specifika appar kan du till och med göra det genom att välja hur den specifika appen ska reagera.
4. Samtal
En av anledningarna till att jag hatade Apple-användare var möjligheten att se och hantera samtal från den bärbara datorn. Slutligen kan jag göra detsamma på min Windows-enhet. Samtalssektionen som ser ut som en knappsats gör att du kan ringa och ringa nummer. Du uppmanas när du tar emot samtal och kan också visa samtalsloggarna från de senaste 90 dagarna.

Det finns flera flaskhalsar som du kan stöta på. För det första behöver du en Microsoft Windows 10-uppdatering, version 1903 (OS Build) 18362.356 eller senare. Du kan kontrollera din version i Uppdateringar och säkerhet och söka efter uppdateringar också. För det andra behöver du en dator med Bluetooth-stöd. Appen försöker automatiskt skapa en anslutning.
Varning: Det fungerade med Windows 10 Home Edition i kombination med en Google Pixel 3. Det finns chanser att det inte har rullat ut för din version ännu. Försök ändå att uppdatera din Windows och gå också med i Windows Insider-programmet (snabb). Försök att starta om din dator, om det fungerar, perfekt. Efter det letar du efter din telefons uppdatering i Microsoft Store och startar om igen.
Avslutande kommentarer
Även om det är ett bra sätt att efterlikna vad Apple redan har gjort, kan jag inte skylla Microsoft för att försöka. Din telefonkompanjon för mig är ett pågående arbete. Även om det tillåter visning av foton, meddelanden och till och med hanterar samtal, andra viktiga funktioner som att överföra filer som AirDrop, universellt urklipp, sidovagn och många fler gör att jag fortfarande vill ha mer. Ändå tycker jag att alla som använder en Windows-dator och en Android-telefon borde ha det här eftersom det är det närmaste du kan komma att ha ett Apple-liknande ekosystem på Windows och Android. åh! Du kan också diskutera med dina vänner i Apples ekosystem eftersom deras argument blir svagt med varje uppdatering av Your Phone Companion. Jag hoppas att du tycker att det här är användbart i din vardag, vi ses!