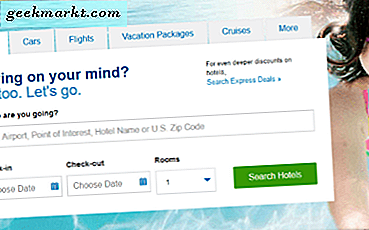En av de viktigaste höjdpunkterna i meddelanden på iPhone är hur sömlöst den synkroniseras med din MacBook. Det fungerar helt enkelt och ger en helt ny produktivitetsnivå till ditt sätt att arbeta dagligen. Det är därför det kan vara så frustrerande när du ser att meddelanden inte skickas på iPhone. Så vad händer här?
Det kan finnas många anledningar till denna fråga. Vi kommer att lista dem alla, så i slutet av den här artikeln borde du kunna skicka meddelanden via din iPhone. Låt oss börja.
Fix: iPhone skickar inte textmeddelanden
1. Tvinga omstart
Det här är kanske det äldsta tricket i boken men ett som möjligen kan lösa många problem för dig. Värt att prova och enkelt att följa. Barahåll strömbrytaren och hemknappen samtidigt i några sekunder. Om du har iPhone X-serien utan hemknapp trycker du på Volym upp-knappen en gång, gör samma sak för Volym ned-knappen och håll sedan ned strömbrytaren i några sekunder tills skärmen plötsligt ger dig avstängningsalternativet.
2. iMessage är nere
Detta är möjligt och har hänt tidigare tidigare. Meddelandena som du skickar via iMessage går via Apples servrar. Medan Apple tar mycket omsorg för att se till att de håller sig uppe och arbetar 24 × 7, kan varje system misslyckas. För att kontrollera om iMessage är nere eller inte, måste du kontrollera systemstatus här.
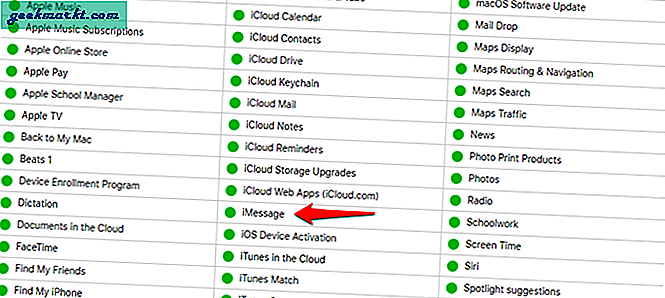
Den här praktiska länken visar inte bara systemstatusen för iMessage utan i stort sett alla andra tjänster som Apple tillhandahåller som iTunes, Music, iCloud, Beats och mer. Jag föreslår att du bokmärker den här länken för framtida referenser, särskilt om du är mycket investerad i Apples ekosystem.
Läs också: Bästa AR-appar för iPhone Xs Max
3. Kontrollera nätverksinställningar
Meddelandeappen på iPhone beror på att många tjänster från tredje part fungerar korrekt. Den första är telekomsignalen. Får du en tillräckligt stark signal för att skicka ett textmeddelande? Om inte, försök att flytta till ett område där nätverket är starkare. Se till att Flygplansläge är inte aktiverat. Faktum är att några av våra användare har rapporterat det växla flygläge till och från en gång hjälpte till att lösa problemet, så du kanske vill prova det en gång. Gå till kontrollcentret för att snabbt kontrollera status för flygplansläge.
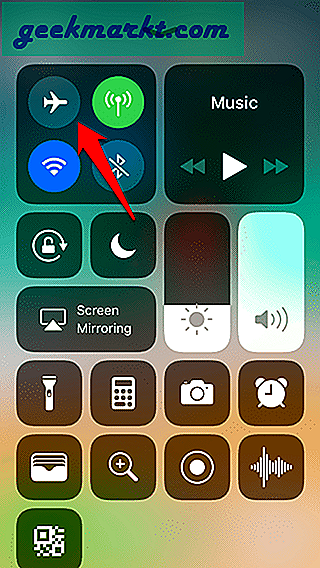
Medan textmeddelanden beror på mobilnätverket för att skicka ett SMS, behöver du en aktiv internetanslutning som WiFi eller dataplan för att skicka en iMessage. Kontrollera din WiFi-anslutning och se till att den fungerar eller kopplas bort för att se om mobildata fungerar. Detta hjälper dig att begränsa möjliga problem.
4. Kontrollera blockeringslistan
Det är möjligt att du kanske har blockerat kontakten som du försöker skicka en iMessage / SMS till av en slump eller avsiktligt och glömt bort det. Människor kan vara irriterande ibland, eller hur?
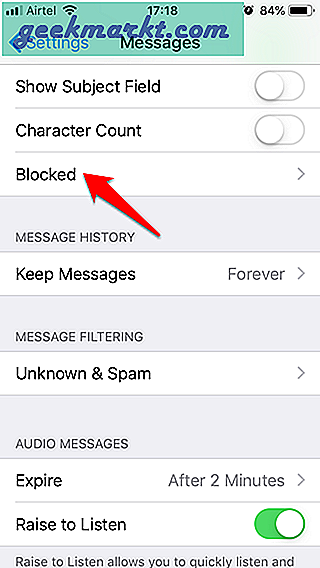
För att kontrollera om mottagaren finns i din blocklista, gå till Inställning> Allmänt> Meddelanden> Blockerad. Om du hittar mottagarens namn eller nummer där, avblockera honom / henne genom att klicka på posten.
Läs också:Hur man överför filer från Android till iPhone utan SHAREit
5. Uppdatera iPhone
Detta är vad som hände nyligen. Apple drev en uppdatering och helvetet bröt loss när en användare upptäckte ett fel i Facetime som gjorde det möjligt för den som ringer att höra ditt ljud medan telefonen fortfarande ringer. Fel är vanliga och när Cupertino-jätten upptäcker en kommer den att driva en uppdatering.
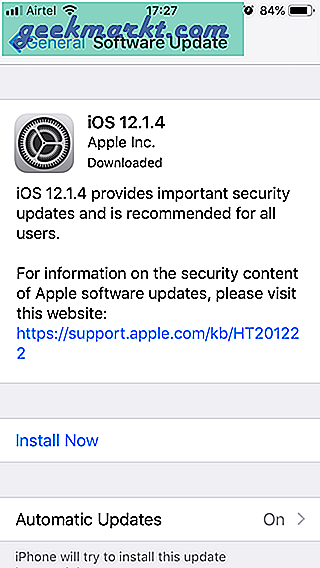
Uppdaterar ditt operativsystem kan också hjälpa till att fixa många fel och problem i allmänhet så det rekommenderas att kontrollera om det finns en uppdatering som väntar och om ja, uppdatera din iPhone till den senaste versionen ASAP. Kanske är det därför som din iPhone inte skickade meddelanden.
6. Vanligt meddelande
Som nämnts tidigare använder iMessage Internet för att skicka och ta emot meddelanden via Apple-servern. Om det inte fungerar kan du försöka skicka ett vanligt textmeddelande med din mobilplan. Observera att till skillnad från iMessage är dessa meddelanden inte gratis och avgifterna beror på din valda operatörsplan, så se till att kontrollera det i förväg.
7. Återskapa gruppen
Många av oss använder iMessage för att skicka och ta emot gruppmeddelanden. Det sparar mycket tid och besvär. Om du inte kan skicka gruppmeddelanden, skulle jag rekommendera dig att ta bort gruppen och ta bort alla gamla konversationer du hade med gruppen. Återskapa sedan gruppen med samma mottagare. Försök nu skicka gruppmeddelanden igen och se om det fungerar.
8. Inställning av iMessage & MMS
iMessage är inget annat än en form av MMS så det är möjligt att inställningen för densamma har stängts av. För att kontrollera det, gå till Inställningar> Meddelanden och kontrollera om alternativet iMessage är aktiverat eller inte.
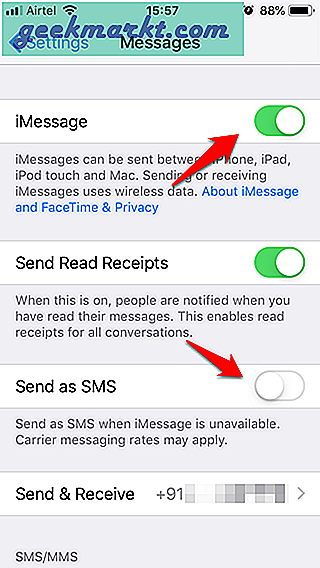
Medan du är där, kontrollera också om alternativet Skicka som SMS (när iMessage inte är tillgängligt) växlas på. På det här sättet ringer din smartphone det bästa samtalet och använder SMS som säkerhetskopia när iMessage inte fungerar. Ett vanligt meddelande betecknas med en grön bubbla medan iMessage betecknas med en blå. Att känna till skillnaden kan hjälpa dig att förstå vilka inställningar du ska justera först.
På samma skärm, om du bläddrar lite, hittar du MMS-meddelanden som också bör aktiveras.
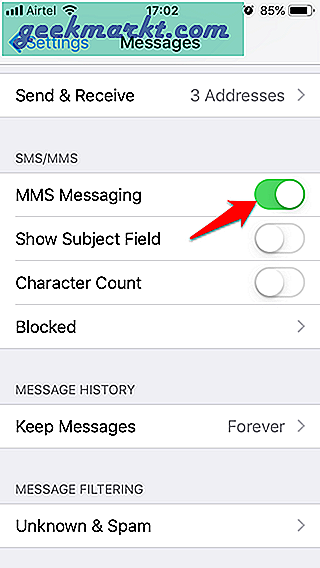
Läs också: Så här anpassar du startskärmen på iPhone utan Jailbreak
9. Återställ iMessage
Några av våra läsare har rapporterat att återställning av iMessage-inställningarna hjälpte dem att skapa vett i sitt liv. Detta raderar inte dina iMessages men återställer inställningarna till standard. För att göra detta, gå tillbaka till Inställningar> Meddelanden> Skicka och ta emot. Du bör vara inloggad på ditt Apple-ID här.
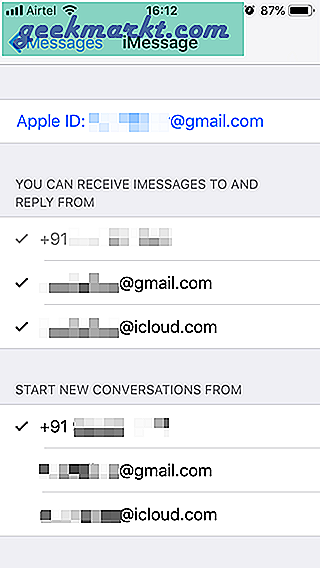
Logga ut här, stäng av iMessage på föregående skärm och starta om din iPhone. Vänta i 10 minuter och sätt sedan på iMessage igen och logga in med ditt Apple-ID. Du bör se dina e-post-ID och mobilnummer här. Se om din iPhone skickar meddelanden nu.
10. Återställ nätverksinställningar
Precis som iMessage kan du också återställa dina nätverksinställningar. Detta kommer att påverka dina mobila torndata, WiFi-inställningar som namn och lösenord och till och med VPN-detaljer. Du kan alltid skriva in dem manuellt så att det inte skadas när du följer detta steg. Återställning av nätverksinställningar kan lösa alla typer av nätverksrelaterade problem och rekommenderas ofta av Apples support.
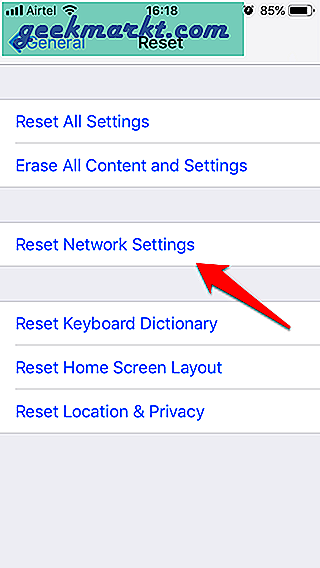
För att göra detta, gå till Inställningar> Allmänt> Återställ> Återställ nätverksinställningar. Tryck på Ja om du blir ombedd att bekräfta din handling. Din iPhone kan också uppleva en snabb omstart.
11. Inställningar för datum och tid
Smartphones är smarta enheter och du behöver inte oroa dig för att ställa in datum och tid. Din mobil hämtar dessa data automatiskt från ditt mobilnätverk. Ibland kan smarttelefonen misslyckas med att dra dessa data, vilket kan leda till att din mobil visar fel datum och tid istället. Detta kommer att påverka många tjänster inklusive iPhone som inte skickar textmeddelanden.
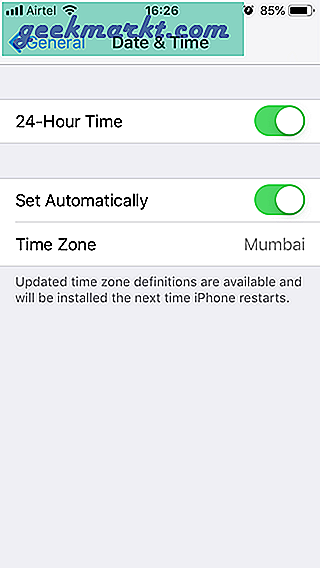
Kontrollera om datum och tid är korrekt inställda och om inte, gå till Inställningar> Allmänt> Datum och tid. Se till att tidszonen är korrekt inställd här på automatisk. Du kan stänga av Automatisk för att ställa in det manuellt om datum och tid visas fel på din iPhone.
12. Uppdatera operatörsinställningar
Det är möjligt att dina operatörsinställningar inte är uppdaterade. I de flesta fall installeras dessa inställningar automatiskt första gången du sätter i SIM-kortet. Du kan visa dessa inställningar manuellt genom att gå till Inställningar - Allmänt - Om. Att knacka på operatörens namn avslöjar mer information som om SMS / MMS-inställningar är aktiverade eller inte.
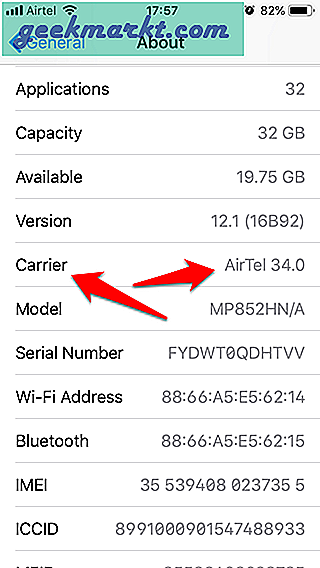
Om det finns en uppdatering tillgänglig för operatörsinställningar ser du den på samma skärm. Om du vill uppdatera operatörsinställningar manuellt finns det inget direkt sätt, men det finns ett hack tillgängligt. Sätt i ett nytt SIM-kort som är registrerad hos en annan operatör än den du använder för närvarande. Detta kommer att uppmana dig att installera nya operatörsinställningar som levereras via ett SMS. När du har uppdaterat tar du bort SIM-kortet och sätter tillbaka det gamla SIM-kortet igen och tvingar din iPhone att installera om de ursprungliga operatörsinställningarna igen.
Meddelanden skickas inte på iPhone
Som du kan se finns det ett antal anledningar till att iPhone inte skickar meddelanden på din iPhone. En eller flera av ovanstående lösningar kan fungera för dig, så prova dem och låt oss veta i kommentarerna nedan. Hittade du ett nytt sätt att lösa detta fel? Dela med oss nedan i kommentarerna.