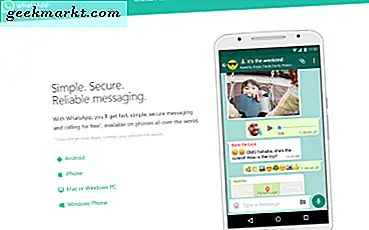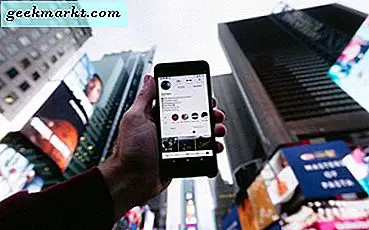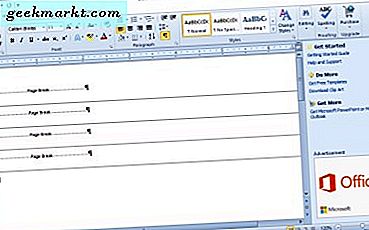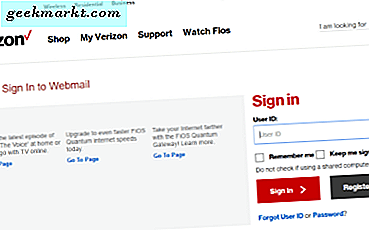Om du har problem med din trådlösa mus, är denna handledning för dig. Den täcker hur du felsöker en trådlös mus i Windows och får dig igång igen på nolltid!
Ledningar är en olycklig biprodukt för beräkning. Titta bakom det vanliga skrivbordet och du kommer att se en röra av kablar och kablar som förbinder kringutrustning, ström, skrivare och alla slags. Det betyder inte att du måste röra upp ditt skrivbord också. En stadig förbättring av trådlösa kringutrustning betyder att det är en bra tid att gå trådlöst.
En trådlös mus består vanligtvis av ett par komponenter. Musen som innehåller ett batteri och en trådlös adapter, vanligtvis USB. Musen sänder signaler till adaptern som vidarebefordrar den till Windows för att följa kommandot. Det är en enkel installation som fungerar bra mest av tiden.
Felsöka en trådlös mus i Windows
Symtom på en trådlös mus som har problem kommer att vara ojämn rörelse, skrivbordsmarkören hoppa eller rycka runt eller inte rör sig ordentligt eller alls. Alla dessa kan lösas med en eller flera av dessa korrigeringar. Denna handledning förutsätter att den trådlösa musen fungerade bra en stund och började plötsligt spela upp.
Kontrollera musen
De flesta trådlösa möss kommer att ha ett fack under det som rymmer batteriet. Vrid musen över och kontrollera att batteriet fortfarande är där, i gott skick och vidrör terminalen som den ska. Ta ut batteriet och se till att det är rent och fritt från skräp och sätt tillbaka det. Kontrollera också att bollen eller optiska porten är ren och fri från smuts.
Vissa trådlösa möss har på / av-omkopplare under för att spara batteri. Kontrollera att du har växlat till På och blev inte av misstag avstängd.
Starta om datorn
Kallas en "3-stiftsåterställning" i handeln, en fullständig omstart av din dator kan fixa alla typer av problem. Om musen ser bra ut, starta om datorn för att se om den återställer musen och börjar fungera igen. Om inte, fortsätt felsökning.
Kontrollera USB-dongeln
Kontrollera därefter att USB-dongeln är på plats och inte har flyttats eller flyttats ur positionen. Ta bort det, vänta några sekunder och sätt det i en annan USB-port. Låt Windows hämta det och retesta.
Byt ytan
Även optiska möss kan ibland få problem med den yta de används på. Det kan vara för blankt, för grovt eller inte lämpligt. Prova en annan musmatta, eller till och med en bok för att se om en förändring av ytan löser problemet.

Kontrollera drivrutinerna
Driverproblem är en vanlig orsak till hårdvaruproblem, så det är en logisk plats att felsöka din trådlösa mus. Vi kommer först att låta Windows utföra en drivrutinsuppdatering och sedan installera en drivrutin manuellt om det behövs.
- Skriv 'dev' i rutan Windows Search / Cortana och välj Enhetshanteraren.
- Välj möss och andra pekdon.
- Högerklicka på musen och välj Uppdatera drivrutin.
- Låt Windows automatiskt hitta en drivrutin och installera den.
Om Windows inte hittar en drivrutinsuppdatering kan du prova en manuell installation.
- Navigera till mustillverkarens webbplats och hämta den senaste drivrutinen för musen.
- Installera den på din dator och följ anvisningarna.
- Starta om det behövs och testa om.
Byt batteri
Vi kontrollerade att batteriet var på plats och fria från smuts och skräp tidigare. Nu har vi eliminerat många vanliga orsaker till trådlösa musproblem, vi borde nu titta på att byta batteri. Ångra facket under musen, ta bort batteriet och sätt i färska. Om musen fungerar, bra. Om det inte går kan du lämna de nya batterierna på plats eller sätta tillbaka de gamla.
Prova musen på en annan dator
Den slutliga felsökningsuppgiften är att försöka med musen någon annanstans. Om det fungerade bra och plötsligt slutade fungera och inget annat har fixat det, kan det vara en hårdvara problem. Det bästa sättet att testa den teorin är att använda en annan dator. Den här uppgiften är kvar till sist eftersom du sannolikt måste installera drivrutinen på den andra datorn och sedan ta bort den igen när den är klar. Medan det inte tar lång tid är det lite besvärligt.
Anslut den trådlösa musen till en annan dator, låt den upptäcka den nya enheten och installera drivrutinerna. Installera drivrutinen manuellt om du föredrar det. Testa musen.
Det är troligt att musen inte fungerar på den nya datorn om du följde alla steg i den här guiden. Men Windows är Windows, det är inte bortom möjligheterna att vissa interna problem är att stoppa den trådlösa musens arbete. Om musen fungerar på den andra datorn, överväga en systemåterställning eller uppdatering. Eller använd bara en annan mus. Ditt val.