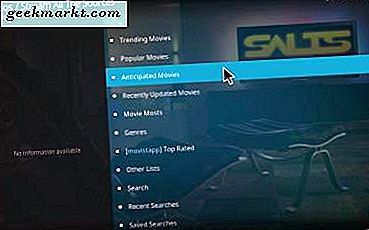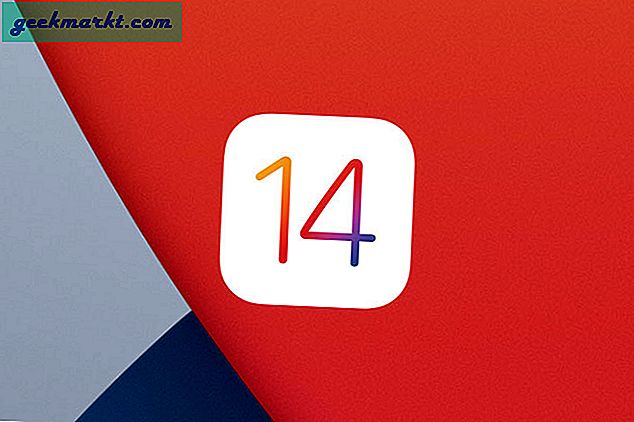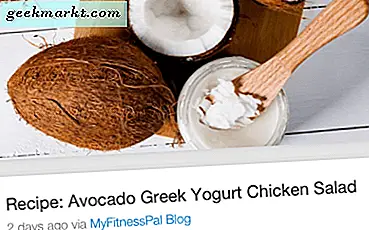Microsoft fortsätter med sin dåliga namngivningspolicy och nu finns det två olika webbläsare med samma namn. De kallas båda Microsoft Edge. Den enda skillnaden är att en är baserad på Chromium och är mycket bättre än den som är förinstallerad på din Windows 10-dator. Yup, samma sak som du inte kan avinstallera oavsett vad du gör. Hur som helst, Microsoft Edge Chromium-webbläsaren är fantastisk och det verkar som om de äntligen förstod vad användare letade efter i en webbläsare. Här är några av de bästa Microsoft Edge Chromium-tipsen och tricks för kraftanvändare.
Låt oss börja.
Läs också: Så här blockerar du annonser och tredjepartsspårare i Edge Chromium
Microsoft Edge Chromium Tips och tricks
1. Ta bort annonser och distraktioner
Du kan ta bort alla annonser och banners och i stort sett allt annat som distraherar dig från att läsa en bra artikel. Edge-webbläsaren levereras med en uppslukande läsare som du kan aktivera genom att klicka på ikonen "öppen bok" i adressfältet.

Det tar till och med bort sidhuvudet och lämnar bara de bra bitarna.
2. Lyssna med Läs högt istället för att läsa
När du har aktiverat läget Immersive Reading kommer du att se ett par ytterligare alternativ som tidigare inte var synliga. En cool funktion är funktionen Läs högt. Nu när alla distraktioner har tagits bort kommer Edge-webbläsaren att läsa allt som finns på sidan med maskininlärning och AI, så att du inte behöver läsa det.

Titta mamma, inga händer! Användbar när du lagar mat och vill läsa ett recept eller göra ett löpband och vill läsa en artikel.
3. Mörkt läge och andra inställningar
Klicka på Textinställningar för att aktivera det mörka läget och njuta av skarp vit text på svart bakgrund. Inte bara lätt för ögonen utan också cool för estetiken.

Men Edge Chromium-webbläsaren går ett steg längre och erbjuder över ett dussin olika teman att välja mellan. Du kan också ändra teckenstorlek och textavstånd om du är svårläst.

Det finns också några grammatikverktyg som du kan använda för att markera substantiv, verb och adjektiv på sidan. Användbar om du lär ut ditt barn eller lär dig själv. Såvitt jag vet är Edge Chromium den enda webbläsaren som erbjuder den här inbyggda funktionen.
Läs också: 15+ bästa Microsoft Edge-tillägg inspirerade av Chrome (2020)
4. Dela webbsidelänk, skärmdump på sociala medier, OneNote
Microsoft Edge Chromium gör det enkelt att dela en webbsida på din sociala mediasida. Allt du behöver göra är att installera appen för den sociala mediasidan på din Windows 10. Detsamma gäller anteckningsappar som bland annat OneNote. Installera bara appen så är du klar. När alla dina favoritappar har installerats från Microsoft Store, klicka på menyikonen och välj knappen Dela.

En ny popup öppnas med möjlighet att kopiera länkar, appgenvägar och till och med dina kontakter om du har dem.

Du kan också skicka den till din telefon med appen Din telefon. Microsoft blir verkligen upptagen med att överbrygga alla luckorna mellan sina appar och få allt att fungera med varandra.
5. Kommentera e-böcker
Om du använder Microsoft Edge Chromium-webbläsaren för att läsa e-böcker kan du använda samma för att kommentera text i boken och spara den för senare granskning. Det finns ingen annan webbläsare som erbjuder den här funktionen direkt ur lådan.
6. Rengör användargränssnittet
Microsoft Edge Chromium kan anpassas till stor del vilket gör webbläsaren väldigt användarvänlig. Till exempel, när du går till Utseende under Inställningar, ser du alternativ för att visa eller dölja hemknappen, favoritfältet, feedbackhubben och knappen Favoriter.

De flesta webbläsare tillåter användare att ta bort eller visa bokmärkesfältet men det är det. Edge tar saker längre.
7. Vaktbläddring
Detta är kanske en av de mest kända användbara funktionerna i Edge Chromium-webbläsaren. Tryck på F7-tangentbordsgenvägen när Edge-webbläsaren är öppen för att aktivera Caret-surfning. Du kommer att se en popup-fråga som ber om tillstånd men du kan ställa in att den inte ber om samma nästa gång du trycker på knappen.

Nu kan du navigera genom hela sidan med tangentbordet. Caret-surfning placerar en markör på sidan som du kan använda precis som du gör i Microsoft Word.

Funktionen är ännu mer användbar när du använder läsläget där andra sidelement är dolda och du går vilse i tankarna när du läser.
8. Fortsätt på PC
Om du läser något i Microsoft Edge-webbläsaren på Android eller iOS finns det en trevlig liten överraskning för dig. Nu kan du överföra allt du läser till din PC-webbläsare med ett klick på en knapp. Öppna bara menyn och tryck på Fortsätt till PC-knappen.

Artikeln laddas nu omedelbart på din PC Edge-webbläsare i en ny flik, även om webbläsaren inte redan är öppen.
9. Chrome-tillägg
Microsoft Edge bygger på Chromium-webbläsaren som är öppen källkod. Det betyder att det stöder alla fantastiska tillägg som finns där. Så var det inte alltid men nu är det.

När du besöker Chrome Store ser du ett meddelande som berättar hur tillägg nu är kompatibla med Edge-webbläsaren med en knapp för att aktivera det då och där. Klicka på knappen och börja bläddra i samlingen.
10. Samlingar
Tänk på det som en anteckningsbok för din webbläsare. Det låter dig spara artiklar, bilder och annat webbinnehåll som du kan komma åt senare i webbläsaren. Du hittar alternativet i det övre högra hörnet av din webbläsare med ett "Plus" -tecken. Du kan skapa flera samlingar och även lägga till den aktuella sidan som sparas med en miniatyrbild. Om du vill lägga till andra saker, välj bara och högerklicka. Klicka sedan på "Lägg till i samlingar" i dialogrutan så är du klar.

11. Pinterest Integration
Samlingen är ett utmärkt sätt att skapa en personlig tavla för dina idéer. För att göra det till en mer kraftfull storyboarding-funktion har Microsoft samarbetat med Pinterest och lägger till ett verktyg som visar förslag längst ner på fliken Samlingar. Du kan klicka på en viss stift och se liknande idéer. Dessutom kan du också exportera dina samlingar direkt till ditt Pinterest-konto.

12. Sidebarssökning
Kommer du ihåg att välja text på en webbsida och göra en snabb sökning på webben? Medan detta alternativ används i stor utsträckning öppnar det en ny flik för att göra det. Edge planerar att introducera en funktion som söker i ett sidofält på fliken. Så du kan helt enkelt välja en text och istället för att välja "Sök på webben" kan du trycka på "Sök i sidofältet". Detta testas fortfarande och kommer att rullas ut i faser.

13. Enkel omkopplare för arbete och personliga profiler
När du arbetar hemifrån kan du inte alltid använda dina arbetsuppgifter för att logga in på YouTube eller andra multimediasidor. Manuell växling bryter arbetsflödet. Men nu kan du enkelt växla mellan arbete och personlig profil eftersom användare kan ställa in en standardprofil för en specifik länk som de vill öppna. Dessutom finns det en automatisk profilbytesfunktion som upptäcker om en viss webbplats behöver din arbetsinloggning, den växlar automatiskt till dina arbetsuppgifter. Därför tvingas du inte logga in igen och igen, vilket gör profilbytaren smidigare.

Microsoft Edge Chromium Tips och tricks
Microsoft har gjort ett utmärkt jobb med att utveckla Edge-webbläsaren. Det har verkligen en kant när du jämför funktionslistan med andra webbläsare på marknaden. Den här Edge-webbläsarens tips och tricks hjälper dig bara att använda den till sin fulla potential. Det finns fortfarande några fler saker som Edge kan göra, så om du vill dela dina egna tips och tricks, gör det i kommentarerna nedan.