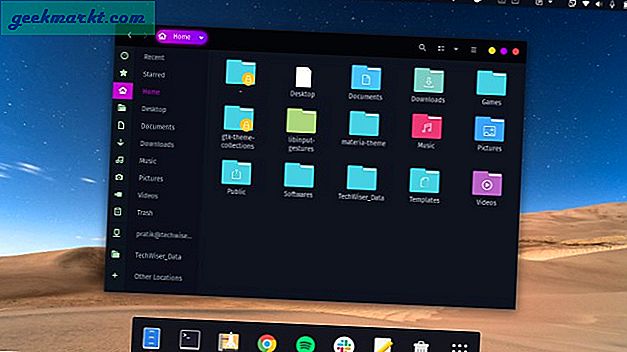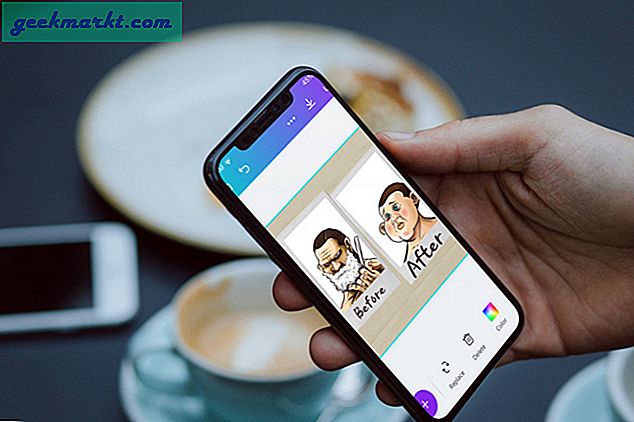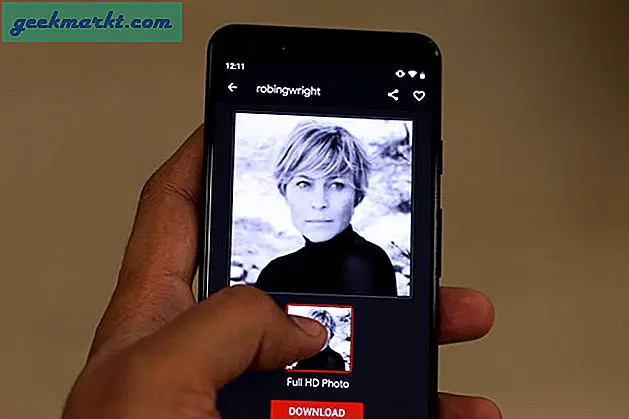Även om Gmail överstiger Outlook i användarnummer och popularitet är Microsofts e-posttjänst det första valet bland företag och miljontals konsumenter som investeras i Microsoft 365-ekosystemet. Nu arbetar Microsoft på Project Monarch för att bygga en Outlook för Windows och Mac baserat på den nuvarande Outlook Web App (OWA). Detta innebär ett enhetligt användargränssnitt för Outlook och upplevelse över plattformar. Låt oss lära oss mer om de bästa Outlook-tips och tricks för Outlook för att öka din produktivitet.
Bästa Outlook Tips och tricks
Inlägget kommer att fokuseras på Outlook-webben så att du kan använda de nämnda tipsen och tricks på Mac, Windows, Linux och till och med Chromebook när Monarch rullar ut.
Vi kommer inte heller att prata om de vanliga tipsen för vidarebefordran och schemaläggning av e-post osv. I stället kommer vi att fokusera på relativt okända tillägg, nya funktioner som Outlook Spaces och utforska Outlooks integration med andra Microsoft-appar och -tjänster. Låt oss börja.
1. Använd Microsoft To Do Integration
Microsoft låter dig komma åt Microsoft To Do-uppgiftshanteringswebappen via Outlook-webbgränssnittet. Vi är dock inte här för att prata om det.
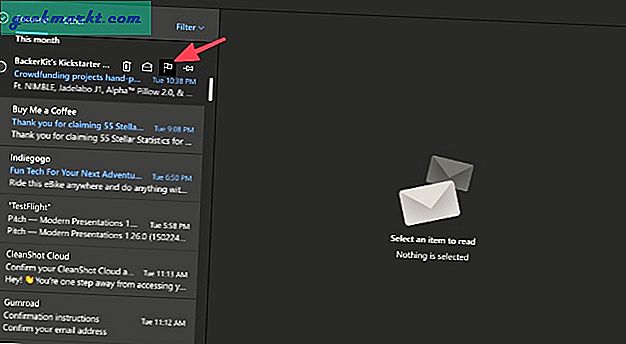
I Outlook kan du flagga alla e-postmeddelanden och tjänsten skickar det e-postmeddelandet till avsnittet Flaggad e-post i Microsoft att göra-appen. Vi använder detta trick hela tiden för att skicka ett e-postmeddelande med viktiga kvitton och kreditkortsräkningar till Microsoft To Do-appen.
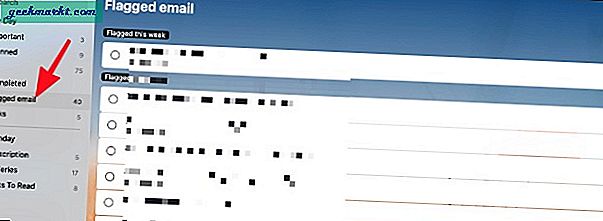
2. Utforska integrationen av klisterlappar
Sticky Notes är ett annat viktigt tillägg i Microsofts ekosystem. Företaget har snyggt integrerat klisterlappar i Microsoft Outlook-webbappen. Du kan antingen klicka på En anteckning ikonen i det övre högra hörnet eller använd avsnittet Anteckningar i e-postmenyn för att komma åt, redigera och skapa nya klisterlappar.
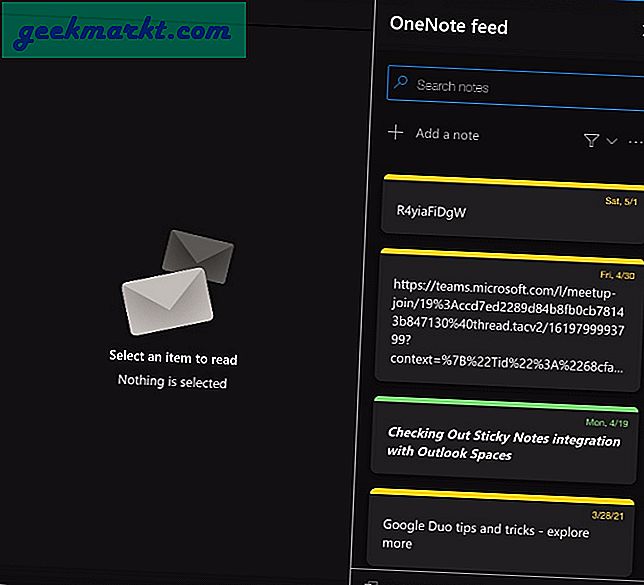
Du kan komma åt dem med OneNote-appen på iOS och Android eller den inbyggda Windows Sticky Notes-appen.
3. Lägg till Google Kalender
Även om Outlook Mail har en kalenderfunktion, föredrar de flesta och håller fast vid Google Kalender. Du kan enkelt komma åt, visa och redigera Google Kalender-poster med hjälp av Outlook-webben.
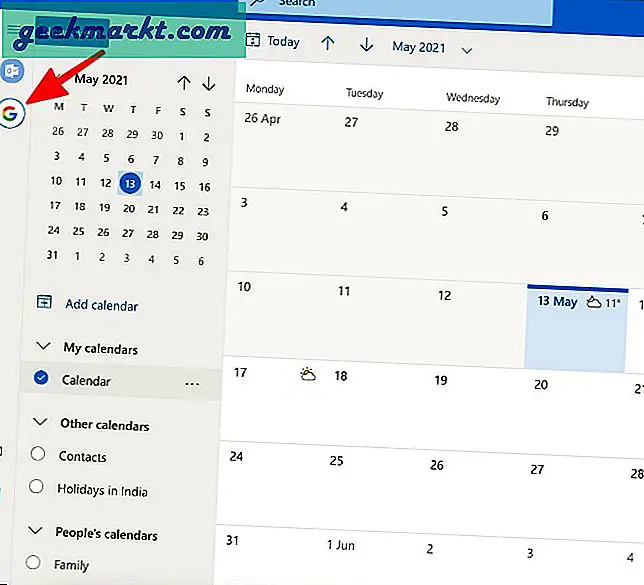
Du kan antingen integrera Gmail i Outlook och få åtkomst till Google Kalenderdata eller gå till Kalender > Lägg till kalender > Prenumerera från webben och lägg till Google Kalender URL för att visa Google Kalender i Outlook.
De flesta användare lägger till sin Gmail-inkorg i Outlook, så du behöver inte gå med det senare.
4. Lägg till sport- och TV-kalender
Vi vet att vi inte ska prata om sportevenemang under COVID-tider. Men hör oss. Outlook låter dig följa sportevenemang genom att lägga till det kommande schemat i kalenderappen.
Så här gör du det.
1. Öppna Outlook-webben på skrivbordet.
2. Navigera till Kalender > Lägg till kalender.
3. Välj sporter eller TV kalender.
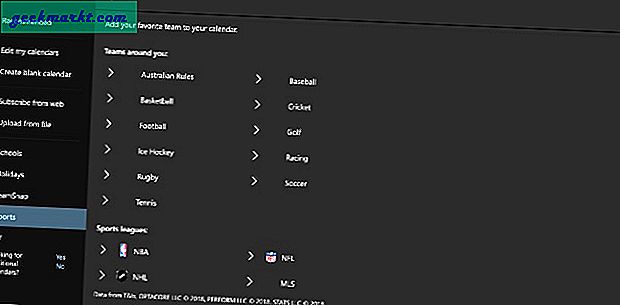
Outlook erbjuder dig att lägga till stora sportligor eller följa dina favoritsporter eller lag för att hålla koll på kommande matcher.
5. Utforska Outlook-regler
Outlook Rules är Microsofts version av IFTTT (If This Then That) för att hålla din inkorg ren och skräpfri. Oavsett hur hårt du försöker, kommer dessa skräppost att hitta vägen till din inkorg.
Med hjälp av Outlook-regler kan du se till att automatiskt radera eller arkivera dessa irrelevanta e-postmeddelanden utan manuell inmatning.
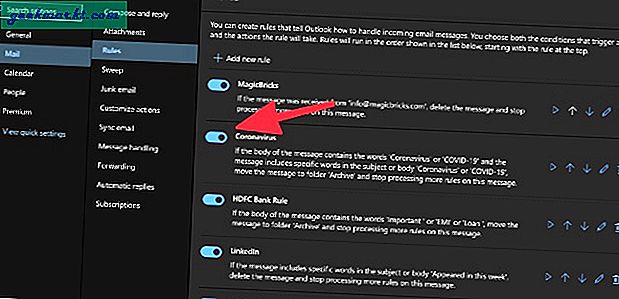
Gå till Outlook Mail Settings > Regler och skapa en anpassad regel baserat på dina preferenser. Som du kan se från listan har vi skapat en regel för att arkivera de e-postmeddelanden som har coronavirus skrivet i e-postadressen eller ämnet.
6. Avsluta prenumerationen på e-postkonton
Vi är alla trötta på de marknadsförings- och skräppostmeddelanden från skissartade företag. Som standard gör Outlook ett utmärkt jobb för att skicka dem direkt till skräppostmappen. Men du kommer fortfarande att få några irrelevanta e-postmeddelanden i din inkorg.
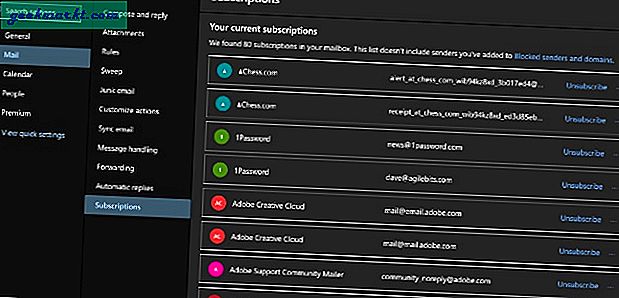
Du kan antingen avregistrera dem individuellt eller ännu bättre, gå till Outlook Mail Settings > Prenumerationer och avsluta prenumerationen på alla dessa e-postmeddelanden från en enda skärm.
7. Outlook-utrymmen
Kodnamnet Project Moca, Outlook Spaces är Microsofts uppfattning om modulär produktivitetsapp via Outlook-webben. För närvarande tillgängligt i betatestning kan Outlook Spaces fungera som det perfekta alternativet till en massa verktyg med Microsoft 365-integration.
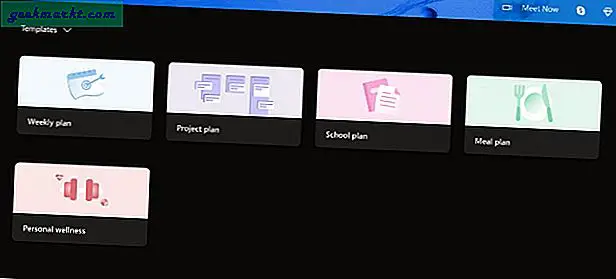
Gå till Outlook Spaces och börja utforska Microsofts vision med en massa mallar. Du kan läsa mer om Outlook Spaces i vår dedikerade guide.
8. Ändra Outlook-temat
Som standard använder Outlook samma tråkiga blått tema med en vit bakgrund. Microsoft jazzerar upp Outlook-känslan och ser ut genom att erbjuda ett mörkt tema samt en massa bannerbakgrund. Microsoft 365-användare får ännu fler val med premiumbannrar.
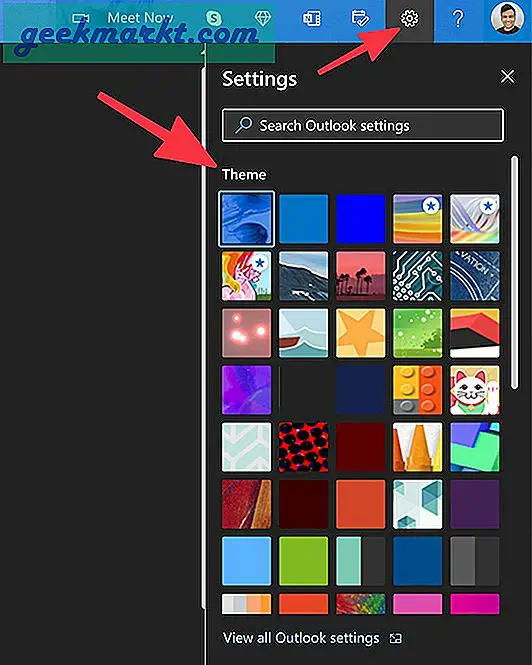
Vi hoppas att Microsoft tillåter användare att importera en bakgrundsbild från enhetens lagring.
9. Lägg till Outlook-signatur
Det vanliga svaret på e-post kommer att se mycket mer professionellt ut om du lägger till en personlig signatur längst ner.
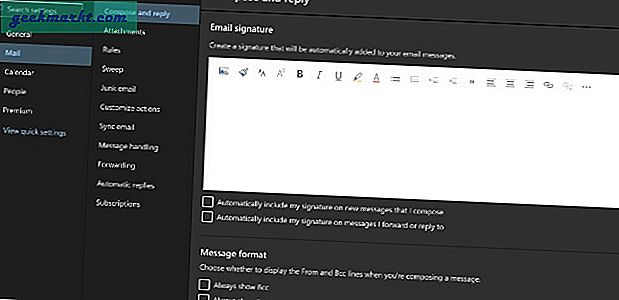
Gå till Outlook-inställningar > Post > Skriv & svara och lägg till en anpassad Outlook-signatur som automatiskt läggs till i din e-postadress. Du kan använda en bild eller skapa en professionell signatur med den inbyggda ordredigeraren.
10. Använd automatiska svar
Vi vet att det här är ett av de äldsta knep i boken men vi kan inte avsluta inlägget utan att nämna Outlook automatiska svar.
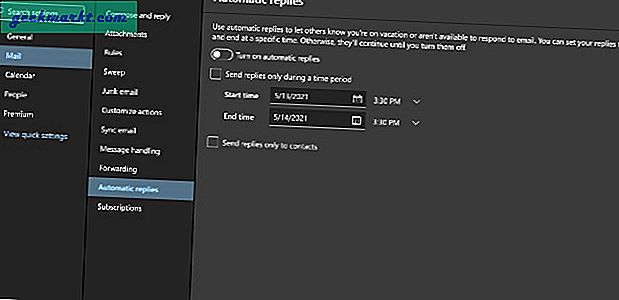
Öppna Outlook-inställningar> E-post> Automatiska svar och lägg till den tidsram som du inte är på kontoret och lägg till ett personligt automatiskt svar för de inkommande e-postmeddelandena. Du kan också föreslå att Outlook skickar automatiska svar till endast dina kontakter.
Packa upp: Använd Outlook som ett proffs
Varje funktion som nämns ovan kommer så småningom att nå den inbyggda Outlook-appen på Windows och Mac nästa år. Fram till dess rekommenderar vi att du använder Outlook web eftersom det är den mest funktionella Outlook-versionen där ute. Glöm inte att tillämpa dessa tips och tricks medan du håller på med det för att förbättra ditt dagliga arbetsflöde.