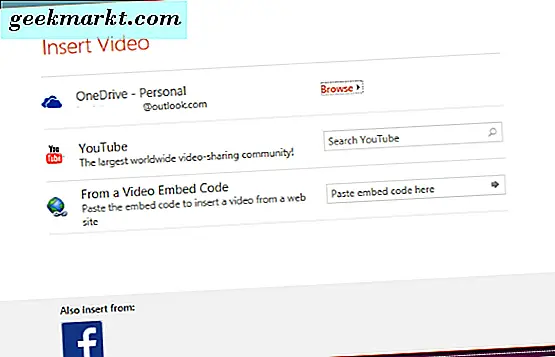I Windows kan du skapa din egen VPN-server för att komma åt delade mappar eller andra internetansatta applikationer när du är på språng. Windows gör detta genom att använda protokollet PPTP (Point-to-Point Tunneling). I själva verket använder de flesta företag denna metod för att ge sina anställda tillgång till företagets resurser, filer och applikationer. Eftersom detta är en bra gammal VPN, din anslutning är krypterad hela vägen. Om du undrar, följ stegen nedan för att skapa din egen VPN-server i Windows.
Läsa:Hur du kommer åt dina datorfiler var som helst med TeamViewer
Innan du fortsätter
Innan du skapar en Windows VPN-server för åtkomst till vissa applikationer eller delade mappar via internet bör du veta att proceduren inte är nybörjarvänlig. Du borde veta saker som vidarebefordran av port, skapa ett nytt användarkonto, grundläggande brandväggsinställningar, lokala IP-adresser etc.
Det är också bra om du har en statisk IP-adress. De flesta internetleverantörer tilldelar dock endast dynamiska IP-adresser. Om så är fallet rekommenderar jag att du registrerar dig för en dynamisk DNS-tjänst som OpenDNS eller No-IP och få en statisk adress för din dynamiska IP. Detta gör det enkelt när du konfigurerar VPN.
För att göra det lättare att förstå delade jag upp hela proceduren i fyra avsnitt. Följ varje avsnitt så ska du vara bra.
Så här ställer du in Vpn på Windows 10
Det första vi behöver göra är att skapa en VPN-server på den maskin du vill komma åt via internet. Du kan tänka på den här maskinen som servern med en statisk adress. Som jag sa, om din IP-adress är dynamisk, använd en dynamisk DNS-tjänst och skapa en statisk adress för din dynamiska IP-adress.
För att börja, sök efter kontrollpanelen i startmenyn och öppna den. Gå till ”Nätverk och Internet> Nätverks- och delningscenter”. Klicka sedan på länken "Ändra adapterinställningar" på den vänstra panelen.
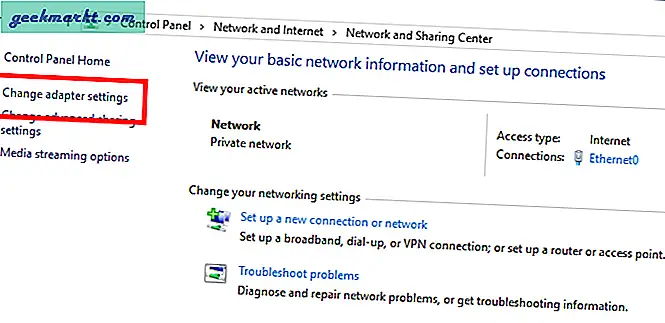
I det nya fönstret trycker du på ALT-tangenten på tangentbordet för att exponera den översta navigeringsmenyn. Klicka på alternativet "Arkiv" och välj alternativet "Ny inkommande anslutning".
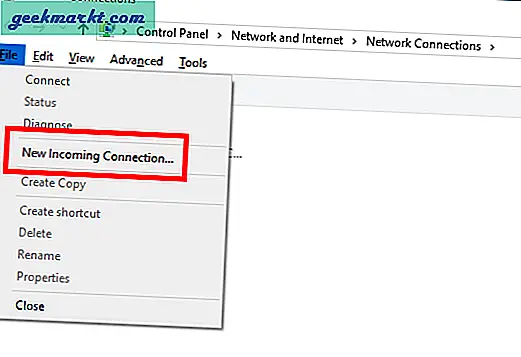
I det nya fönstret väljer du ett användarkonto som du vill ha åtkomst till via internet och klickar på knappen "Nästa". Om du vill kan du skapa ett nytt användarkonto för detta specifika ändamål. För att göra det klickar du på knappen “Lägg till någon” och fyller i nödvändiga uppgifter.
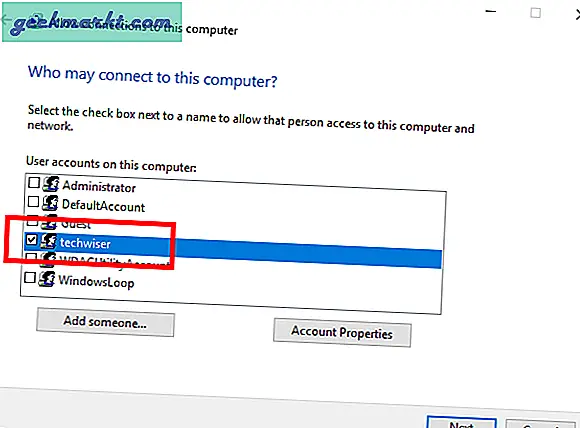
Välj nu alternativet "Via Internet".
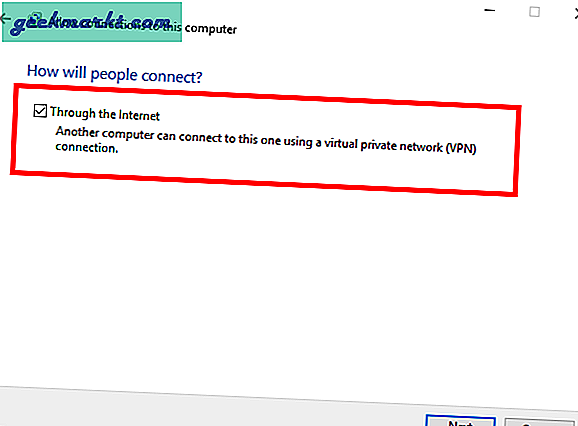
Låt standardalternativen vara och klicka på knappen "Tillåt åtkomst".
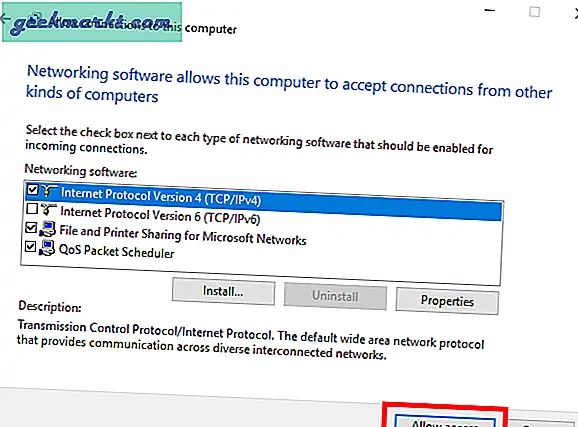
Ovanstående åtgärd skapar en inkommande anslutningsadapter. När du är klar visar fönstret ditt datornamn. Klicka på knappen "Stäng".
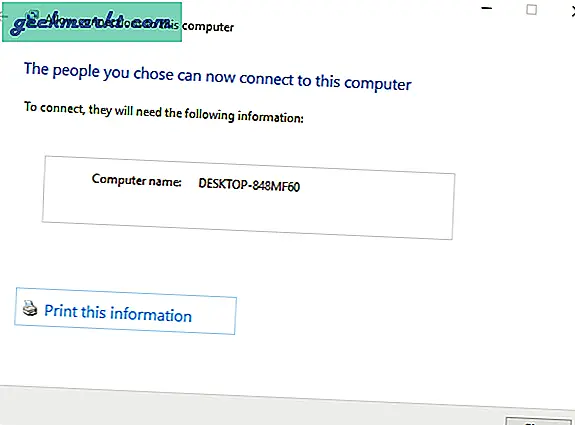
Om du tittar på kontrollpanelen ser du en ny adapter.
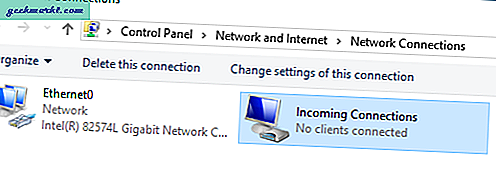
Generellt tilldelar Windows automatiskt en IP-adress för denna adapter när det behövs. Men under vissa omständigheter kan detta beteende orsaka problem. För att undvika det kan du manuellt tilldela ett IP-intervall. För att göra det högerklickar du på adaptern för inkommande anslutningar och väljer “Egenskaper”.
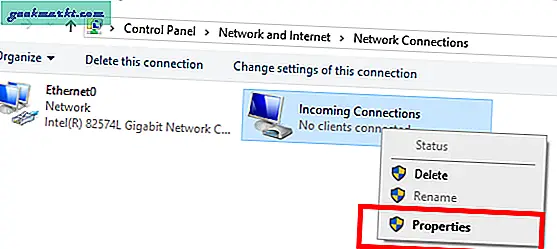
Gå till fliken Nätverk i egenskapsfönstret. Välj här ”Internetprotokoll version 4” och klicka på alternativet ”Egenskaper”.
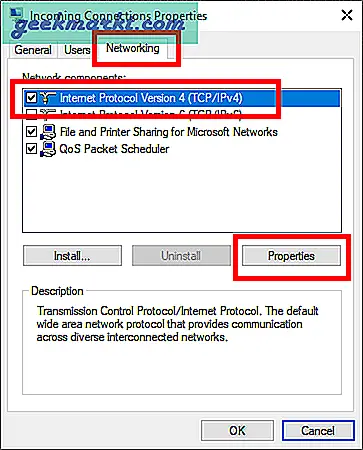
Välj alternativet "Ange IP-adresser" och skriv in de lokala IP-adresser som du vill tilldela den här VPN-adaptern. Se till att dessa IP-adresser inte används av något annat system. Till exempel tilldelade jag IP-intervallet från 192.168.100.100 till 192.168.100.121 som ligger utanför mitt regelbundet använda område 192.168.100.1 till 192.168.100.20. Klicka på knappen "Ok" för att spara ändringarna.
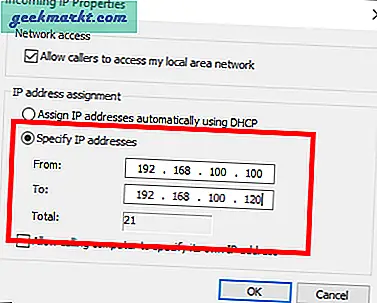
Fortsätt sedan med att skapa brandväggsundantaget.
Konfigurera Windows-brandväggen
När du har skapat VPN måste du göra ett undantag från det i brandväggen. Annars kan anslutningen blockeras av Windows-brandväggen.
Sök efter "Windows Defender Firewall" i startmenyn och öppna den.
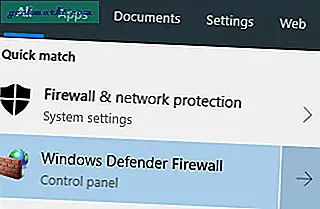
I brandväggsfönstret klickar du på länken "Tillåt en app eller funktion via Windows Defender Firewall" på den vänstra panelen.
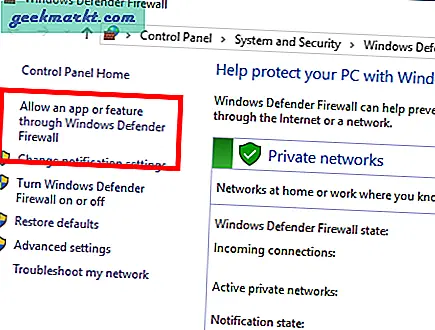
Bläddra nu nedåt i listan tills du hittar funktionen “Routing and Remote Access” och markera båda kryssrutorna bredvid den. Klicka på knappen "Ok" för att spara ändringarna.
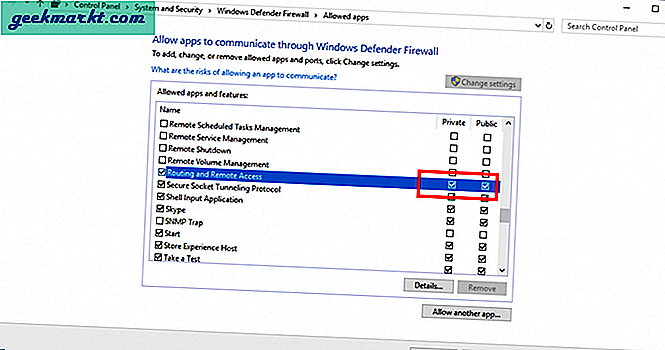
Nu räcker det. Du är klar med att lägga till brandväggens undantag.
Konfigurera port framåt i din router
För att allt detta ska fungera måste du vidarebefordra portarna på din router till din VPN-servermaskin. Om du undrar, utan korrekt vidarebefordran av port, vet din router inte vart du ska skicka den inkommande trafiken och helt enkelt avvisar anslutningen. Detta är en inbyggd säkerhetsfunktion. Beroende på din routertillverkare och firmwareversion kan placeringen av portframåtningsalternativet vara lite annorlunda. Det är dock väldigt enkelt att konfigurera vidarebefordran av port.
Oavsett vilken router du använder, logga in på den, hitta alternativet för vidarebefordran av port och konfigurera det enligt nedan.
- Tjänst typ: PPTP
- Protokoll: välj både TCP och UDP
- IP-adress: Skriv in IP-adressen till den dator som är värd för VPN-servern. I mitt fall är det 192.168.100.1.
- Startport: 1723
- Avslutande port: 1723
När du är klar med ändringarna, spara dem och avsluta routersidan.
Skapa en Windows VPN-klient
Slutligen kan du skapa VPN-klienten på den dator som du vill komma åt den andra datorn via Internet med. Det som är bra är att Windows har inbyggda alternativ som låter dig ansluta till den andra datorn via internet.
I Windows öppnar du appen Inställningar och går till "Nätverk & Internet> VPN" och klickar på knappen "Lägg till en VPN-anslutning".
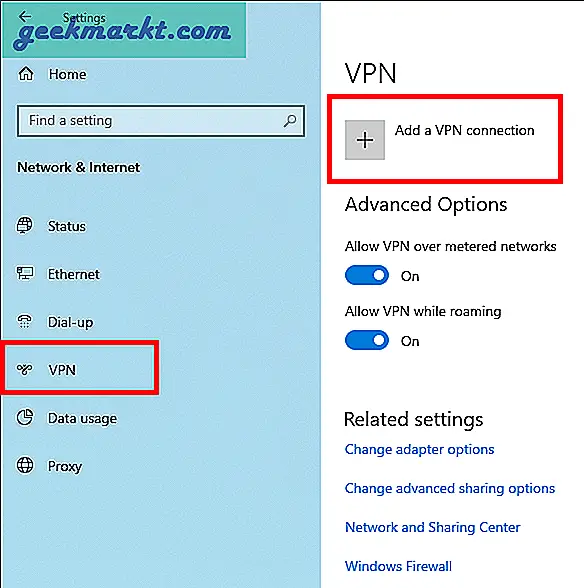
Konfigurera nu VPN-anslutningen enligt följande.
- VPN-leverantör: Windows (inbyggt)
- Anslutningsnamn: Namnge det vad du vill.
- Servernamn eller adress: Skriv in din offentliga IP-adress. Du hittar den med en enkel Google-sökning. Om du använder en dynamisk DNS-tjänst anger du adressen som tillhandahålls av tjänsten.
- VPN-typ: PPTP
- Typ av inloggningsinformation: Användarnamn och lösenord
- Användarnamn: Ange användarnamnet för den användare du valde när du skapade VPN-servern. I mitt fall är användarnamnet “techwiser”.
- Lösenord: Ange lösenordet för ovanstående användare
Välj "Kom ihåg min inloggningsinformation" och klicka på "Spara" -knappen.
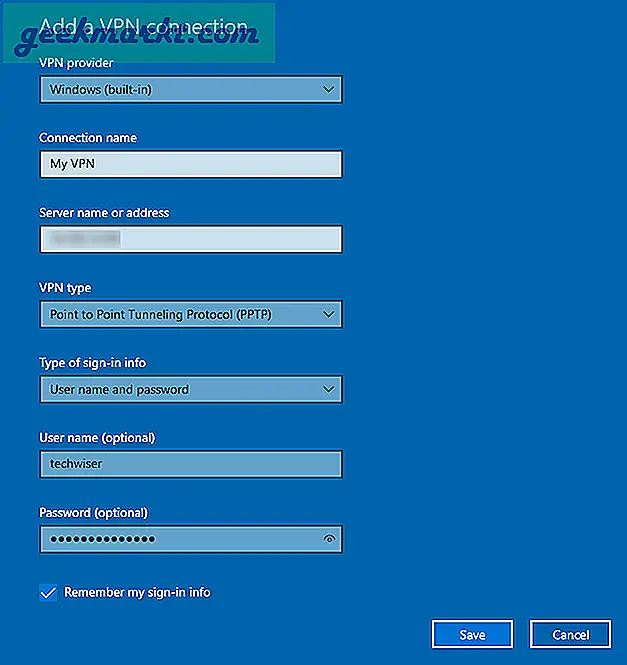
Slutligen klickar du på den nyligen skapade VPN-anslutningen och klickar sedan på knappen "Anslut".
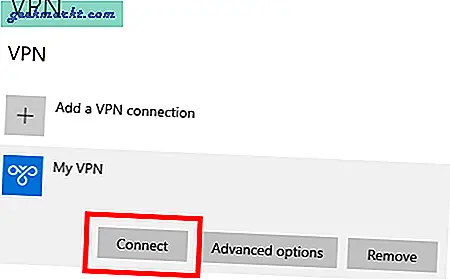
Om allt går bra ska VPN ansluta till ditt andra system via internet.
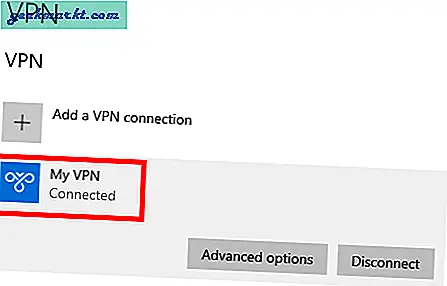
Härifrån kan du komma åt alla delade mappar via File Explorer genom att välja nätverksalternativet till vänster eller arbeta med andra aktiverade tjänster eller appar över den här anslutningen. För att komma åt en applikation måste du konfigurera applikationen ytterligare för att övervaka porten och svara på den inkommande anslutningen. Beroende på applikation kommer konfigurationen att vara helt annorlunda.
Det är allt. Kommentera nedan för att dela dina tankar och använd ovanstående för att skapa en VPN-server på Windows för att komma åt den via internet via en annan dator.
Läsa:7 sätt att få åtkomst till din dators filer via internet