Trello är ett utmärkt sätt att organisera ditt arbetsflöde med hjälp av kort och kort. Till skillnad från papperskorten och en faktisk tavla, erbjuder denna digitala version mer än bara färgglada bakgrunder. Funktionerna i programvaran är utformade för att effektivisera hela processen och öka produktiviteten. Om du inte har använt Trello på nytt måste du kolla in listan över bästa Trello-tips och tricks för nybörjare. Låt oss börja.
Trello Tips och tricks
1. Lägg till ett kort i listan
Medan knappen för att lägga till ett nytt kort finns längst ner i varje lista och att flytta det är väldigt enkelt, kan du skapa ett kort var som helst i listan genom att dubbelklicka på mellanslag mellan två kort. Det fungerar på alla stationära appar och till och med i webbläsaren.
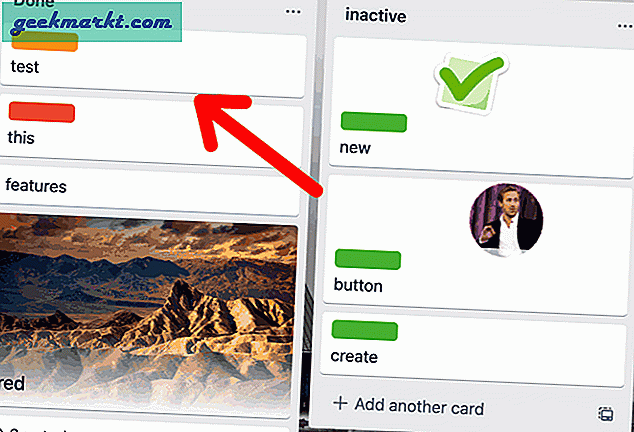
Det finns ett annat sätt att lägga till ett kort i Trello-listan. Håll bara muspekaren över ett kort och tryck på n på tangentbordet så skapar Trello ett nytt kort under muspekaren. Propert.
2. Skapa en lista däremellan
På samma sätt som att skapa ett kort mitt i listan kan du skapa nya listor mitt i befintliga listor. Helt enkelt dubbelklicka på mellanrummet mellan två listor och namnge listan. Det är verkligen så enkelt.
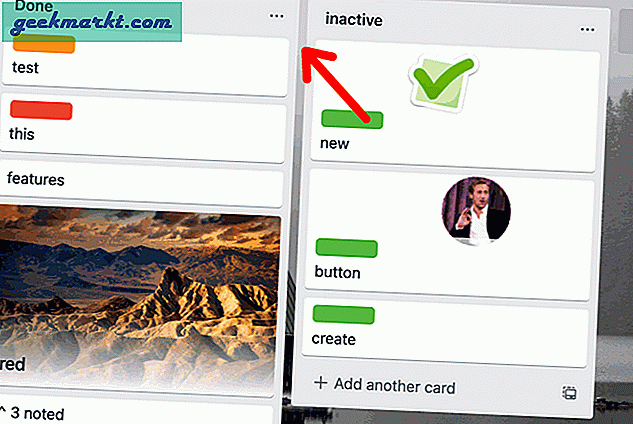
3. Visa bara dina kort
När du har flera personer ombord kan saker snabbt bli röriga. Om du har bråttom och bara vill utforska dina kort kan du göra det genom att helt enkelt, tryck på Q på tangentbordet. Detta skulle dölja alla kort från listan och bara visa kort som du är medlem i eller de kort som du har tilldelats.
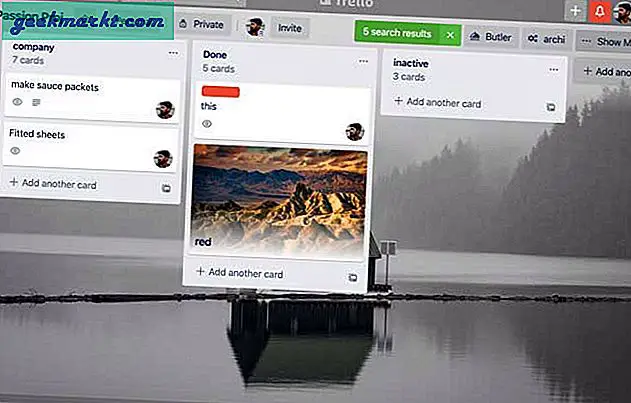
4. Skapa mallar
Om du följer ett visst mönster när du skapar kort till ditt bräde är det ett effektivt sätt att använda en mall. Du kan definiera etiketterna, tilldela medlemmar, skapa checklistor och till och med lägga till en omslagsbild. Oavsett vilka objekt du anger i en mall visas det på kortet som du skapar från den här mallen. Det är en riktigt användbar funktion som jag använder hela tiden.
För att skapa en mall, klicka på mallknappen längst ned till höger i valfri lista och ge den ett namn.
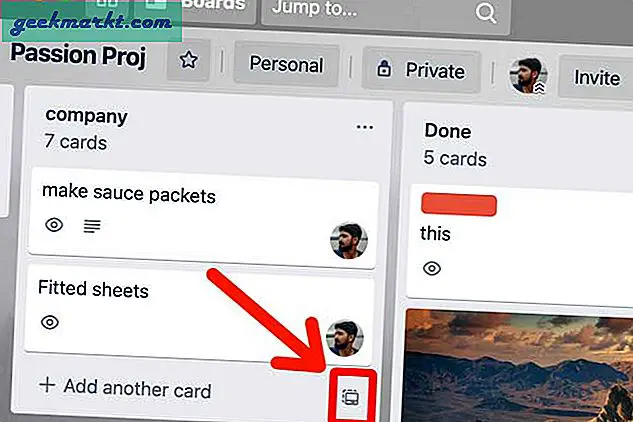
Nu, fyll i alla detaljer du vill ha i mallen och avsluta kortet.
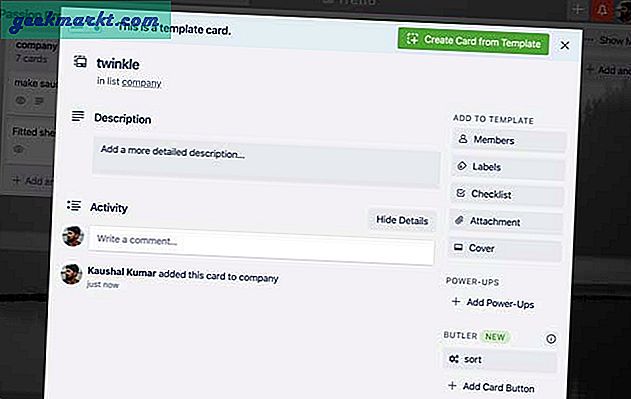
5. Sätt klistermärken på kort
Att identifiera vilka kort som är färdiga / färdiga kan vara skrämmande på en enorm lista och att använda stora klistermärken kan hjälpa till med detta problem. Trello stöder både bildbaserade och animerade klistermärken som du kan fästa på ett kort som visuellt skulle meddela dig att uppgiften har utförts.
Att sätta en klistermärke, klicka på Visa menyknappen längst upp till höger på brädet och välj Klistermärken. Välj från den befintliga listan med sök GIPHY-databaser för att hitta den perfekta klistermärken för ditt kort.
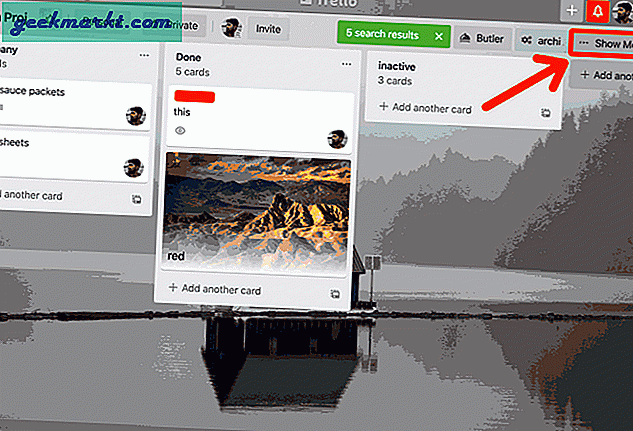
6. Anpassa styrelsens bakgrund
Du tittar på Trello Board hela dagen, varje dag och istället för att titta på en whiteboard kan du anpassa brädet med anpassade bilder och färger. Trello erbjuder bilder från Unsplash som bakgrund för dina brädor som säkert skulle hålla tavlan fräsch. Helt enkelt klicka på knappen Visa meny längst upp till höger.
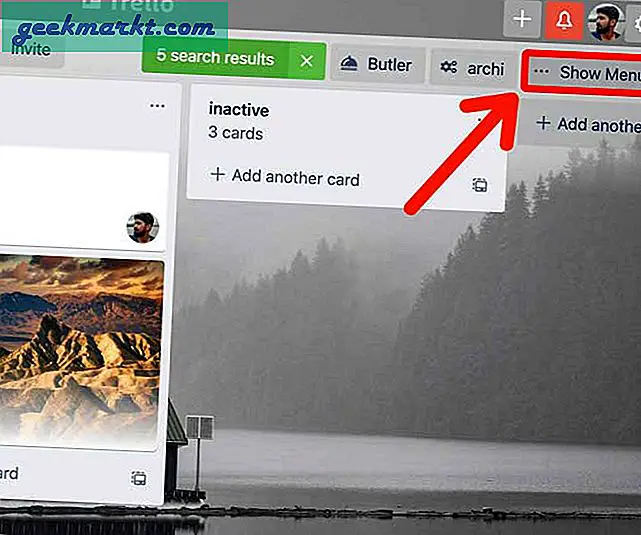
Klicka på Ändra bakgrundsknapp på menylistan som visas.
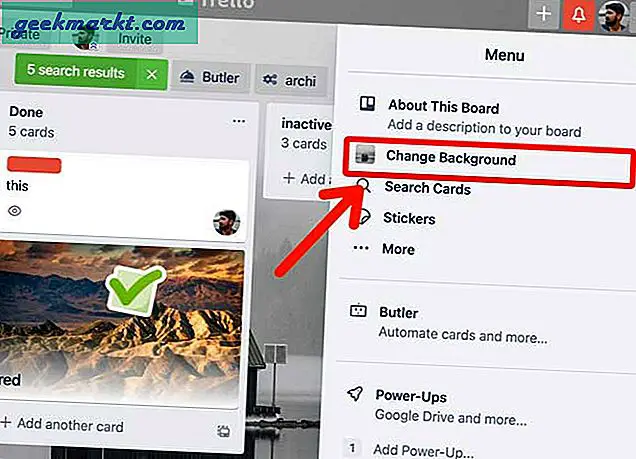
Välj från listan över tillgängliga objekt eller sök i Unsplash-katalogen för att hitta den perfekta bakgrunden till bakgrunden. Klicka på bilden för att ställa in den som bakgrund och du är klar.
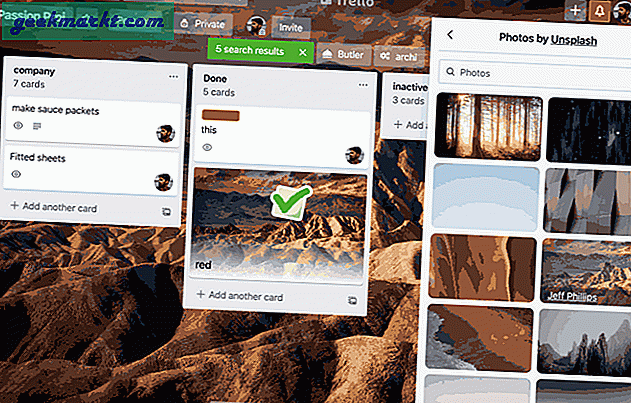
7. Lägg till omslagsbilder på kort
Ge dina kort en liten personlighet med en omslagsbild. På samma sätt som Boards kan du lägga bilder på varje kort som omslagsbild. Du kan söka i Unsplash-databasen eller ladda upp din egen bild från din enhet. Det bra med att använda en omslagsbild är att du fortfarande kan lägga klistermärken över dina kort utan att störa omslagsbilden.
För att lägga en bild som omslag, klicka på ett kort för att öppna dess innehåll och klicka på Cover från listan med alternativ till höger. Välj en bild från listan eller ladda upp din egen.
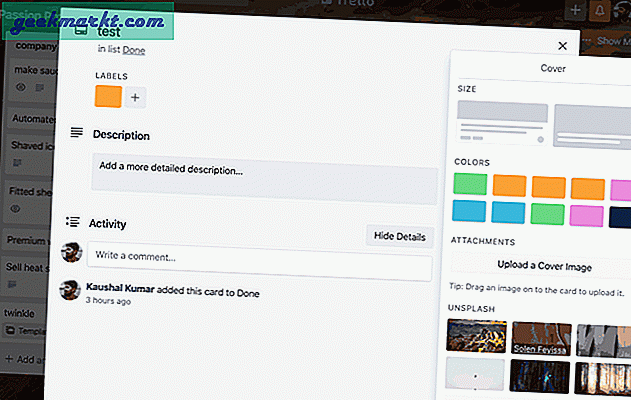
8. Använd Markdown i kortbeskrivningen
Formatering av text i en kortbeskrivning verkar från början inte men du kan faktiskt använda Markdown-syntax för att formatera din text. Istället för att trycka på Ctrl + B måste du placera texten mellan **** för att fetstil en bit text. Till exempel skulle ** TEST ** matas ut TESTA i Trello Beskrivning.
Här är en lista över alla Markdown-kommandon som du kan använda med Trello.
| Kommando | Produktion |
| ========== | Rubrik |
| ———— | Underrubrik |
| **DJÄRV** | DJÄRV |
| __kursiv__ | kursiv |
| ~~ genomstrykning ~~ | |
| * lista 1 * lista 2 | ■lista 1 ■lista 2 |
| 1. lista a 2. lista b | 1. lista a 2. lista b |
9. Titta på all aktivitet
Jag skulle inte kalla det en begränsning men du får bara ett meddelande om eventuella ändringar eller uppdateringar i Trello om du är en del av kortet. Detta kan enkelt fixas med hjälp av Watch-funktionen. När det är aktiverat får du alla meddelanden som är associerade med kortet, en lista eller själva kortet.
För att titta på ett kort, klicka på önskat kort och aktivera Watch-knappen till höger. På samma sätt kan du göra detta med listor och styrelser också.
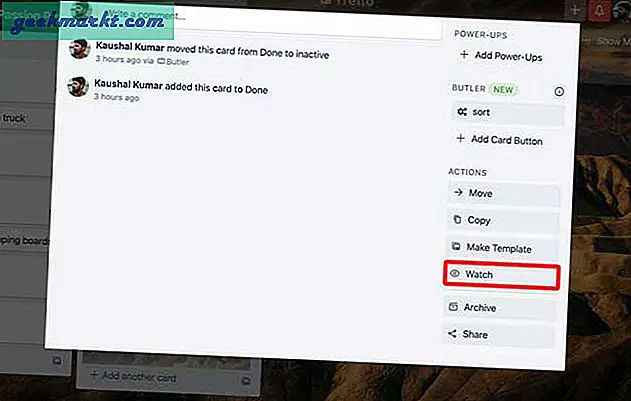
10. Använd kortkommandot för att omedelbart skapa ett kort
Jag har en särskild tavla bara för idéer och när jag får en idé för ett potentiellt projekt går det på listan. Att snabbt kunna lägga till ett kort utan att bläddra igenom flera brädor är en sken. Tryck bara på tangentbordsgenvägen n och ett fönster dyker upp där du direkt kan skriva titeln och beskrivningen av kortet. Det låter dig också välja styrelsen och listan som kortet ska fortsätta.
Du kan göra detta på skrivbordsappen för både Windows och Mac. För att ställa in kortkommandot, klicka på Inställningar ikonen längst upp till höger.
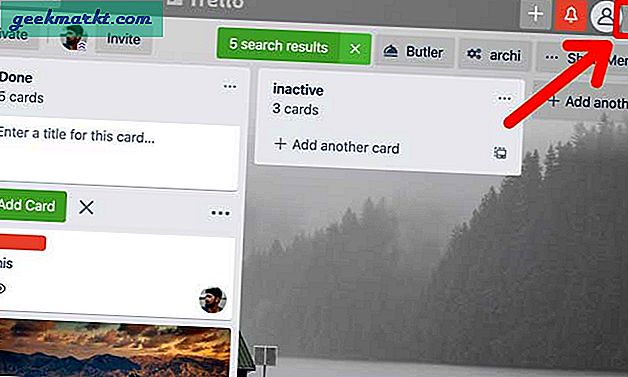
Under Snabb Lägg till genväg, ställa in tangentkombinationen för att utlösa kortgenvägen.
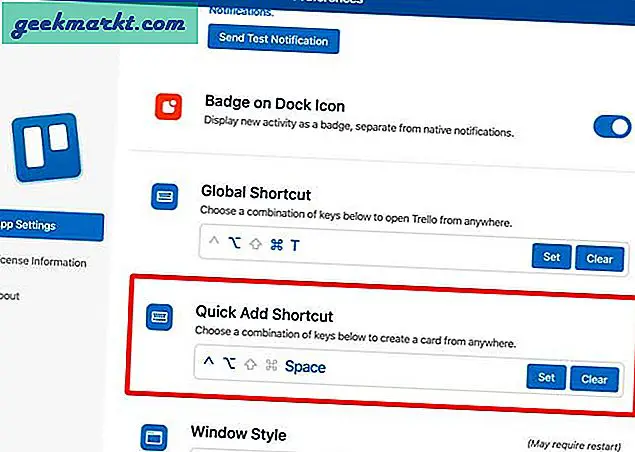
Dessutom, om du älskar kortkommandon, kolla in listan över kortkommandon som du kan använda med Trello.
11. Använd Power-Ups
Detta placerar oss officiellt i det avancerade territoriet, men om du ska använda Trello ofta, se till att du använder det effektivt. Power-Ups är avancerade funktioner som låser upp många häftiga saker du kan göra på Trello. Du kan lägga till godkännanden i kort, integrera Twitter och ansluta Google Drive bland många andra avancerade funktioner.

Vilka Trello-tips och tricks är dina favoriter
Det här var några av de Trello-tips och tricks som du borde veta när du först börjar använda appen. Många avancerade funktioner kan låsas upp med power-ups. Du kan kolla in listan över bästa Trello Power Ups som jag rekommenderar. Vad tror du? Vilka knep som du använder? Låt mig veta på Twitter.
Läs också: ClickUp vs Trello: Ta en titt på Mina kort



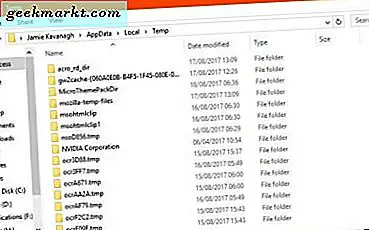


![[Best Fix] DRIVER_IRQL_NOT_LESS_OR_EQUAL Fel i Windows 10](http://geekmarkt.com/img/help-desk/640/driver_irql_not_less_or_equal-errors-windows-10.jpg)
