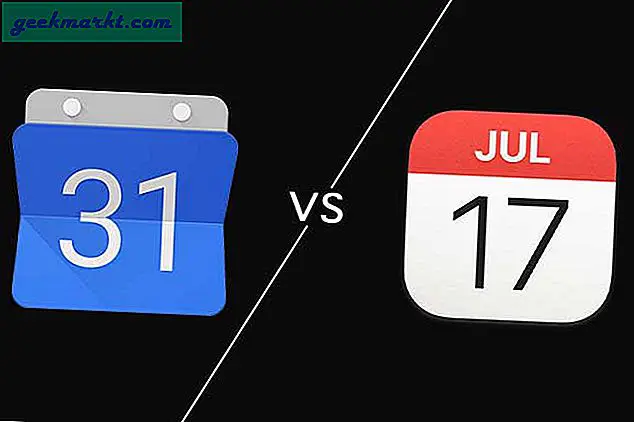Gboard är uppenbarligen en av de mest populära tangentbordsprogram för Android med funktioner som att svepa för att skriva, ordlista för genvägar, Emoji, GIF-stöd, Urklipp, teman, autokorrigering, enhandsläge och få små anpassningar som att ändra storlek på tangentbordets höjd etc. Dessa funktioner finns i alla de flesta tangentbordsprogram men här är några funktioner som gör Gboard till kungen av alla tangentbord. Låt oss börja.
Bästa Gboard Tips och tricks
1. Skriv med din röst
Gboard har fortfarande kronan för noggrannhet när det gäller röstskrivning. Appar som Samsung-tangentbord integrerar röstskrivning har Gboard en fördel eftersom den använder sin eget API för tal till text. Detta gör röstskrivning snabbare jämfört med andra appar. Du kan också ladda ner språken för offline-användning från Gboard-inställningar> Rösttypning> Offline-taligenkänning> Offline-taligenkänning> gå till Alla och ladda ner det språk du vill använda.
Med detta sagt är den här funktionen bara användbar när du skriver på engelska. Även om det har språkstöd för ett antal språk är jag inte riktigt imponerad av dess erkännande och det är fortfarande svårt att lita på det.

2. Ta bort ord och meningar med ett svep
Detta är en av de underskattade funktionerna i Gboard. Raderingsknappen fungerar bra om du vill radera några bokstäver. Men om du vill radera flera ord eller till och med meningar, den här svepgesten är till nytta. Du kan svep åt vänster från raderingsknappen för att markera och radera orden. Men den här funktionen är inte aktiverad som standard, du måste gå till Gboard-inställningar> Glidtyp> Aktivera gestradering.
På sidnoten kan du också aktivera glidtypning i dessa inställningar som låter dig svepa på tangentbordet för att skriva.

3. Ångra oavsiktlig radering
Det kan finnas tillfällen där du av misstag raderar mer än vad som behövs, oftast kommer du att möta den här typen av situationer när du använder svep för att ta bort funktionen. Hur som helst ger Gboard en liten funktion som enkelt kan ta tillbaka alla orden du just raderat. Strax efter att du har tagit bort ordet eller meningen, du kommer att se den borttagna delen i det föreslagna ordområdet, tryck bara på orden så ångrar du din raderingsåtgärd. Detta är en extremt liten funktion men kan ibland vara så användbar.

4. Bli av med oönskade förslag
Google lär sig av ditt skrivbeteende så att det kan ge bättre förslag. Men ibland lär den sig fel stavning och börjar föreslå det. Du har möjlighet att radera orden som föreslås felaktigt. Skriv bara ordet du vill ta bort från tangentbordsminnet (eller ordlistan) när det dyker upp i förslagen, tryck länge på ett ord på remsan och dra det sedan till papperskorgen som visas. Det tar inte bara bort ordet från förslag utan gör också att Google förstår vad man ska föreslå från och med nu.
Om du vill ta bort varje ord det lutade från dig kan du gå till Gboard-inställningar> Avancerat> Ta bort inlärda ord och data. Men kom ihåg att den här åtgärden inte kan ångras.

5. Sök efter emojis och GIF
När vi pratar om förslag ger Google dig även Emojis i förslag som är relaterade till vad du skriver. Annat än det, du också har möjlighet att söka emojis och GIF vilket är en funktion som inte finns på många tangentbord.
Du kan söka med ord som glada tårar, Thanksgiving, jul, ögonblick, film- och skådespelarnamn, och det visar relevanta GIF. Du kan också söka emojis med namn på djur, blommor, uttryck, etc för att hitta emojis.

6. Emoji-kök
Emoji-kök är en rolig liten funktion som är först i sitt slag och nyligen introducerades för Gboard-appen. Det blandar två olika emojis för att göra en emoji Frankenstein. Google föreslår att du använder dessa när du känner flera känslor samtidigt. Hur som helst, dessa ser coola ut även om jag inte använder emojis så mycket. Här är några av emojis från Emoji Kitchen.

Det finns fortfarande i betaversionen, men Google kommer att lansera den här funktionen runt mars 2020.

7. Textredigering enkelt
Googles Gboard har två sätt att göra textredigering enklare. Du kan använd mellanslagstangenten för att flytta markören fram och tillbaka och placera markören var du vill, precis som iOS-tangentbordet. Du kan aktivera detta genom att gå till Gboard-inställningar> Glidtyp och aktivera gestmarkörkontroll.
För att sätta saker i nästa växel, öppna textredigeringsläge från förslagsremsan. Det ändrar tangentbordets layout med knapparna för flytt, markering och kopiering. Enligt min erfarenhet kan du välja mycket snabbare med det här läget än att försöka välja genom att länge trycka på orden.

8. Översättning på språng
Först och främst är Google redan branschledande inom översättning med Google Translate. Det är ingen överraskning att de implementerar samma funktion på tangentbordet där folk vanligtvis skriver.
Det bästa är att den implementeras på ett enkelt sätt att använda som du helt kan lita på. Bara tryck på översättningsalternativet på förslagsremsan och välj det språk du vill konvertera till. Gboard upptäcker automatiskt vilket språk du skriver in och översätter till det språk du har valt.

9. Växla mellan språk
Gboard är känt för att stödja många språk. Detta är utan tvekan det bästa valet för människor som ofta vill växla mellan språk. Det erbjuder också ett tangentbord för även små regionala språk från hela världen. Du kan också växla enkelt mellan språk genom att länge trycka på mellanslagstangenten och välja språk.

10. Morse Code och handstil anläggning
Förutom språkstöd har Gboard även handskrivning och Morse Code-stöd. Jag använder en Samsung Galaxy Note 9 och handskriftsfunktionen är alltid en välkomstbonus för mig. Det är verkligen effektivt för att känna igen orden exakt och du kan skriva mycket snabbare, avsluta jobbet och åka hem. Implementering av Morse-kod gör det inte enklare men det kan vara kul att använda det.

11. Gör en Google-sökning på ett ögonblick
Jag gillar idén att googla något direkt från tangentbordet men jag har inget emot att öppna webbläsaren och google grejer där. Men mina åsikter förändrades långsamt och nu kan jag hitta länkar till närliggande butiker, restauranger, bankomater osv och dela den med vänner inom några sekunder. Det är också användbart för att snabbt söka efter information som PIN-koder, etc.. Det bästa av allt började jag sök efter självstudier direkt från tangentbordet när jag får problem med min telefon.

12. Ta bort Googles sökhistorik
När du gör en Google-sökning på Gboard för något, visar Gboard de senaste tre sökningarna för snabb åtkomst. Men ibland kan vissa sökningar vara ganska pinsamma när någon använder din telefon. Hur som helst har Gboard en liten funktion att radera sökningen genom att trycka länge sökfrågan.
Det är alltid bättre att ta bort dem eftersom tangentbordet är det vanligaste som används av någon när du använder din telefon.

13. Inkognitoläge
Incognito-läge tas ofta för givet och ingen pratar verkligen om det. När du befinner dig i inkognitoläge har Gboard den här snygga funktionen där den också vänder sig till inkognito automatiskt och slutar lära sig ord och spåra data. Detta är verkligen meningsfullt när du använder inkognito.
Alla tangentbord bör ha den här funktionen som standard, men alternativen vi har är antingen Gboard- eller Swiftkey-tangentbord. Men du måste växla manuellt till inkognito på Swiftkey medan Gboard gör det automatiskt. Det bästa är att det fungerar på alla webbläsare, fantastiskt.
Eftersom inkognito handlar om säkerhet kan vi inte ta en skärmdump av den.
14. Sluta skicka dina skrivdata till Google-servrar
Gboard erbjuder funktioner som de flesta andra tangentbord inte gör och gör det i ett rent paket. Men det finns många som inte gillar att Google spårar sina data.
Gboard låter människor bestämma själva. Om du inte är ett fan av Google som spårar tangentbordsdata och användningsstatistik kan du gå till Gboard-inställningar> Avancerat> och stänga av alternativen "Dela användningsstatistik", "Anpassning" och "Förbättra Gboard". Men kom också ihåg att funktioner som ordförslag inte fungerar som tidigare.

15. Skriv in främmande språk
Gboard hade i flera år en inbyggd översättare. Det hjälper dig att snabbt översätta den skrivna texten till ett annat språk. Ta till exempel en titt på följande skärmdump. Jag skriver på spanska och Gboard konverterar texten till engelska i farten. För att aktivera den, klicka på tre punkterna i det högra hörnet och klicka på ikonen "Google Translate". Börja sedan skriva och Gboard upptäcker automatiskt språket du skriver på.
Det här tricket är väldigt användbart när du vill prata med människor i en främmande språk eller bara imponera på dina vänner.

16. Snabba bråk
Det är ganska svårt att skriva fraktioner eller index för ett nummer med något tangentbord. Men inte många av oss visste att om du trycker länge på siffrorna dyker det automatiskt upp fraktionsvalen. Om du vill lägga upp ett nummer som index, tryck länge igen och välj det som den mindre ikonen. Till exempel måste jag skriva 10 till kraften 5. Så jag skrev 10 normalt och sedan länge nedtryckt 5 för att sätta upp det som ett index 5 för 10.

Gboard Tips och tricks
Det finns till och med många funktioner som klistermärken som du kan söka och ladda ner från själva tangentbordet. Gboard är också det enda populära tangentbordet som ger symbolen emojis vilket gör det till ett fullpackat tangentbord i en ren och elegant layout. Hur som helst saknar iOS-versionen av Gboard några funktioner som Urklipp, textredigerare, handskriftsfunktion, emoji-kök etc. Men om du är på Android är Gboard utan tvekan det bästa tangentbordet som inte bara erbjuder alla grundläggande funktioner utan också några extra unika funktioner som kan komma till nytta. Vad tycker du om dessa funktioner, låt mig veta i kommentarerna nedan?
Läs också: Så här tar du automatiskt bort din hela Google-aktivitet