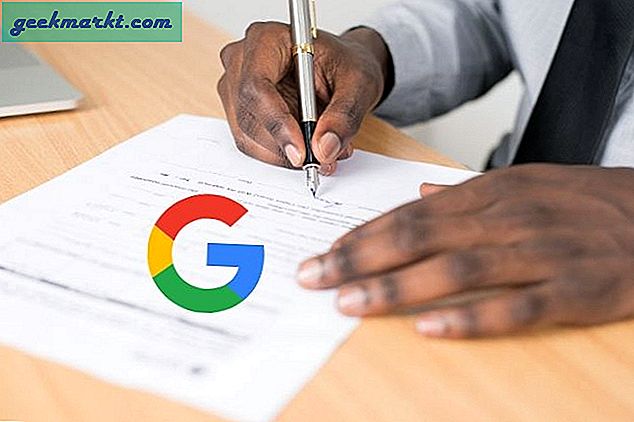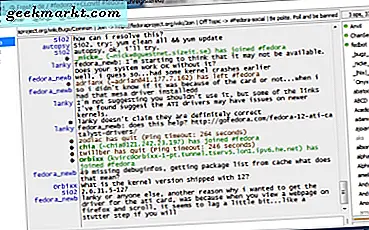Medan Microsoft har gjort många ansträngningar att göra Start meny bättre, det finns fortfarande utrymme för förbättringar. Du kan anpassa det efter dina önskemål som att göra det i helskärmsläge, inaktivera Bing, anpassade liveplattor etc. Med det sagt är här 15 sätt att anpassa Start-menyn på Windows 10.
Bästa startmenyanpassningar för Windows 10
1. Ta bort kakelgrupper
Det första du ska göra efter en ny Windows 10-installation är att ta bort Microsofts "Tile Groups". Dessa kakelgrupper är dynamiska och rekommenderar appar baserat på din användning. Jag tycker det är lite oönskat och irriterande.
För att ta bort den, gå över till Start-menyn. Håll muspekaren till höger om kakelgruppens namn tills du ser en “=” -ikon. Högerklicka på den och välj “Ta bort grupp från Start”. Du måste göra det två gånger för både "Productivity" och "Explore" Tile Group.
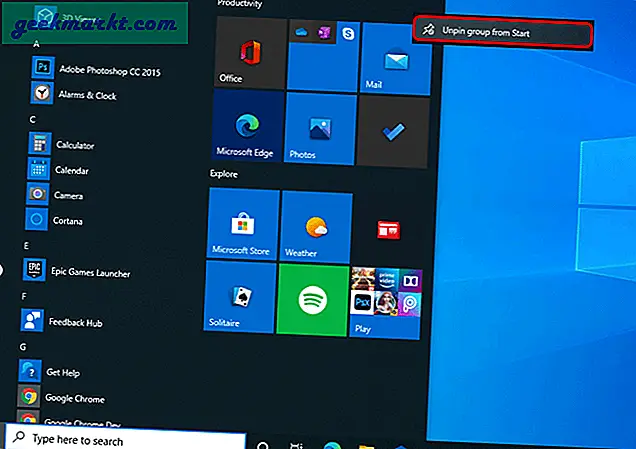
2. Fäst appar
Nu när vi har tagit bort Microsofts kakelgrupper kan vi lägga till våra egna kakelgrupper genom att fästa appar. Jag håller vanligtvis mina mest använda dagliga appar och spel i brickorna för snabb åtkomst. För att göra det högerklickar du på valfri app i Start-menyn och väljer “Pin to Start”.
Du kan också använda TileCreator-appen för att hantera appar, ikonstorlek och mappar i Kakelgrupper.
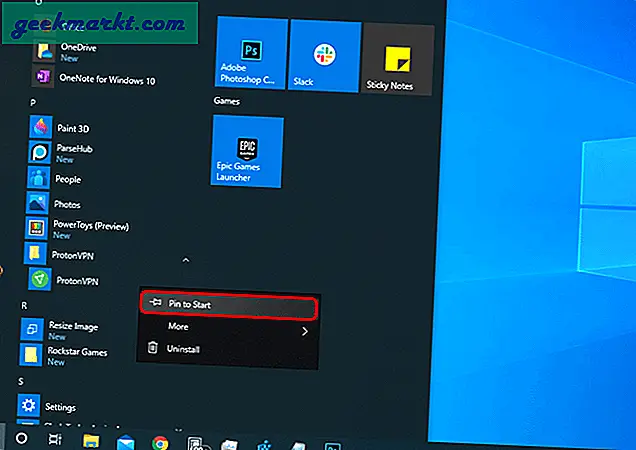
Alternativt kan du också söka efter appnamn och välja "Pin to Start" från snabbalternativen.
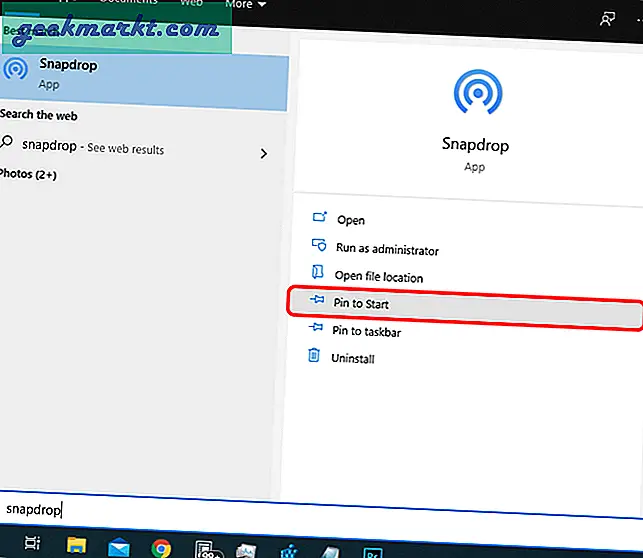
3. Ändra storlek på plattor
Windows låter dig ändra storlek på appikoner i kakelgrupperna och det är fantastiskt. Till exempel har jag NewsFlow-appen på brickor. Det är en RSS-läsar-app och jag har kakelstorleken som "Bred". Därför har NewsFlow en nyhetsrubrik för mig varje gång jag öppnar Start-menyn. Det fungerar som en nyhetsbulletin. Om jag vill läsa mer måste jag bara trycka på Nyheter så öppnas den specifika artikeln i appen. Propert!
Appar som stöder "Live Tiles" har möjlighet att ha breda eller stora ikoner.
Dessutom kan du också ändra storlek på startmenyn. Håll muspekaren över kanterna på Start-menyn så får du möjlighet att skala upp eller ner på Start-menyn.
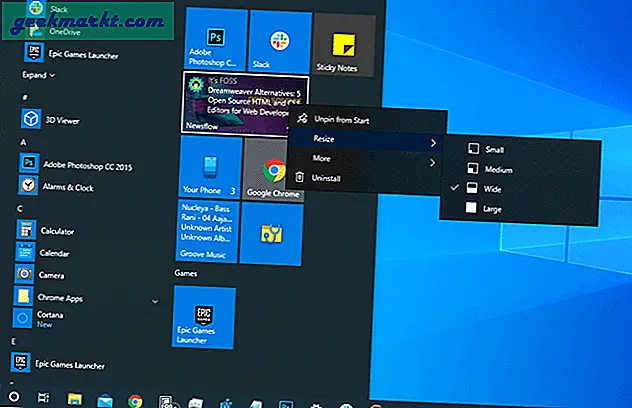
4. Helskärm
Microsoft låter dig också göra Start-menyn i helskärm. Nu, förutom estetik, finns det också en funktionell användning av den. Startmenyn på helskärmen visar först "Kakel" istället för "Alla appar". Så eftersom vi lade till våra egna kakelgrupper i föregående steg, skulle du bara se de i helskärmens startmeny. På det här sättet har din Start-meny nu bara appar och information enligt dina behov.
För att göra Start-menyn till helskärm, gå över till “Starta inställningar”Och slå på växeln bredvid”Använd Starta helskärm“.
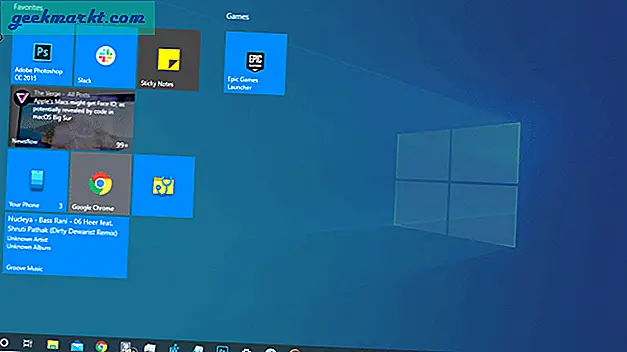
5. Fäst mappar för att starta
Förutom appar kan du också fästa fördefinierade mappar för snabb åtkomst på Start-menyn. För att göra det, gå över till Start-menyn och sök "Startinställningar". Navigera till botten under Startinställningar och välj “Välj vilka mappar som ska visas på Start“.
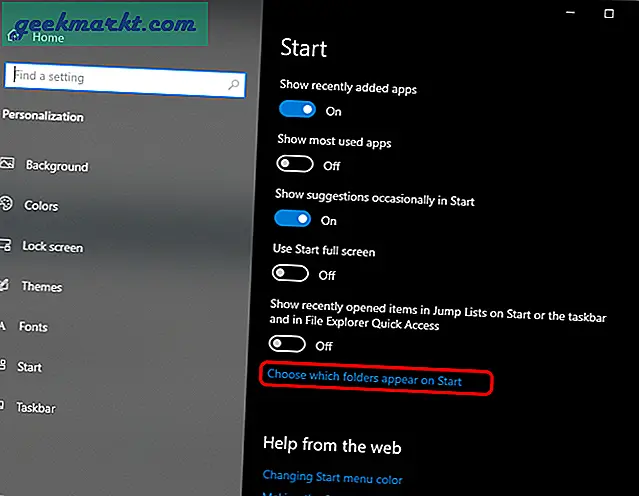
I mitt fall har jag hämtat nedladdnings- och musikmapp eftersom det här är de mappar jag har tillgång till mycket. För att komma åt dessa fästa mappar, håll musen längst till vänster om Start-menyn så hittar du dessa mappar fälla ut.
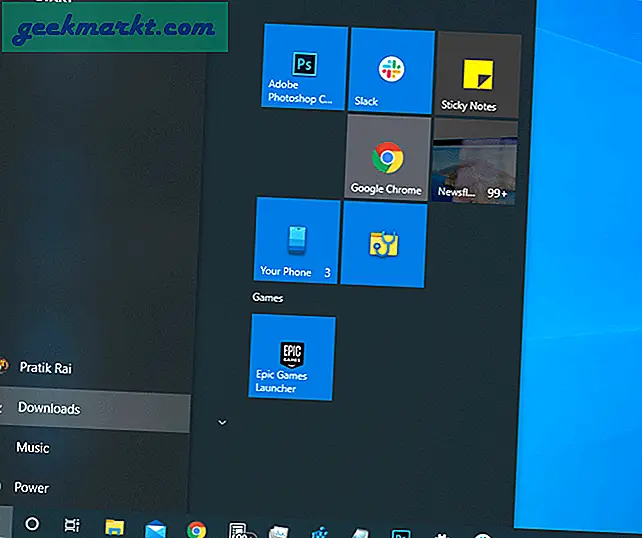
Läs också:Så här får du Windows 10X File Explorer på Windows 10
6. Fäst mappar på plattor
Om du vill fästa anpassad mappplats till Start-menyn finns det inget alternativ att göra det. Men du kan fästa anpassade mappar till kakelgrupperna. För att göra det, öppna mappplatsen i File Explorer. Högerklicka på mappen och välj “Pin to Start”. Mappen börjar visas i Live Tiles på Start-menyn.
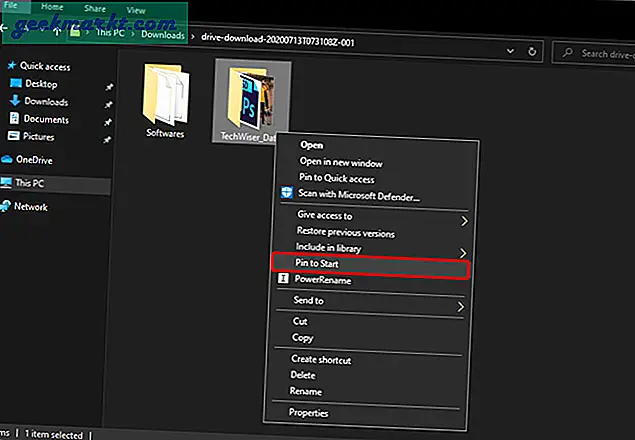
Så här ser mappen ut på Start-menyn.
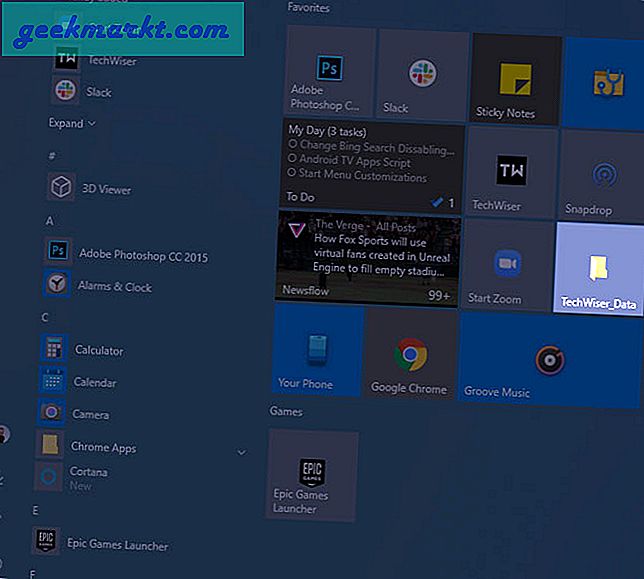
7. Fäst webbsidor
Förutom appar och mappar kan du också fästa webbsidor på Start-menyn. Till exempel använder jag en filsändande webbapp som heter Snapdrop ganska ofta. Så jag har det fäst på Tiles-gruppen.
För att fästa en webbplats till Start-menyn, öppna webbsidan i Edge. Klicka sedan på tre punkter eller köttbullsmenyn längst upp till höger. I rullgardinsmenyn väljer du “Fler verktyg”Och klicka på“Fäst till aktivitetsfältet“. Detta kommer att installera webbplatsen som en app och fästa den i aktivitetsfältet samt Start-menyn. Om du inte vill ha genvägen i aktivitetsfältet kan du lossa den genom att högerklicka på den och välja "Lossa från aktivitetsfältet". Detta påverkar inte Start-menypinnen.
Observera att dessa webbplatser endast öppnas i Edge.
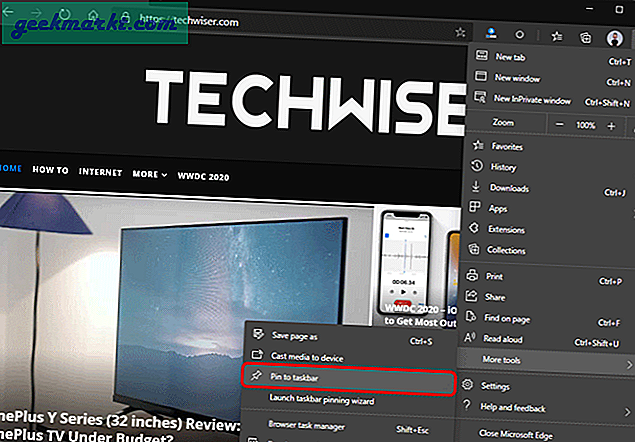
Så här ser webbplatserna ut på Start-menyn.
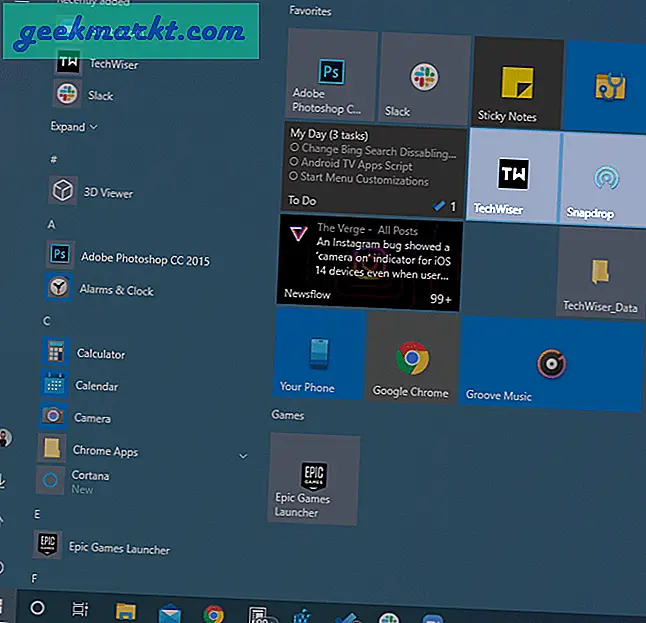
8. Öka kakelutrymmet
Med så många saker att lägga på plattor, så småningom skulle du få slut på utrymme. Därför ger Windows dig möjlighet att öka kakelutrymmet. För att göra det, gå över till Starta inställningar och slå på växeln bredvid “Visa fler brickor på Start“.
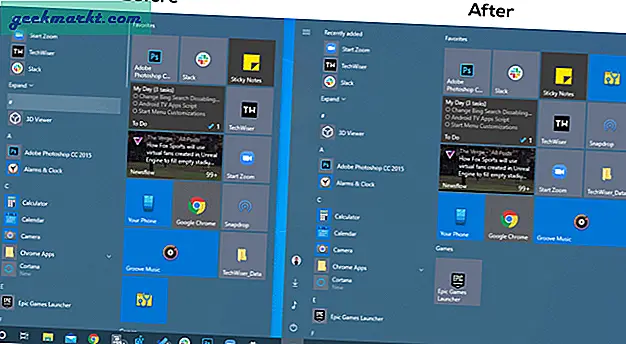
9. Profilikon
Windows, nu kan du ställa in en bild för din lokala profil. För att göra det, gå över till Start-menyn och sök efter “Din kontoinformation”Och tryck Enter. På sidan Din info navigerar du till botten så får du ett alternativ som heter “Skapa din bild“. Du kan välja att klicka på ett foto med din webbkamera genom att klicka på "Kamera". Om du har ett befintligt foto i dina lokala mappar, ladda upp det genom att klicka på “Bläddra efter en“.
När du har laddat upp profilbilden kommer den att visas längst till vänster i Start-menyn. Dessutom kommer du också att se ikonen på inloggningsskärmen.
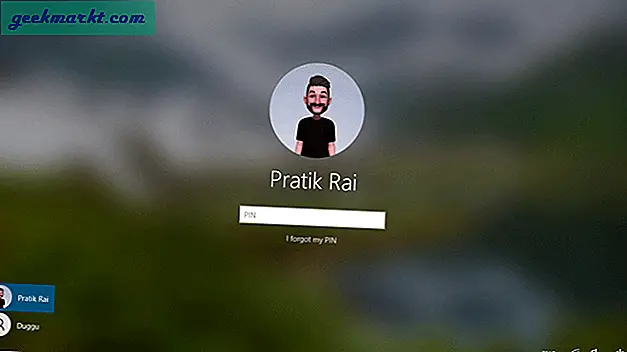
Läs också:Hur centrerar jag aktivitetsfältets ikoner i Windows 10
10. Ändra färgen på startmenyn
Med profilikonen ur vägen låter Windows dig också ändra färgen på Start-menyn. För att göra det, gå över till Start-menyn, sök “Välj din accentfärg”och tryck Enter. Gå till botten och under menyn Färger kolla upp “Start, aktivitetsfält och åtgärdscenter”. Du har också möjlighet att välja en annan färg eller nyckel i dina färgers RGB-värde.
Detta ändrar din nedre aktivitetsfält, åtgärdscenter och Start-menyfärg.
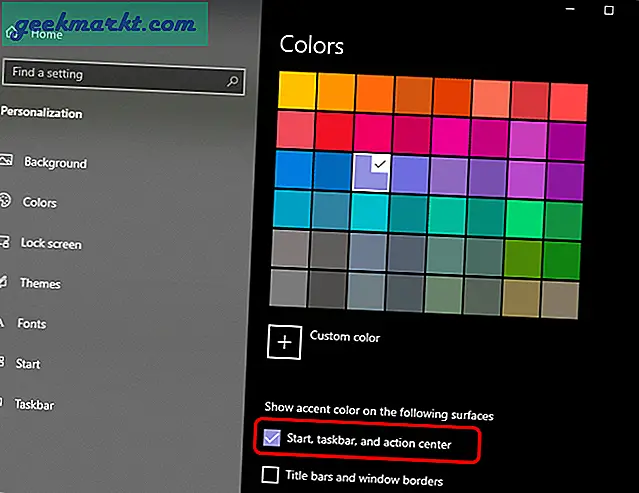
11. Gör Start-menyn transparent
Du kan också göra startmenyn transparent. Det är dock mer genomskinligt än transparent. För att göra det, inom samma färgmeny som ovan, slå på växeln bredvid “Transparenseffekter“. Det fungerar bäst när du har en mörk Start-menyfärg och en livlig tapet. Till exempel har jag en grå accent och en ljus macOS Big Sur tapeter.
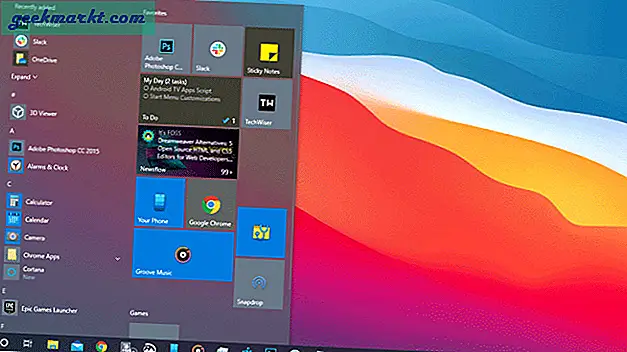
12. Byt ut Bing
Den mest irriterande delen av Start-menyn är "Bing" -förslag. Det irriterar mig och jag har omdirigerat den till någonstans användbar som - Google. Du kan också göra det.
Gå till Edge-webbläsaren och ladda ner webbtillägget Chrometana Pro. Detta tillägg omdirigerar alla dina bing-sökningar till Google. Observera att detta bara omdirigerar dina Bing-sökningar till Google. Sökresultaten eller bilder som dyker upp på Start-menyn kommer att dras in från Bing själv. Dessutom finns det inget sätt att öppna resultaten i Google Chrome.
13. Inaktivera Bing-sökning
Problemet med att använda Chrometana Pro-tillägget är att du inte kan använda Bing i Edge Chromium-webbläsare. Tillägget omdirigerar varje Bing-sökning till Google, oavsett om det är från Start-menyn eller webbläsaren. Därför, om du använder Bing i webbläsaren, rekommenderar jag att du inaktiverar Bing-sökningen från Start-menyn.
För att göra det, gå till registerredigeraren. Skriv följande URL i sökfältet.
Dator \ HKEY_CURRENT_USER \ SOFTWARE \ Policies \ Microsoft \ Windows
Högerklicka sedan på Windows och välj Ny> Nyckel. Byt namn på mappen som “Utforskaren“. Inom Utforskaren högerklicka på det tomma utrymmet och välj Ny> “DWORD (32-bitars) värde“. Byt namn på nyckeln till “InaktiveraSearchBoxSuggestions”Och ändra värde till 1.
Om du guidas genom Windows-webbkonfigurationen efter omstart, välj bara Hoppa över för nu och du borde vara bra för nu.
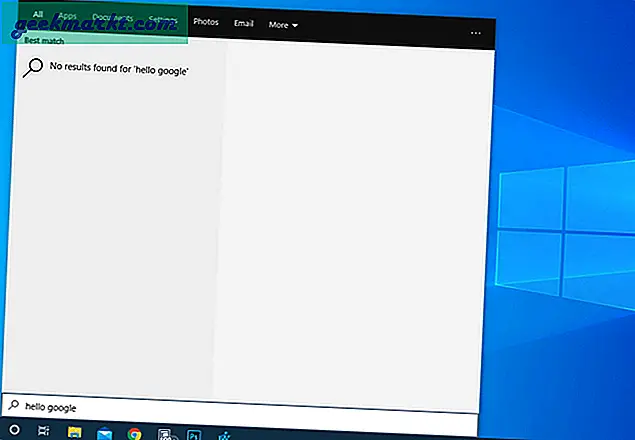
14. Alternativ på startmenyn
Slutligen kan du också ersätta din Start-meny med bättre alternativ från tredje part. Jag rekommenderar att du byter ut den med Start10 eller Classic Shell. Båda tar in den äldre Windows 7-startmenyn utan webbresultat. Den enda skillnaden mellan Start10 och Classic Shell är estetik. Start10 använder Microsoft Design Language (MDL2) och kompletterar andra appar.
Ladda ner Start10 (30-dagars provperiod, 4,99 USD)
Ladda ner Classic Shell
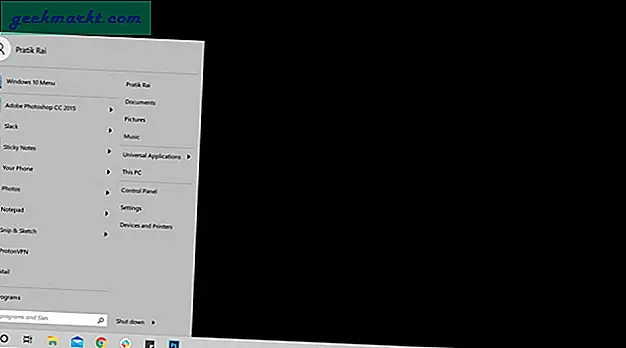
15. PowerToys Run
PowerToys är ett nytt experimentellt verktyg från Microsoft. När det gäller grafik ser det mer ut som Spotlight på Mac än Start-menyn i Windows. Det är dock ganska användbart jämfört med Start-menyn och jag rekommenderar att du ersätter den med Start-menyn. Det låter dig inte bara söka i applikationer utan du kan också effektivt söka efter filer, utföra snabba matematiska beräkningar etc.
Ladda ner Microsft PowerToys
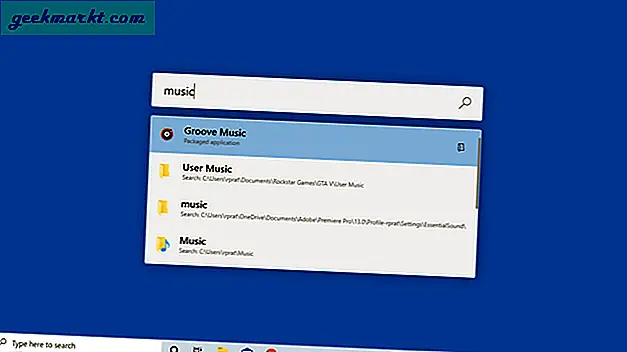
Återställ startmenyn
När som helst, om du förstör din Start-meny utan återkomstpunkt, kan du enkelt återställa Start-menyn. För att göra det, gå till registerredigeraren och skriv in följande webbadress.
Dator \ HKEY_CURRENT_USER \ SOFTWARE \ Microsoft \ Windows \ CurrentVersion \ CloudStore \ Store \ Cache
Ta bort mappen "Standardnyckel" under cachemappen.
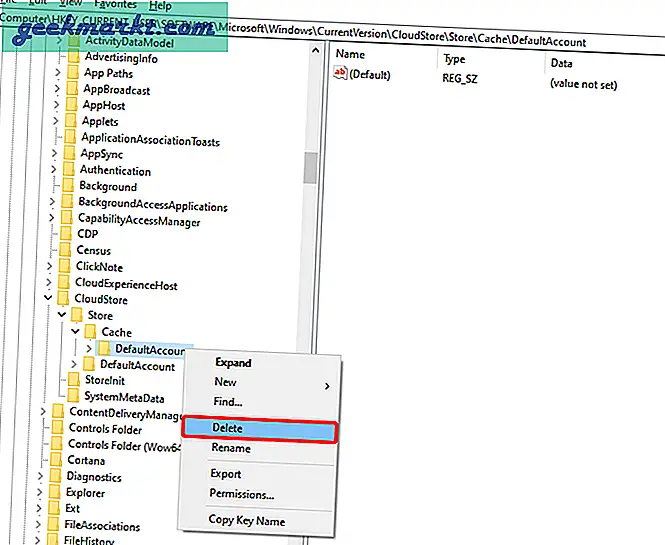
När du har tagit bort mappen går du till Aktivitetshanteraren och startar om Windows Explorer-uppgiften för att återställa Start-menyn. Detta kommer också att återställa dina fästa mappar i File Explorer.
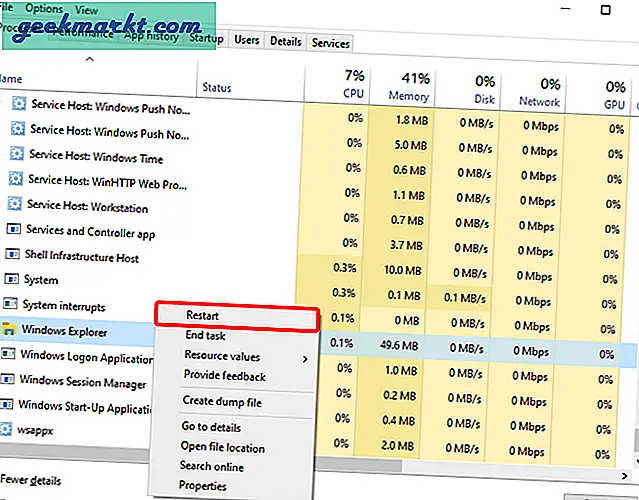
För fler frågor eller frågor, låt mig veta i kommentarerna nedan.
Läs också:3 sätt att få bild i bild på Windows 10