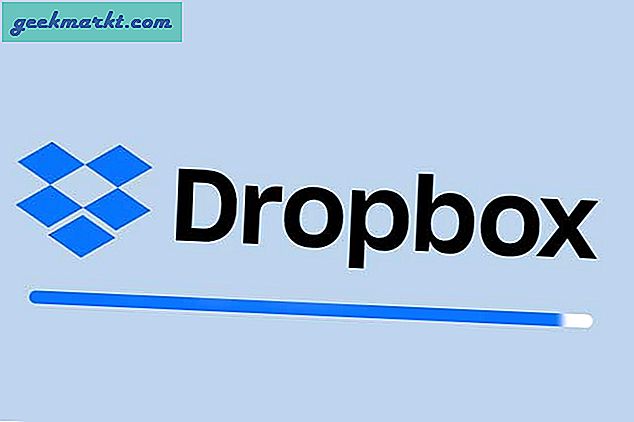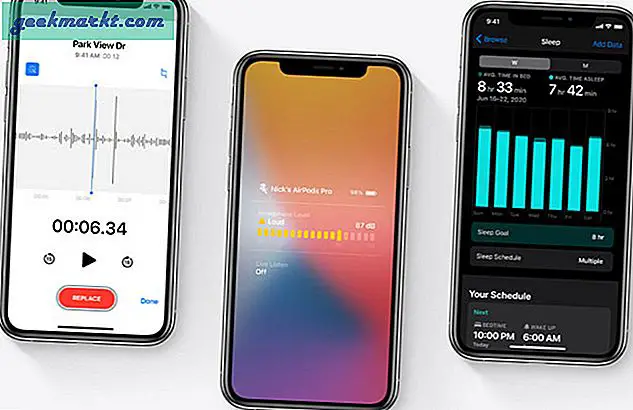Google Forms är en del av Google Suite med appar och kommer gratis för alla Drive-användare. Det blev en omedelbar hit på grund av dess användarvänliga tillvägagångssätt och lättanvända gränssnitt. Medan många användare tror att Forms är en enkel formtillverkningsapp, finns det många avancerade funktioner gömda djupt under ytan. Jag har sammanställt en lista över några av de bästa tipsen och tricksna för Google Forms för pro-användare av Google Drive och Forms. Gör inget misstag, SurveyMonkey och JotForm är fortfarande kvar i spelet, men dessa hack kommer att få dig att inse att du inte behöver dem trots allt.
Låt oss börja.
Läs också: 9 bästa tillägg för Google Forms för att stöta på produktiviteten
Google Forms Tips och tricks
1. Ställ in en person, en svarsgräns
Beroende på syftet och avsikten med formuläret du har skapat kanske du vill begränsa en person till endast ett svar. Annars kan vem som helst komma tillbaka och välja och skicka flera svar som leder till en skev dataset. Att låta dina användare behöva logga in med sitt Google-konto innan de svarar hjälper Google att spåra hur många gånger de har svarat.
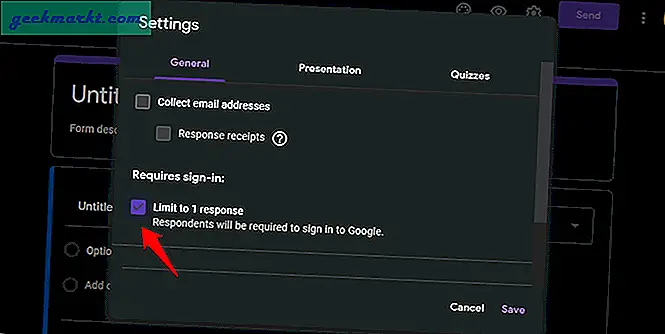
Skapa ett Google-formulär och välj Begränsa till 1 svar under Inställningar. Spara.
2. Samla in respondentens e-post-ID
De säger "pengar finns i listan" och av alla rätta skäl. När du väl har fått e-post-ID för respondenterna kan du skicka dem fler e-postmeddelanden med backend-erbjudanden. Nu kan du göra det gratis med Google Forms. Skapa ett formulär och klicka på Inställningar.
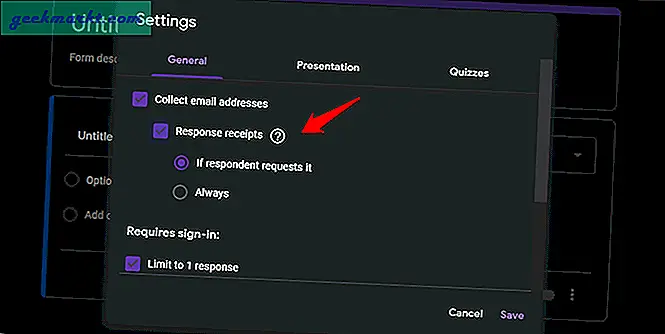
Under fliken Allmänt ser du ett alternativ att samla in e-postadresser. Kontrollera det alternativet och du kommer att bli tillfrågad om du vill att respondenten ska få ett kvitto och om det skickas som standard eller bara på begäran.
3. Redigera efter att ett svar har skickats
Det händer med oss alla. Vi skickar in fel svar eller väljer fel alternativ och skickar bråttom, bara för att inse vårt misstag senare. Öppna Inställningar igen och bläddra längst ner på sidan under fliken Allmänt för att välja Redigera efter skicka alternativ.
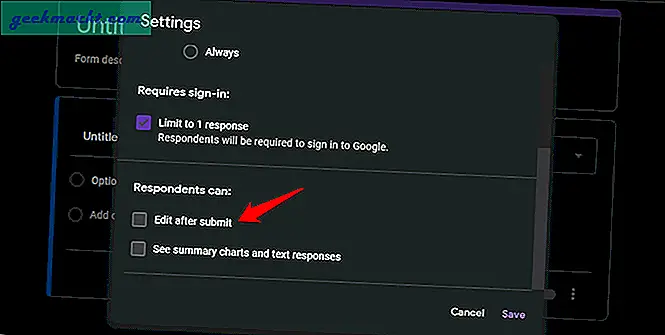
Observera att användare inte behöver vara inloggade på sitt Google-konto för att kunna redigera deras svar eller svar.
4. Skapa sektioner och sidor
Att skapa en långform kan vara en dålig idé. Överväg att dela upp det i sidor och avsnitt. Det gör att du kan separera formuläret i olika avsnitt baserat på kategorier av frågor och ge användarna en paus.
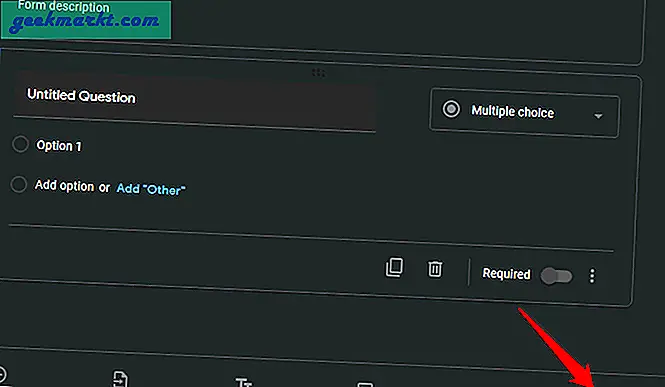
Klicka bara på ikonen för två vertikala rutor längst ner på skärmen för att infoga ett avsnitt i Google Forms. Du kan sedan flytta frågor mellan dessa avsnitt eller lägga till nya när du vill. Du kan också lägga till en rubrik och beskrivning i det nyskapade avsnittet.
5. iFrame att använda som kontaktformulär var som helst
Lägg märke till hur de flesta webbplatser har en kontaktsida med ett formulär för att samla in information som namn, e-post-ID och svar. Du kan enkelt skapa en robust form i Google Forms och klistra in den var du vill med en iFrame. Klicka på knappen Skicka högst upp för att börja.
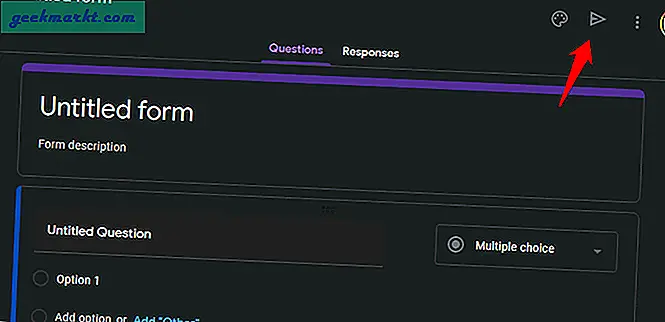
Klicka på kodikonen (två stänga pilfästen) för att hitta iFrame-koden. Du kan ändra storlek på formuläret här genom att ändra bredden och höjden längst ner på skärmen.
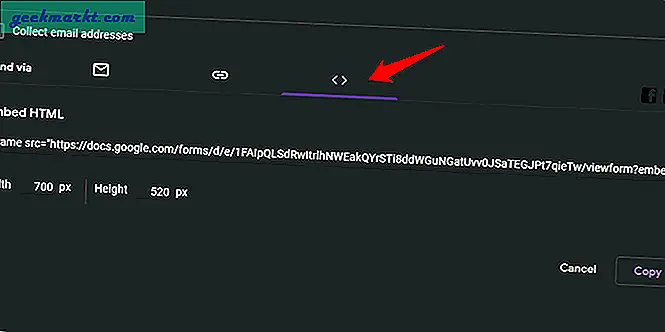
När du är klar klickar du på knappen Kopiera för att kopiera formulärkoden.
Läs också: Så här lägger du till Google-formulär på Facebook-sidan (video)
6. Få e-postmeddelande för varje svar
Försök inte detta om du förväntar dig många svar. Det kommer att översvämma din inkorg men om du vill ha det ändå, fortsätt. Klicka på fliken Svar och välj menyn med tre punkter som säger Mer.
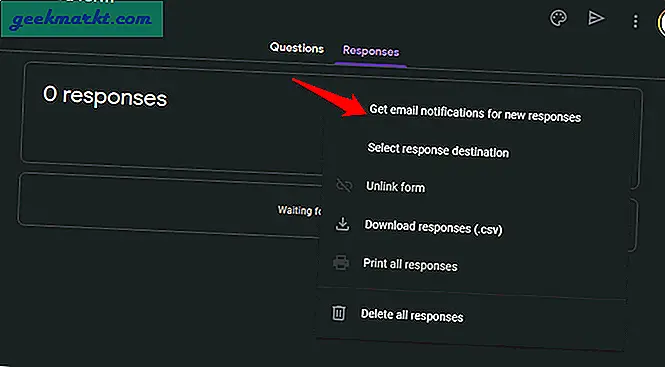
Klicka på Få e-postmeddelanden för nya svar där och du är klar.
7. Betygsstudenter automatiskt
Detta är för lärare, på grund av vilka jag är där jag är. De flesta av er använder redan Google Formulär för att samla in svar och vad som helst. Vad några av er kanske inte vet är att du inte behöver betygsätta elever längre. Google Forms gör det automatiskt.
Det finns en mall som heter Tomt frågesport i mallavsnittet under Utbildning som gör ditt jobb ännu enklare.
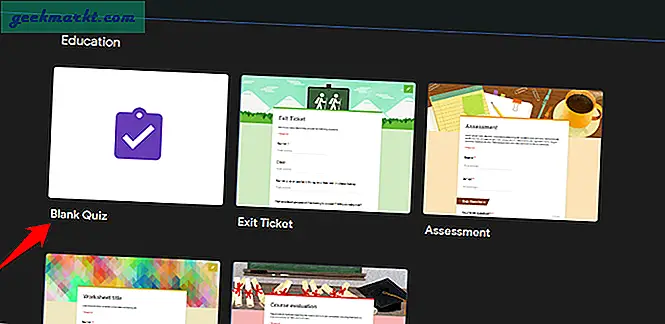
Du kan skapa frågor med svar här och en av dem skulle vara rätt svar. Ange märken eller punkterna som svarar korrekt kommer att ge dem. När frågesporten är över ser eleverna ett alternativ att visa poäng.
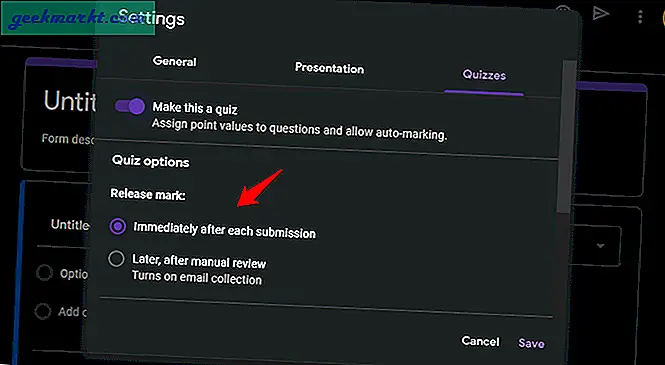
Om frågesporten inte fungerar som avsett, se till att alternativet Släppmärke är aktiverat under Inställningar på fliken Frågor. På så sätt kan de självkontrollera och korrigera sitt misstag, vilket sparar dig väldigt mycket tid.
8. Lägga till villkorlig logik
Villkorlig logik hjälper dig att skapa komplexa formulär som kommer att ändra framtida frågor baserat på svar. Till exempel, är du en man eller kvinna? Beroende på svaret kan du rikta respondenten till ytterligare en uppsättning frågor.
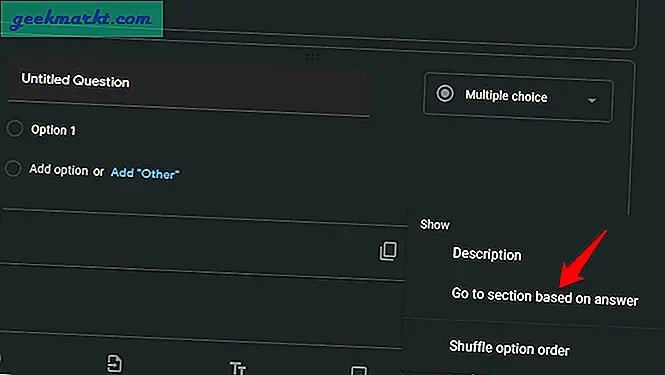
Klicka på menyikonen med tre punkter bredvid frågan och välj Gå till avsnitt baserat på svaret. Så här kan du börja lägga till villkorlig logik i Google Forms.
9. Lägga till komplexa skript
Om du är kodare och vet hur man skriver ett manus eller hittat ett på nätet och vill använda det finns det ett sätt. Google Forms stöder inte skript direkt men erbjuder ett alternativ.
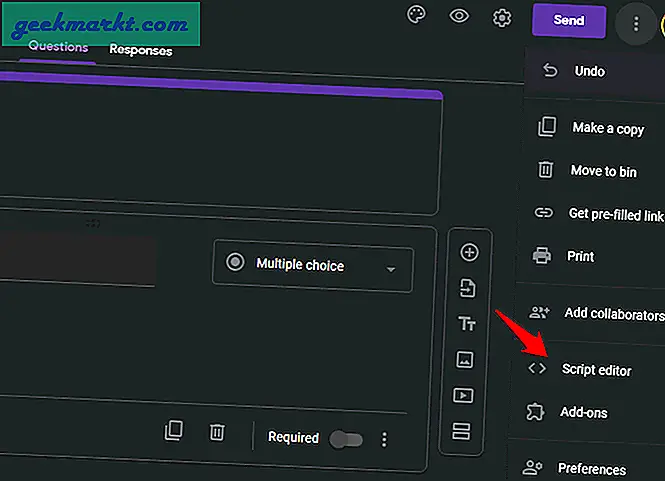
Klicka på formmenyikonen längst upp till höger och välj Skriptredigerare. Du ser ett tomt område för att ange koder. Gå, gör din grej.
Google Forms Tips och tricks
Det här är några av de bästa tipsen och tricksna för Google Forms för pro-användare. Jag föreslår att du skapar ett demoformulär för att prova allt jag nämnde här så att när du jobbar med den riktiga saken, behöver du inte förstöra. Det kan vara pinsamt, särskilt när det finns andra medarbetare på formuläret och du arbetar tillsammans på samma. Bättre praxis ensam. Om du har några avancerade tips eller tricks för Google Form, kan du dosera med oss i kommentarerna nedan. Vi skulle gärna höra mer från dig.