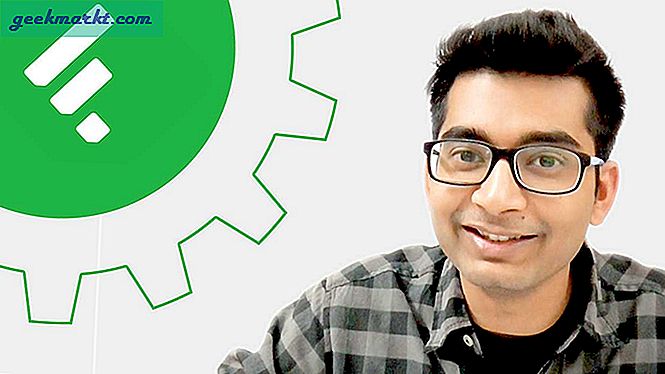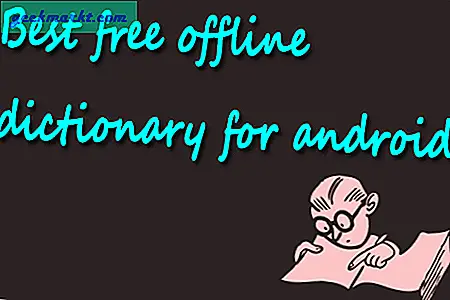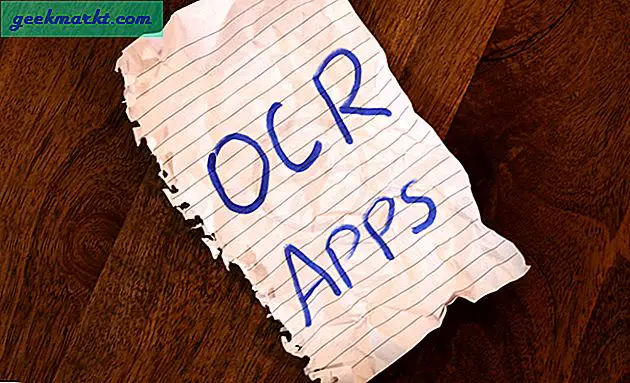Människor delar gärna alla typer av bilder på sociala medier. Oavsett om de äter, dricker, simmar, festar, dansar och till och med olyckor är det den nya normen att dela bilder på sociala medier. Med så många bilder som läggs ut äter det snabbt din bandbredd, speciellt om du har en begränsad plan. Låt oss ta en titt på tre bildkompressorappar som hjälper dig att minska bildstorleken på Android och hjälpa dig att spara lite bandbredd (läs dollar).
Enligt BrandWatch har internetanvändare i genomsnitt 7 sociala mediekonton. Över 3,2 miljarder bilder delas varje dag. Låt oss ta en minut att bearbeta det. Det behöver inte sägas att om du använder Facebook, Twitter, Instagram, Flickr etc. delar du bilder och i slutet av månaden kan det äta långt in i din bandbredd. Att minska högupplösta bilder med lägre bilder som tar mindre utrymme men ger samma kvalitet kommer också att frigöra utrymme på din smartphone.
Var smart och använd en av dessa bildkompressorappar för att minska bildstorleken innan du delar den. Detta sparar inte bara din bandbredd utan också bandbredd för människor som går igenom dina flöden. Det är verkligen en vinn-vinn-situation.
I den här guiden kommer jag att använda den här jpg-bilden med en upplösning på 4975 × 3245, 5,3 MB. Här är den perfekta bildstorleken för Instagram-plattformen som ett exempel:
- Kvadratisk bild: 1080 × 1080
- Vertikal bild: 1080 × 1350
- Horisontell bild: 1080 × 566
Bildkompressorappar för att minska bildstorleken på Android
1. Photo & Picture Resizer
Om du snabbt vill minska bildstorleken eller upplösningen är Smart Image Resizer ett perfekt val
För att komma igång, ladda ner appen och starta den. Välj bilden från din enhet eller molnlagring. Appen upptäcker och visar bildens storlek och upplösning.

Du kommer att märka en bannerannons högst upp. Vi kommer att se vad utvecklaren har att erbjuda i proversionen senare. I det övre högra hörnet kommer du att märka tre knappar. Den första är att ändra storlek och komprimera bilden, den andra låter dig beskära bilden och den tredje är för delning. Klicka på den första.

Du kan välja mellan en antal mätningar baserat på fördefinierade storlekar i pixlar och procent. Du kan också ange anpassade värden för båda. För syftet med denna guide kommer jag att välja en anpassad storlek på 1080×566 som är horisontell rekommenderad storlek på Instagram. Välj det anpassade alternativet och ange värden. Klicka på OK.

Appen kommer nu att arbeta med sin magi i bakgrunden och presentera den nya storleksbilden. Det är 1080 × 566 och endast 152 kb. Appen räddade mig 98% utrymme.

Om du klickar på bilden visar appen båda bilderna som du kan jämföra. Här är ändrad storlek på bilden du kan jämföra med originalet.
Du kan ta ett foto direkt inifrån appen eller välja en befintlig. Det finns två uppgraderingar tillgänglig (årligen $ 1,49 eller en gång $ 1,99) som tar bort annonser, bevarar EXIF-data och tar bort standardämnen för ämnen och sidfot. Glöm inte beskärningsfunktionen som inte bara minskar storleken utan också hjälper dig att beskära oönskade element från din bild.
Slutsats:Jag gillade Photo & Picture Resizer eftersom det var super enkel att använda, användargränssnittet var bra, och annonserna störde mig inte alls. Det fungerade otroligt bra också.
Läs också:Hur man delar HQ-bilder på WhatsApp utan kompression
2. Minska fotostorleken
En annan app som kommer med några extra funktioner som rotera och återgå. Öppna appen så får du två alternativ. Välj en befintlig bild eller ta en ny.

Om du väljer samma bild som ovan ser du bilden med den välbekanta bannerannonsen högst upp. Klicka på de tre knapparna i det övre högra hörnet och välj “Minska”Alternativ.

Du kommer att presenteras med några fördefinierade upplösningar och en anpassad ruta. Jag kommer att använda anpassad för att se till att alla komprimerade bilder kan jämföras lika. Så klicka på anpassad och ange värdena. I mitt fall är det 1080 × 566.

Appen fungerar i bakgrunden, men när processen är klar finns det ingen visuell indikation att bildstorleken minskade i storlek, som vi såg i föregående app.
Du måste klicka på bilden en gång för att avslöja fler alternativ och de nya dimensionerna som är lite annorlunda än vad jag ursprungligen angav. Den nya bildstorleken är 84 kb vid 1080 × 704.

Här är en länk till den nya bilden för en jämförelse sida vid sida med originalet. Det finns ingen tillgänglig pro-version.
Slutsats: Medan användargränssnittet kan förbättras för att visa information direkt utan att behöva röra vid bilden, minska bildstorleken gjorde ett bättre jobb vid 84 kb mot Photo & Picture Resizers 152 kb. Det gjorde också ett bättre jobb med att bevara det naturliga bildförhållandet så att den slutliga bilden ser bättre ut, även om jag valde en anpassad storlek. Dessutom kan du rotera och återställa bilder.
3. Cram - Minska bilder
Cram är en liten liten app som gör en sak och det gör det bra. Du kan använda den för att minska bildstorleken utan att ändra bildens upplösning. Låt oss se hur det går bra. Ladda ner appen och starta den.
Som standard får du 300 klämmor vilket innebär att du kan klämma 300 bilder varefter du måste köpa fler klämmor. Appen visar hur många crams du har kvar. Jag använde den redan för att testa.

Klicka på den stora gröna Cram It-knappen och välj bilden du vill minska i storlek. Du kommer automatiskt att radera inställningar. I grund och botten frågar appen om du vill ta bort originalbilden efter att den har minskat i storlek. Jag vill inte det eftersom jag fortfarande testar appar.
Välj bilden och tryck på "kläm det!" igen.

Nu visas ett meddelande med detaljer. Originalbilden satt på 5,1 MB medan den ändrade storleken på bilden nu är 1,92 MB. Här är en länk. Storleken är mer för att bilden inte har ändrats utan helt enkelt klämts eller optimerats. Bilden sparas direkt i CramIt-mappen.

Du kan behålla originalbilden eller ta bort den för att frigöra utrymme. Det finns en uppgradering tillgänglig till $ 1,99 som gör att du kan ta bort 300-gränsen.
Wrapping Up: Minska bildstorleken på Android
Det finns en populär genväg som människor ofta använder. Du öppnar bara bilden i helskärmsläge och tar en skärmdump av samma. Jag tog en skärmdump och storleken var 1,84 MB. Ett annat sätt är att besöka ett webbläsarverktyg som Reducerade bilder där du kan ändra dimensioner, filtyp och kvalitet i procent.
Det här är några av de bättre sätten att minska bildstorleken på Android. jag gillarMinska fotostorleken eftersom det helt klart fungerade bättre än resten. Om du är fotograf kommer du att märka förändringar i struktur, klarhet och pixlar, men för de flesta av oss tycker jag att det är ganska bra. Naturligtvis kan du leka med upplösning och storlek för att hitta den perfekta balansen mellan storlek och bildkvalitet. jag gillade Cram It eftersom det bibehåller kvaliteten bättre men för en högre filstorlek, och den betalas.
Till slut kommer jag att låta er vara domare. Låt mig veta i kommentarerna nedan om du känner till någon annan bra app som är värt sitt salt.