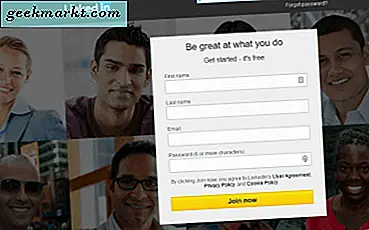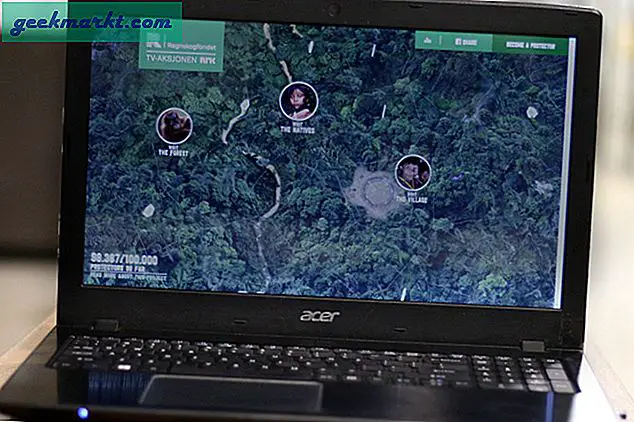Medan YouTube tillhandahåller automatisk genererade undertexter för videor, har andra plattformar som Instagram och Facebook inget sådant alternativ. Så, om du gör dessa undertexter inom efterproduktion, här är fyra enkla sätt att få undertexter till dina videor.
Automatisk undertextsgenerator
1. Live-bildtexter i Google Pixel
Om du har en Google Pixel-enhetblir jobbet oerhört lättare. Pixel-enheter har en inbyggd funktion som kallas Live-bildtexter, som låter dig skapa automatiska undertexter för vilken video som helst. Men om du inte har en Pixel-telefon men har tillgång till en rotad Android-telefon kan du fortfarande få den här funktionen med den härMagisk-moduler.
För att aktivera Live Captions på Pixel-enheter, gå till Inställningar> Sök efter "Live Caption". När du väl är på menyn kan du aktivera Live Captions.
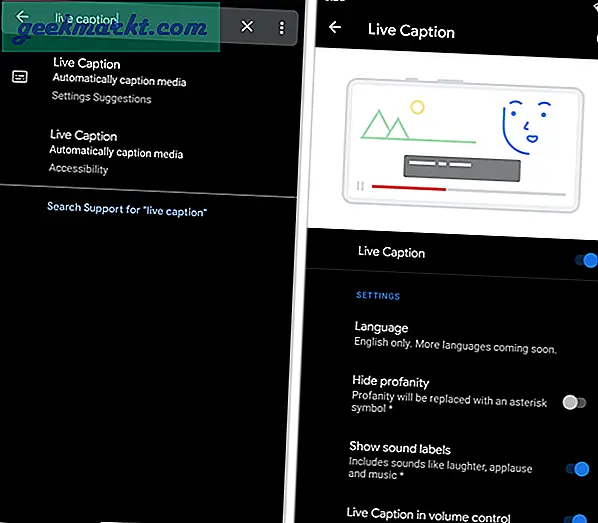
Alternativt kan du också slå på / av Live Captions via volymmenyn. Du kan ändra storleken och placeringen av Live Captions genom att dra den runt skärmen. Dessutom kan du också nypa för att zooma in och öka bildtextens storlek.
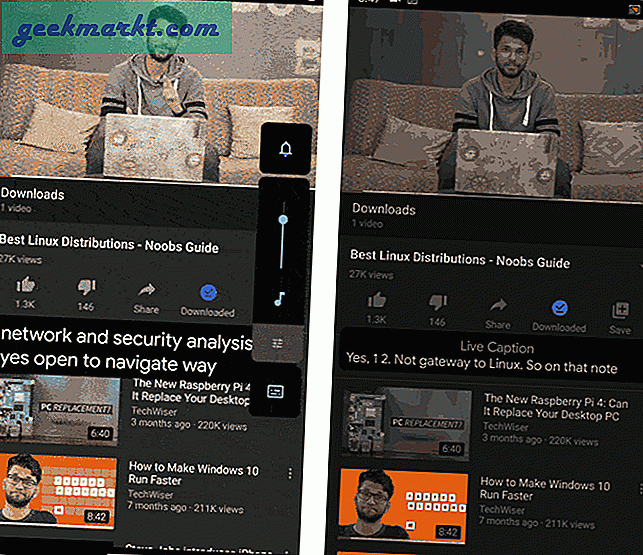
Nu när du har levande bildtexter, tryck på videon till helskärm och spela in skärmen med valfri skärminspelningsapp. På det här sättet skulle du ha en video med automatiska undertexter.
Google Pixel Live Captions fungerar offline, vilket innebär att den inte laddar upp din video eller ditt tal till molnet. Och ändå fungerar det för både offline och online-videor. Från och med nu stöder Live Captions endast engelska, men framtida uppdateringar kan stödja andra språk.
Fördelar:
- Fungerar helt offline och laddar inte upp data till servern
- Fungerar med både offline och online-videor
Nackdelar:
- Begränsad till Pixel-enheter
- Bildtexter använder maskininlärning på enheten och förbättras därmed över tiden.
2. Android-app
För andra Android-enhetsägare kan vi alltid använda Android-appar från tredje part. Här är en app som heter Kaptioned som automatiskt genererar undertexter för din video. Allt du behöver göra är att ladda upp videon till Kaptioned, låta appen bearbeta, välja bildspråk. I mitt fall är språket engelska.
Den första videokonverteringen är gratis på Kaptioned. Lägg upp det, det är en prenumeration eller betal-per-video.
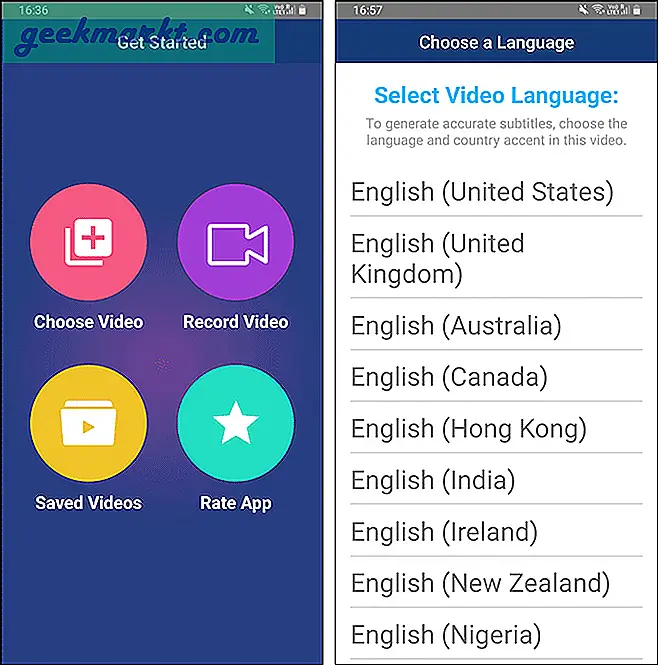
När appen har bearbetats presenterar den bildtexterna tillsammans med en videotidslinje. Du kan korrigera undertexterna genom att redigera bildtexterna. Kaptioned ger dig också möjlighet att anpassa undertextens färg, teckensnittsstorlek, teckensnittsfamilj etc. Lägg upp ändringarna, klicka på “Gjort”-Knappen längst upp till höger för att exportera videon.
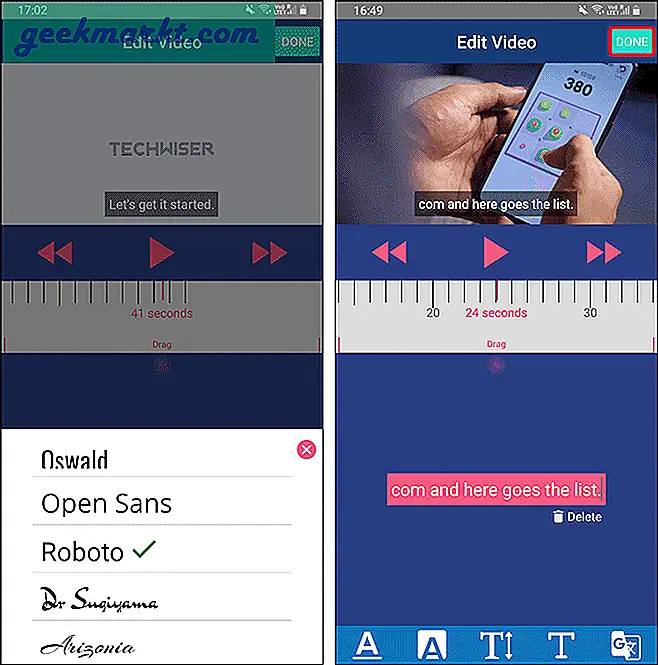
Om du undrar har Kaptioned ingen tidsgräns för videon. För att testa det försökte jag ladda upp ett timmes videoklipp och appen kraschade. Så, den söta fläcken är 7-10 minuter lång video.
Kaptioned stöder en hel del språk utom engelska, som spanska, franska, tyska, portugisiska, etc. Jämfört med Google Pixel Live Captions hade Kaptioned bättre noggrannhet. Även om jag inte kunde hitta ett omnämnande av API Kaptioned-användningen, är det troligtvis Googles eget API för tal-till-text-moln.
En annan försiktighet med appen Kaptioned är att den betalas. Den första videokonverteringen är gratis, och efter det måste du betala $ 2 / video eller $ 10,99 / månad. Överraskande kräver Kaptioned att du inte registrerar dig med ditt e-post-ID, och om du installerar om appen får du en gratis videoexport varje gång. Hoppas, de lappar det här snart. Du kan också ta en 7-dagars gratis provperiod från Kaptioned-webbappen.
Fördelar:
- Fungerar bättre än Pixel's Live Captions
- Möjlighet att anpassa textningstyp och typsnitt och till och med korrigera undertexter
- Stöder flera språk som tyska, franska, spanska, etc.
- Varje ominstallation ger dig en gratis videoexport.
Nackdelar:
- Längre videor gör att appen kraschar.
Ladda ner Kaptioned (Android | iOS | Webbapp)
3. Ladda upp video till YouTube
Det enklaste sättet att få undertexter på dina videor är via YouTube. Ladda upp din video till YouTube så skapas bildtexter automatiskt för dina videor. Här är hur.
Överför först din video till YouTube. När du har gjort det, spela det så ser du ett “CC”-Ikonen, det nedre högra hörnet av videospelaren. Klicka på den för att aktivera automatiska undertexter. YouTube använder maskininlärning för att bearbeta tal till text. Därefter, när du har "CC" -knappen på, börjar den presentera undertexter. Du kan göra din video på helskärm och spela in hela klippet.
Det finns också YouTube-nedladdare som 4k Video Downloader som låter dig ladda ner YouTube-videor med inbäddade bildtexter. Men i mina tester har de varit mer av en miss snarare än träff.
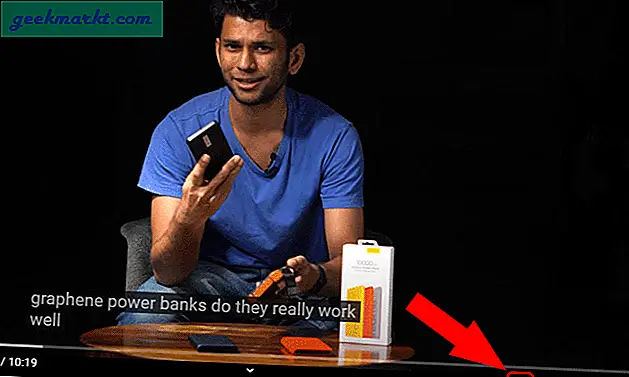
YouTube textning anpassning
YouTube erbjuder också alternativ för att ändra språk, teckensnittsstorlek, bakgrunden för undertexterna inom textningsinställningar. För att göra det, klicka på kugghjulsikonbredvid CC-ikonen och klicka sedan på “Undertexter / CC”Alternativ.
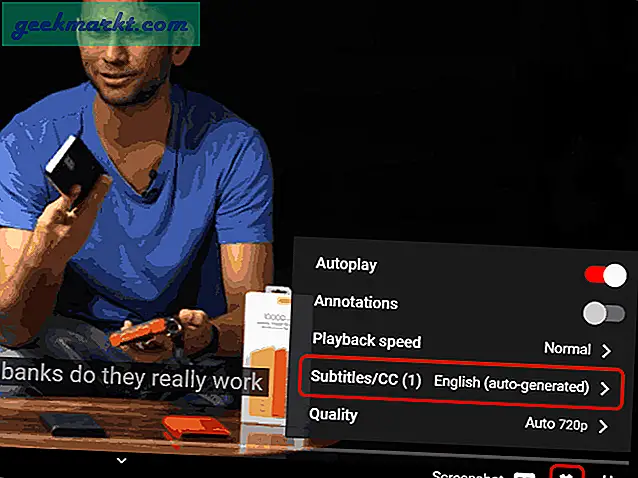
Klicka sedan på “alternativ”-Länk precis bredvid etiketten” Undertexter / CC ”.
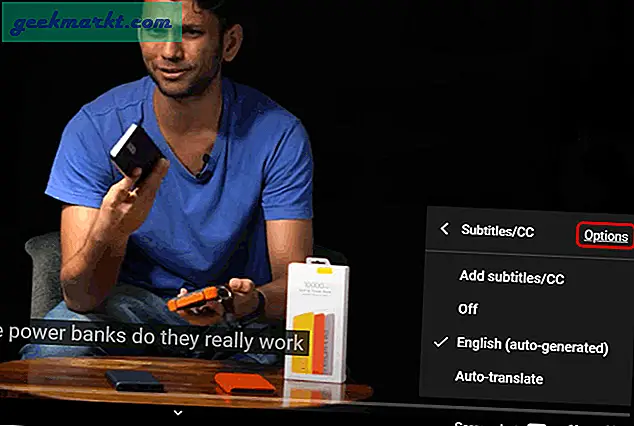
På alternativmenyn Captions kan du ändra opacitet, bakgrund, teckensnittsfärg etc. Det låter dig anpassa förhandsgranskningen av undertexterna.
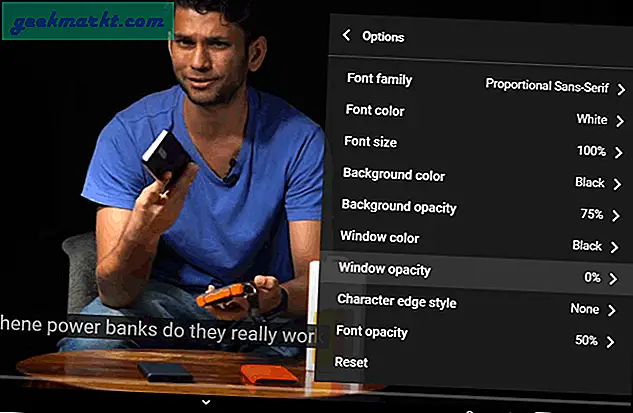
Fördelar:
- Stöder flera språk
- Utan kostnad
Nackdelar:
- Kräver uppladdning av video till YouTube
- Inte den mest exakta
4. Det långa sättet
Problemet med metoden ovan är att YouTube inte är bra med undertexter om du inte är engelska som modersmål. Det finns inget sätt att redigera undertexterna också. Därför är en annan lösning att extrahera undertexterna från YouTube, redigera den och bädda in den tillbaka till videon. Detta är en 4-stegsprocess.
- Ladda upp videon till YouTube och vänta på att videon ska bearbetas
- Extrahera textningsfilen (.srt) från YouTube via en tredje parts webbplats som SaveSubs
- Redigera SRT-filen för fel i Anteckningar
- Ladda upp SRT-filen och videon till en webbapp som HappyScribe, och den kombinerar dem båda.
Om du undrar står SRT för SubRip Text-filer. Dessa filer innehåller undertexterna tillsammans med tidsstämpeln. Låt oss börja med den här processen.
Överför först din video till YouTube och se till att den är offentlig. Vi behöver åtminstone den offentliga tills vi kan extrahera de automatiskt genererade undertextsfilerna. När du har laddat upp videon till YouTube, gå till webben "SaveSubs". Klistra in YouTube-videolänken i textrutan och klicka på “Extrahera och ladda ner" knapp.
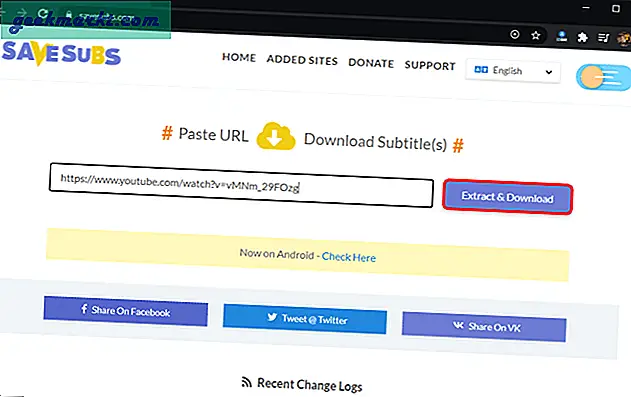
När webbappen har extraherat undertexterna, bläddra lite nedåt och du hittar knappen för att ladda ner SRT-fil. SRT-filen innehåller alla dialoger med tidsstämplar. Här kan du ändra undertexterna genom att öppna den i Anteckningar.
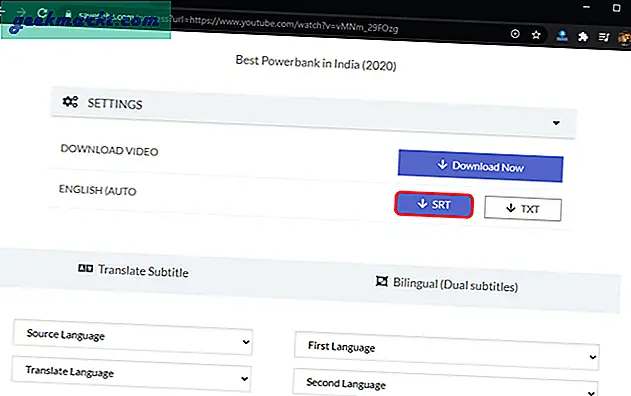
Också:Hur man liveströmmer med mer än 2 personer på YouTube gratis (det är enkelt)
Gå över till HappyScribe-webbappen med SRT-filen och videon. Ladda upp SRT- och videofilen genom att klicka på knappen "Välj fil".
När du är klar att ladda upp filerna klickar du på knappen "Skapa". Webbappen tar ett tag att ladda upp och bearbeta videon. Gå, ta en kaffe, under tiden.
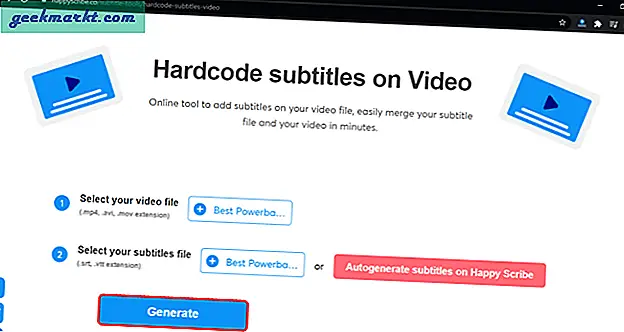
Den slutliga videoutmatningen kommer att justeras till höger enligt de tidsstämplar som beskrivs i SRT-filen.
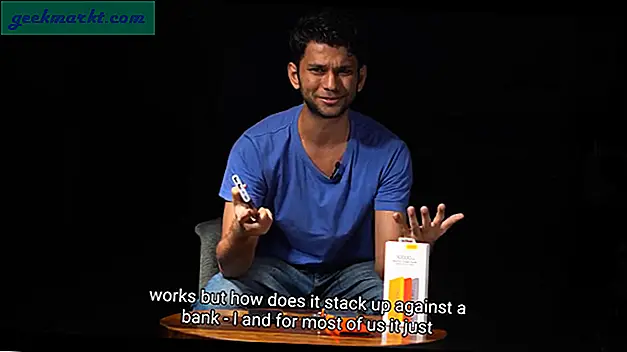
Fördelar:
- Tillåter manuell ändring av undertexter
- Fungerar bra vid längre videoklipp
Nackdelar:
- Lång process
Avslutande ord
Jag hittade Kaptioned-appen som är värt att investera pengarna om du hanterar många videor. För ett engångsanvändningsfall eller större videor är den sista metoden ganska användbar och testad. För fler frågor eller frågor, låt mig veta i kommentarerna nedan.
Läs också:Så här laddar du ner dina egna YouTube-videor i 4K