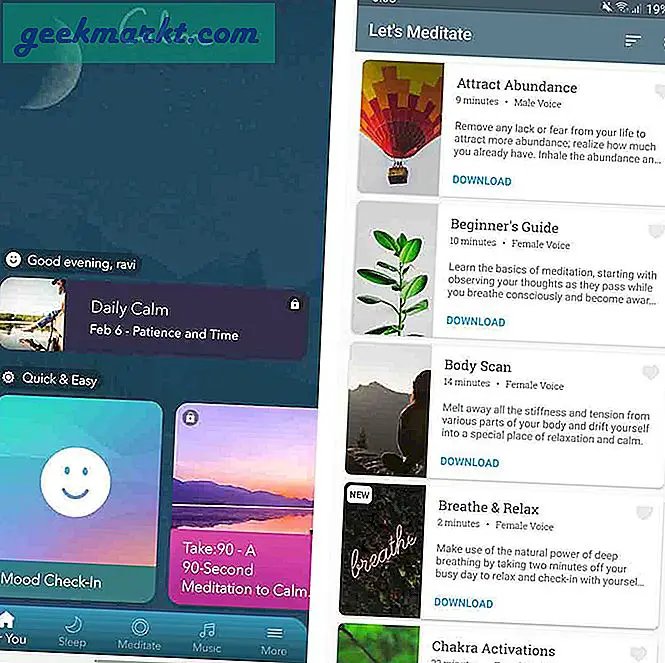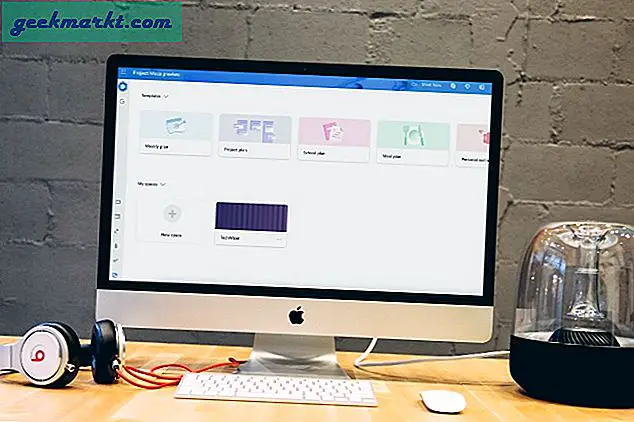Om du kommer igång med paketanalys och penetrationstest är det viktigaste steget att avgöra om ditt Wi-Fi-kort stöder promiskuöst läge eller övervakningsläge. I allmänhet är övervakningsläget inaktiverat på det inbyggda Wi-Fi-kortet från tillverkaren av stationära eller bärbara datorer. Men innan du rusar in och spenderar 30 $ på en Wi-Fi USB-adapter, kolla bara om den befintliga stöder bildskärmsläge. På den anteckningen är här hur du kontrollerar att ditt WiFi-kort stöder övervakningsläge på Windows, Ubuntu och macOS.
Kontrollera om den trådlösa adaptern stöder bildskärmsläge
1. Windows
I Windows finns det inget direktkommando för att kontrollera eller aktivera bildskärmsläge på ditt Wi-Fi-kort. Därför skulle vi behöva använda ett verktyg som heter Microsoft Network Monitor. Det är ett officiellt verktyg som utvecklats av Microsoft men är för närvarande i arkivläge. Det är dock fullt kompatibelt att köras på Windows 10-maskin.
Ladda ner och installera MS Network Monitor-verktyget. När du är klar måste du starta om systemet för att verktyget ska kunna upptäcka nätverkskort. Starta sedan appen och klicka på "New Capture" på startsidan.

På fliken New Capture vill vi bara att Wi-Fi-kortet ska lyssna på paketen. För att göra det klickar du på alternativet "Fånga inställningar" i det översta verktygsfältet.

Avmarkera allt annat utom Wi-Fi i dialogrutan Inställningar och klicka på Stäng-knappen. Detta för att säkerställa att Wi-Fi-kortet bara lyssnar på nätverkstrafik.

Lägg upp installationen, klicka på "Start" -knappen för att börja fånga paketen.
Om du får ett fel dyker upp betyder det att ditt Wi-Fi-kort inte stöder övervakningsläge. Medan paket fångas framgångsrikt betyder det att ditt Wi-Fi-kort stöder övervakningsläge.

Alternativt kan du också göra detsamma med Wireshark-nätverksövervakningsverktyget.
Ladda ner Microsoft Network Monitor
2. macOS
För macOS kan du söka efter Wi-Fi-kortets övervakningsläge via terminalen med hjälp av tcpdump-verktyget. Processen är dock lite tråkig så vi kommer att gå GUI-vägen. För att göra det, kör Wireless Diagnostics-verktyget från Spotlight-sökningen.
Alternativt kan du klicka på Wi-fi-ikonen i verktygsfältet medan du håller ner alternativtangenten och välja Öppna trådlös diagnostik i rullgardinsmenyn. 
När du har startat Wireless Diagnostics-verktyget trycker du på ⌘ + ⌥ +6 för att starta Sniffer-fönstret. Alternativt kan du också göra detsamma genom att klicka på Fönster-menyn i verktygsfältet och klicka på "Sniffer".

I popup-fönstret Sniffer visas fönstret Kanaler och kanalbredd. Från och med nu kommer vi att gå med standardalternativen. Klicka på Start-knappen för att Sniffer-verktyget ska börja skanna. Beroende på dina inställningar kan du behöva ange din inloggnings Mac-inloggningsuppgifter för autentisering.

Läsa: 6 bästa Wireshark-alternativ för Windows och macOS
Om snifferverktyget körs framgångsrikt ser du ditt Wi-Fi nere. Om du klickar på Wi-Fi-ikonen längst upp till höger ser du att ditt Wi-Fi är i bildskärmsläge. Det betyder att ditt Wi-Fi stöder bildskärmsläge. Om snifferverktyget ger ett fel betyder det att ditt Wi-Fi inte stöder bildskärmsläge.

När Wi-Fi är i övervakningsläge är du inte ansluten till Internet. För att komma åt Internet, stoppa Sniffer-verktyget.

När du avslutar Sniffer-verktyget skapar det en ".pcap" -fil på / var / tmp-plats med alla inspelade paket under tiden. Du kan visa filen med följande kommando.
tcpdump -r /path/to/packetfile.pcap
3. Ubuntu
I Ubuntu är processen ganska enkel och kräver ingen installation av ytterligare verktyg. Först måste vi hitta gränssnittsnamnet på Wi-Fi-adaptern. Använd följande kommando för att göra det
ip a
Detta kommando visar alla nätverksgränssnitt på ditt system. Eftersom jag är ansluten till internet via Wi-Fi kan du se IP-adressen och tillståndet är UPP. Så mitt namn på Wi-Fi-gränssnittet är “wlp3s0”.

När vi väl har gränssnittsnamnet måste vi stänga av Wi-Fi. Använd följande kommando för att göra det.
sudo ip länk ställa in dev wlp3s0 ner
Ersätt wlp3s0 med ditt Wi-Fi-gränssnittsnamn.

Nu när vi har gränssnittet nere kan vi sätta Wi-Fi-kortet till övervakningsläge. För att göra det, kör följande kommando
sudo iwconfig wlp3s0-lägesmonitor

Eftersom mitt Wi-Fi-kort stöder övervakningsläge slutfördes kommandot framgångsrikt. Om du inte har övervakningsläge på ditt Wi-Fi-kort kommer kommandot att sluta med ett fel. För att dubbelkontrollera, tryck på följande kommando.
iwconfig

Om det sista kommandot lyckades bör Wi-Fi-kortet vara i bildskärmsläge. Annars visas ditt Wi-Fi-kort i "Hanterat läge" och det stöder inte övervakningsläge.
Medan ditt Wi-Fi är i bildskärmsläge stängs det av och du kan inte komma åt Internet. Använd följande kommando för att sätta tillbaka det i hanterat läge och slå på det.
sudo iwconfig wlp3s0-läge hanterat sudo ip-länk ställa in dev wlp3s0 upp
Avslutar
När du har kontrollerat om ditt Wi-Fi stöder bildskärmsläge kan du gå vidare med ytterligare nätverksanalys och testning. Vi har en dedikerad artikel om bästa öppen källkod nätverksövervakningsverktyg för Windows och Linux, kolla in det. På en sidoteckning är Windows 10 och macOS inte byggda för att användas som en nätverksserver eller säkerhetsanalysator. Så så småningom måste du byta till Kali Linux eller Parrot OS.
Om ovanstående metoder inte fungerar för dig betyder det att ditt Wi-Fi-kort inte stöder övervakningsläge. I ett sådant fall kan du få en Wi-Fi USB-adapter för cirka 30 $. Jag skulle rekommendera Alfa AWUSO36NH, Alfa AWUS036NHA eller Realtek RTL8812AU.
De flesta Android-smartphones stöder övervakningsläget direkt ur lådan, men du behöver root-åtkomst och appar som zAnti eller cSploit för att sniffa datapaket i nätverket. Här är en bra artikel det kommer att komma igång.
Å andra sidan stöder iPhone sannolikt inte övervakningsläge, inte ens efter jailbreak. Så det bästa du kan göra är att fånga trafik till och från dig själv och inte från andra enheter i nätverket.
Under tiden, i Ubuntu, kan du göra en avancerad analys- och testnivå genom att installera terminalbaserade nätverksverktyg som Aircrack-ng, hcxtools, etc. För mer frågor eller problem, låt mig veta i kommentarerna nedan.
Läs också: 5 bästa nätverksövervakningsverktyg för Windows