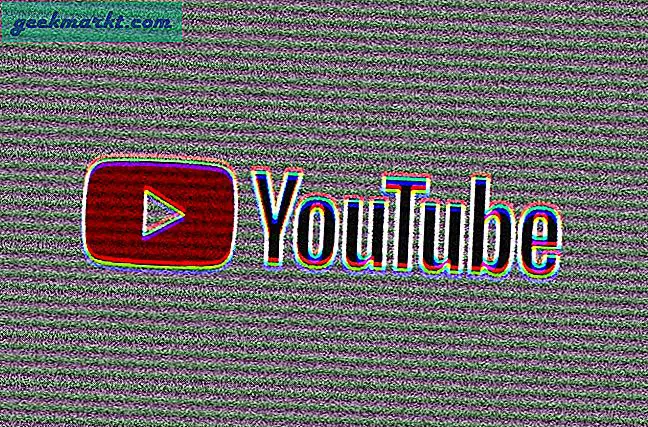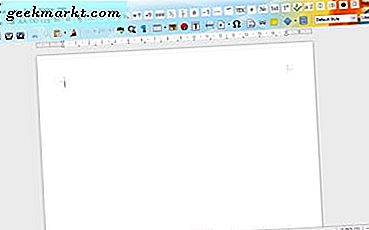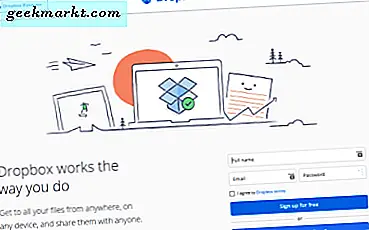När du tar ett foto med din smartphone eller en kamera kommer fotot antingen att vara i liggande läge eller i stående läge. Det kommer dock att finnas tillfällen då du behöver göra en fotoruta utan att förlora några detaljer. Det vanligaste sättet att skapa en fyrkant är antingen att ändra storlek eller beskära bilden i en fotoredigeringsverktyg. Men när du ändrar storlek på en bild kan du förvränga bilden och om du beskär den kan du förlora detaljer i fotot. Så för att hantera det kan du helt enkelt ändra storlek på duken. Så här gör du det.
Gör Photo Square utan att beskära
Alternativ 1: Alternativ med ett klick
Om du letar efter en webbapp med 1 klick för att göra ett rektangelfoto till ett kvadrat utan att beskära är det här det bästa alternativet där ute. Nyligen tog Kapwing bort vattenstämpeln från sin gratisversion.

Allt du behöver göra är att dra och släppa ditt foto (eller till och med en video) till den här länken och vänta några sekunder för att den ska bearbetas.

Appen applicerar automatiskt vit stoppning på din bild vilket gör den till en perfekt fyrkant. Dessutom kan du också välja mellan andra bildförhållanden som 4: 5, 5: 4, 16: 9. De kan också göra andra ändringar som att justera din bild, vänster-höger och botten osv. Och när du är nöjd med dina ändringar klickar du på den röda knappen Exportera bild längst upp till höger på webbsidan.

På nästa sida kan du klicka på den storaLadda ner”-Knappen till vänster om bilden för att ladda ner jpeg-versionen av den.

På nästa skärm måste du logga in för att ta bort vattenstämpeln. Du kan logga in med antingen Google eller Facebook. Det är gratis.

När du är klar ser du vattenstämpeln försvunnit från bilden. Klicka sedan på alternativet Exportera bild.

Och slutligen kommer du att kunna ladda ner den fyrkantiga bilden med vit vaddering på den.

Alternativ 2: Pixlr
Nästa, om du vill ha lite anpassning och lite grundläggande redigeringsverktyg du kan använda en gratis online-redigerare som heter Pixlr. Som ett webbverktyg är det operativsystemoberoende och du kan använda det direkt i din webbläsare.
1. För att börja med, gå över till Pixlr-webbplatsen och välj alternativet “Öppna bild från dator”.

2. I det här fönstret navigerar du till den mapp där ditt foto lagras, markerar det och klickar på knappen “Öppna”.

3. Ovanstående åtgärd öppnar fotot i Pixlr-redigeraren. Klicka nu på “Egenskaper”Alternativ i det övre vänstra hörnet.

4. Under Egenskaper klickar du på “Kanvasstorlek" knapp.

4. Nu måste vi ange samma värde för höjd och bredd i pixlar. För en liggande bild, matcha höjden med bredden. För en porträttbild matchar du bredden med höjden.
Eftersom mitt foto är i liggande läge ändrar jag fotans dukhöjd så att den passar bredden. När du är klar med ändringarna klickar du på “Tillämpa”-Knappen för att tillämpa ändringarna.

5. När du har tillämpat ändringarna så ser det ut i Pixlr-redigeraren. Se till att du har slog på växeln Förutom Bakgrundsalternativ på vänster sida. Från bilden nedan har vi lagt till vitt utrymme både längst upp och längst ner på fotot för att göra det fyrkantigt utan att förvränga eller förlora detaljer.

6. För att spara fotot, klicka på “Spara”-Knappen längst ner i fältet.

7. På sidan Spara bild väljer du “JPEG”, Lämna kvalitetsinställningen som standard och klicka på”Ladda ner" knapp.

8. I det här fönstret klickar du påSpara”-Knappen för att spara fotot.

Alternativ 3: Mac-app
Om du ofta laddar upp bilder från din bärbara dator är det bättre att använda en dedikerad app snarare än en online-omvandlare. En bra app för att snabbt skapa en bild utan att beskära är Polarr Photo Editor. Den är tillgänglig i macOS App Store.
När du har laddat ner Polarr Photo Editor öppnar du redigeringsappen och importerar bilden. När bilden har laddats, klicka på justeringsfliken till höger på skärmen. Rulla ner och klicka på ‘Gräns'.Välj nu bildförhållandet och kantfärgen från den tillgängliga anpassade menyn. Om du klickar på spara sparas ändringar i fotot och iPhoto-biblioteket uppdateras omedelbart. Om du använder en iPhone finns den antagligen också i ditt iPhone-fotobibliotek.
Ladda ner Polarr Photo Editor

Alternativ 4: Windows-appen
Square Size No Crop Photo Maker är en Windows-app som låter dig snabbt konvertera en bild till kvadratstorlek. Appen finns tillgänglig i Windows Store och kan laddas ner gratis.

När du har laddat ner öppnar du appen och klickar på “Galleri" för att välja ett foto som ska importeras och redigeras.

När ett foto har importerats ser du ett antal redigeringsalternativ längst ner. Du kan välja solida eller oskärpa bakgrunder. Dessutom kan du välja mellan flera redigeringsalternativ som klistermärken, effekter etc. När du är klar med att redigera bilden klickar du på nedladdningsikonen längst upp till höger. Om du inte kan se några alternativ eller nedladdningsknappen växlar du till helskärmsläge. Appen verkar vara optimerad för helskärmsanvändning.
Ladda ner Photo Maker i kvadratstorlek

Så det här var 4 enkla sätt att göra en fotoruta utan att beskära. Det hjälper verkligen när du måste ladda upp ett liggande eller porträttfoto till Instagram. För mer frågor eller problem, låt mig veta i kommentarerna nedan.
Läs också:Så här ändrar du temat för Instagram DM