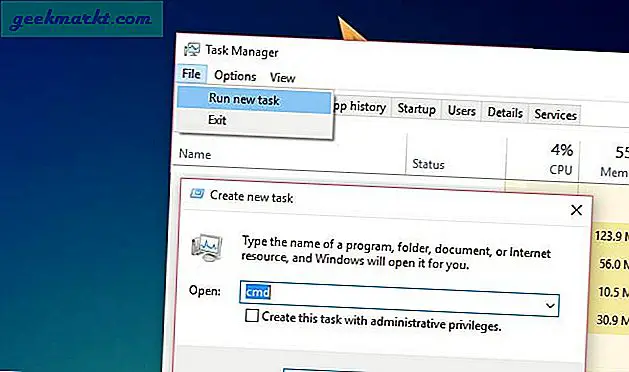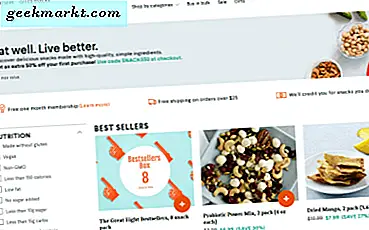När jag fick min persondator, cmd eller kommandotolken, var det första att fånga min uppmärksamhet. Jag brukade leta efter alla cmd tips och tricks och senare visa dem för mina vänner och tro att de skulle bli imponerade.
Nu vet jag inte om de var imponerade eller inte, men det här tinker med cmd, blir ganska fördelaktigt för mig. Jag började läsa tekniska bloggar och implementera allt jag lärde mig på min dator.
Snabbspolning framåt några år, jag startade mina egna webbplatser och idag driver vi TechWiser som ett Tech Media-företag.
Så ja, cmd har en speciell plats i mitt hjärta. Det utlöste den inre nörd mig. Och det kan göra detsamma för dig. Nu, även om du inte vill vara en teknisk bloggare, kommer du definitivt att lära dig något användbart från cmd.
Men innan det måste du veta hur du öppnar cmd. Rätt?
Så här är olika sätt att öppna cmd.
1. Öppna kommandotolken från Start-menyn
Tryck på Windows-tangenten för att öppna startmenyn och skriv in 'cmd' och tryck Enter.
För att starta cmd som admin, tryck Ctrl + Skift + Enter.
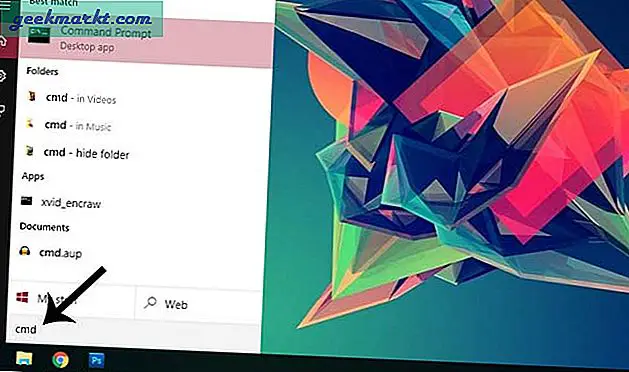
Om du är i fönster 10 kan du också starta en kommandotolk från strömmenyn. Tryck på “Win + X” -tangenten och välj kommandotolken på menyn.
Detta sätt är mycket snabbare.
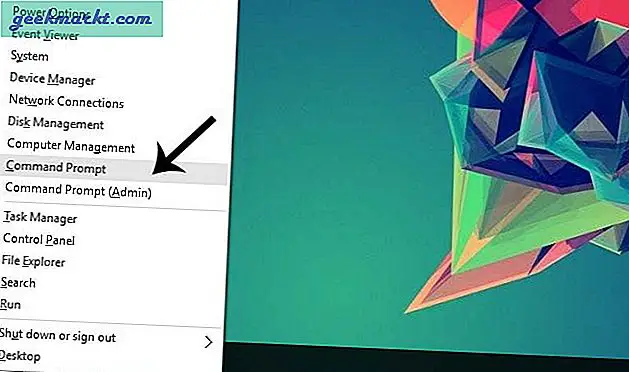
2. Öppna cmd från RUN-rutan
Tryck på “Win + R” -tangenten för att öppna RUN-dialogrutan. Skriv sedan cmd och tryck enter.
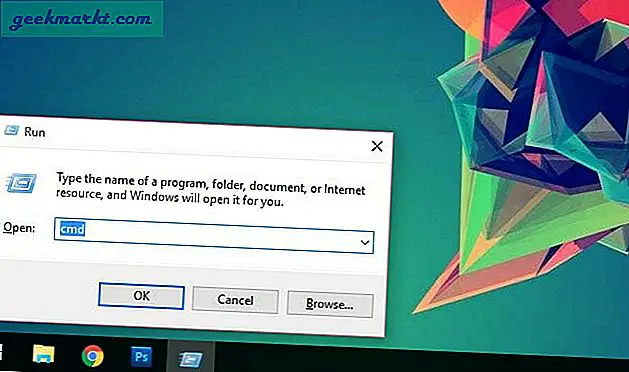
Om du öppnar cmd ofta för ett enda kommando vill du kontrollera din internetanslutning med ping. I stället för att öppna cmd-fönstret och sedan skriva ditt kommando, kör du det direkt via Run-rutan.
Fördelen med det är att först är det snabbt och för det andra lagrar RUN box historien. Så nästa gång du vill köra samma kommando, tryck på “WIN + R” -tangenten för att öppna körningen, använd sedan UPP / NER-piltangenten för att hitta det från historiken och tryck på enter. Spara mycket tid.
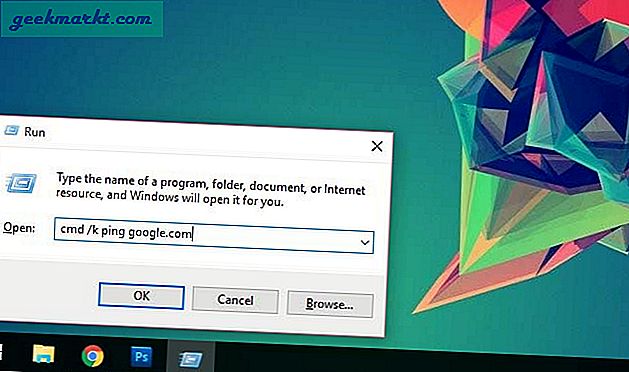
3. Öppna cmd från Windows File Explorer
För att öppna cmd i en viss katalog, öppna filutforskaren (Win + E), gå till katalogen där du vill öppna cmd, klicka sedan på filen > Öppna kommandotolken.
Detta öppnar cmd i den aktuella katalogen. Du behöver inte använda kommandot cd.
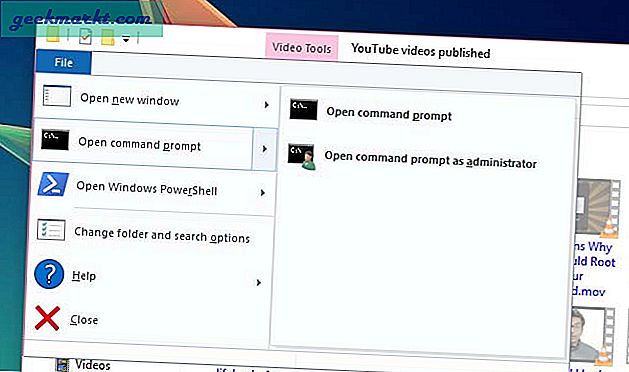
Du kan också göra detta genom att hålla ned Skift-tangenten och högerklicka på tomt utrymme. Från högerklickmenyn väljer du, öppna kommandofönstret här.
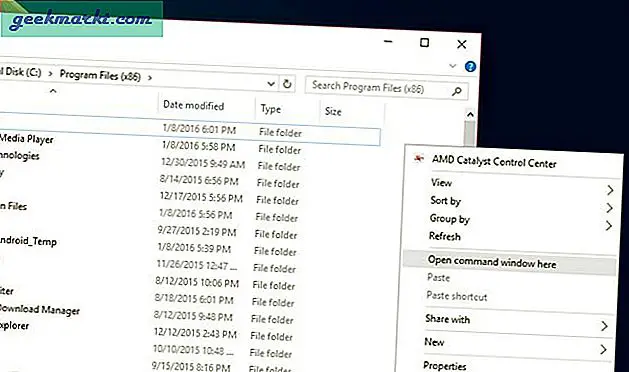
4. Öppna kommandotolken från Aktivitetshanteraren
Om du har Aktivitetshanteraren redan öppen kan du köra cmd direkt från den.
Gå till Arkiv> Kör ny uppgift> skriv in 'cmd'> och tryck på enter.