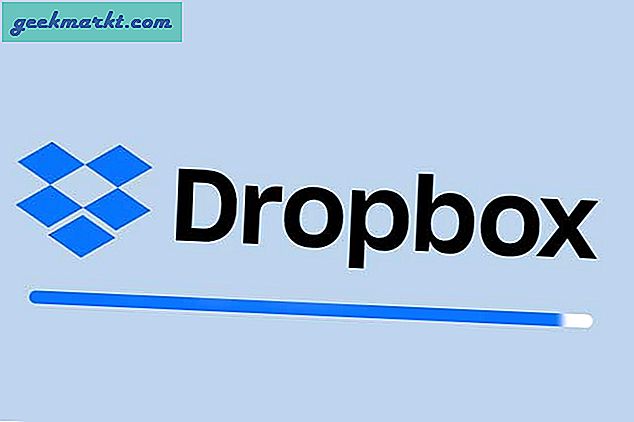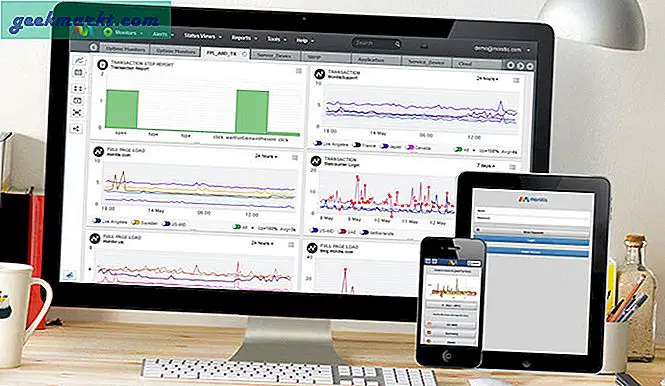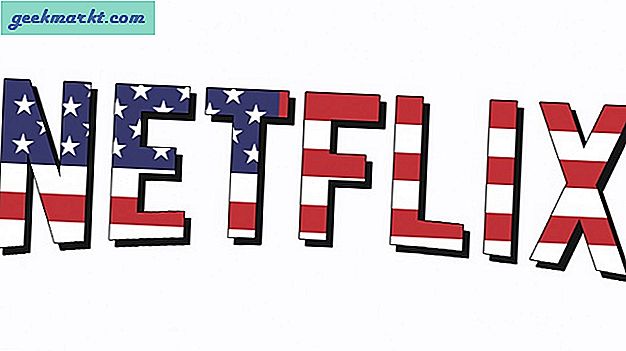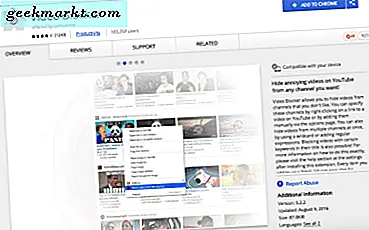Har du några gamla dokument som kräver digitalisering? Bästa OCR-programvara Traditionellt måste du skriva varje ord manuellt för att konvertera dem. Men du behöver inte längre följa den gamla processen tack vare en bra och kraftfull OCR-programvara (Optical Character Recognition). Om du undrar, här är några av de bästa OCR-program som du kan prova.
Hur fungerar OCR?
Sättet OCR i datorn fungerar, är ungefär som hur din hjärna bearbetar tecken (bokstäver, siffror, skiljetecken osv.). När du läser något känner dina ögon igen de mönster av ljus och mörker som utgör tecknen som skrivs ut på skärmen och din hjärna matchar dessa mönster med data som den redan har lagrat.
Datorer kan göra det också. De tar ett tecken i taget och matchar det med det stora biblioteket med tecken som lagras i programvaran. Även om OCR-program har kommit långt de senaste decennierna är de fortfarande inte lika exakta som människor.
Om du matar dem ett datortryckt dokument, som dina enhetsräkningar eller en skärmdump av webbsidan, är det ganska enkelt för programvaran att konvertera det till redigerbart dokument. Men om du ber en programvara att konvertera handskriven anteckning till redigerbar text, beror noggrannheten från programvara till programvara. Så, låt oss kolla in några av de bästa OCR-programvarorna som finns tillgängliga.
Bästa OCR-programvara
1. OneNote
OneNote är inte bara en antecknings- och organisationsapp. Det är mycket kraftfullt vad det gör och har ett brett utbud av funktioner för att få saker att fungera. Av alla funktioner är OCR-funktionalitet en av de bästa.
För att extrahera texten för en bild behöver du bara högerklicka på den och välja alternativet “Kopiera text från bilden“. Om du använder OneNote UWP-appen måste du högerklicka, välja Bild och sedan välja alternativet "Kopiera text". Den här åtgärden skannar bilden och kopierar all text i den till Urklipp. När du har kopierat kan du klistra in den i vilken fil du vill.
En sak att komma ihåg är dock att när man skannar och kopierar texten från en bild eller PDF kommer OneNote att ignorera alla formaterings- och layoutstilar. Det kopierar bara enkel och oformaterad text från bilden eller bilden.
Det som är bra med OneNote är att eftersom det automatiskt skannar bilden i bakgrunden är det också sökbart i OneNote oavsett vilken enhet du använder. Så om du bara använder OCR-funktionen ibland så tjänar OneNote syftet ganska bra.
Prissättning: Fri.
Plattform: Windows-, MacOS-, Android-, iOS- och webbapp.

2. Google Dokument
Google Docs är en mycket populär och gratis tjänst som gör att du snabbt kan skapa Word-dokument, Excel-ark, presentationer etc. Det som är bra med Google Docs är att du inte behöver registrera dig separat. Om du har ett Gmail-konto har du redan tillgång till Google Dokument och Google Drive. Även om Google Docs inte är lika kraftfullt som Microsoft Office, har det säkert ett mycket bra OCR-stöd. Precis som OneNote gör Google Docs det väldigt enkelt att extrahera text från en bild. Ladda bara upp bilden till Google Drive, högerklicka på den och välj alternativet “Öppna med> Google Dokument.”Bilden skannas omedelbart och ett nytt dokument skapas med den kopierade texten.
När du skannar text från en bild eller PDF försöker Google Docs hålla formateringen så mycket som möjligt men det är inte perfekt. Du kan se vissa inkonsekvenser i formateringen och precis som OneNote ignorerar Google Docs alla layoutformat för dokument. Så om du är en ivrig Google-användare och bara använder OCR-funktionen ibland så är Google Docs OCR-funktion ganska bra. Du behöver inte installera ännu en programvara.
Bonus Tips: Du kan också använda Google Keep för att extrahera text från bilder och utskrifter. Den använder samma teknik som Google Drive men den är mycket snabbare på mobil och webb.
Prissättning: Fri.
Plattform: Google Docs är en webbapp och är plattformsoberoende. Allt du behöver är en webbläsare för att komma åt Google Docs.

3. ABBYY FineReader
ABBYY FineReader är en av de mest populära och funktionsrika applikationerna för att exakt konvertera skannade filer, dokument och PDF-filer. Till skillnad från Google Docs eller OneNote kan ABBYY FineReader behålla formaterings- och layoutstilar som rubrik, tabeller, sidfötter, listor, grafer, diagram etc., intakta medan de konverteras och kopieras från en bild, ett skannat dokument eller en PDF.
Utanför lådan kan ABBYY FineReader skicka in skannade dokument eller bilder i en mängd olika format som text, excel, word, doc, epub, etc. Om du är någon som använder OCR-funktionen i stor utsträckning gör ABBYY FineReader det enkelt genom att konvertera dina dokument automatiskt. Allt du behöver göra är att konfigurera ABBYY FineReader för att övervaka en mapp. När den väl är inställd, varje gång du lägger till en ny bild, ett skannat dokument eller en PDF, kommer ABBYY automatiskt att konvertera och spara utdata enligt dina inställningar. Bortsett från det kan du också jämföra två dokument för att snabbt hitta skillnader mellan dem.
Prissättning: ABBYY FineReader finns i tre olika smaker som heter Standard, Corporate och Enterprise, vilket kostar en engångsavgift på $ 84,5, $ 124,5 och $ 224,5 per användare. Även om det inte finns någon gratisversion finns det en 30-dagars gratis testperiod för att prova programvaran innan du väljer att köpa den.
Plattformsstöd: Windows, MacOS, Android och iOS

4. Boxoft gratis OCR
Om du letar efter en dedikerad men gratis OCR-programvara är Bpxoft Free OCR något för dig. Det bra med Boxoft Free OCR är att den kan integreras direkt med din skannermaskinvara och konvertera dokument och bilder så snart de skannas. Du behöver inte spara bilden, importera den till Boxoft och sedan konvertera den till text, den är bara automatiserad för dig.
Andra funktioner i Boxoft Free OCR inkluderar möjligheten att extrahera text från en enda eller vald sida med bara ett klick, känna igen tecken på flera språk, redigera OCR-text inom samma gränssnitt, definiera sidintervall medan du matar ut, etc. Så kraftfull som den är , Boxoft Free OCR kan inte behålla formatering eller layoutstilar när en bild konverteras till text. Det matas bara ut som en vanlig text. Dessutom stöder det inte PDF-dokument.
Ändå, om du letar efter en gratis och bra OCR-programvara, ge Boxoft Free OCR ett försök och se om det passar dina behov.
Prissättning: Fri.
Plattformsstöd: Endast Windows.

5. Readiris Pro
Readiris Pro är ännu en bra programvara som gör det väldigt enkelt att konvertera bilder eller bilder till text med bara några få klick. Precis som Boxoft Free OCR integreras Readiris Pro med din skannermaskinvara för att automatiskt konvertera alla skannade dokument. Förutom att konvertera skannade dokument kan Readiris Pro också konvertera alla dina PDF-dokument efter behov. Det som är bra med Readiris Pro är att medan du matar ut kan du välja mellan en mängd olika format som docx, pdf, xlsx, odt, epub, html, text, etc. Andra funktioner i programvaran inkluderar men inte begränsat till stöd för flera språk, förmåga att skapa indexerade PDF-filer, molnbackup, möjlighet att konvertera dokument till ljud, batchprocessdokument, behålla layouter och formatering av text etc.
Prissättning: För att använda Readiris Pro måste du betala $ 99 per licens. För att testa programvaran innan du köper finns en 10-dagars gratis testversion tillgänglig, du kan ladda ner den härifrån.
Plattformsstöd: Windows och MacOS.

Avslutar
Om du bara behöver OCR-funktioner ibland och inte har något emot vanlig text utan någon formatering är OneNote eller Google Docs tillräckligt bra. Om du är någon som gör en hel del OCR-saker så ge ABBYY FineReader eller Readiris Pro ett försök. Om du har begränsad budget måste Boxoft Free OCR göra tricket.
Innan du köper en betald OCR-läsare måste du först hitta några dokument som är representativa för de du vill skanna och testa.
Det är det för nu. Kommentera nedan och dela dina tankar och erfarenheter om att använda ovanstående programvara för dina OCR-behov.
Läsa:De bästa sätten att lösenordsskydda PDF-filer