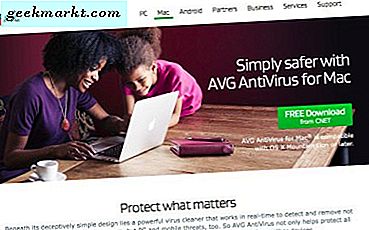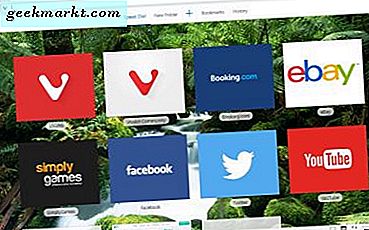Instagrams berättelsefunktion är ett utmärkt sätt att hålla din publik engagerad. Du kan enkelt ladda upp flera bilder eller videor från ditt galleri. Men om du är någon som gillar collage eller old-school bilder med fotobåsstil, du kommer att gilla det vi måste dela. Du kan nu lägga till flera bilder i en Instagram-berättelse på några olika sätt. Låt oss börja.
Lägg till flera foton i en Instagram-berättelse
Vi delar appar för både Android- och iOS-plattformen och markerar dem tydligt i rubriken. Ha så kul.
1. Instagrams fotoklistermärke (iOS och Android)
I en ny uppdatering introducerade Instagram alternativet för fotoklister. Det låter dig lägga till flera bilder från ditt galleri som klistermärken till en Instagram-berättelse. Låt oss se hur man använder den här klistermärken och lägger till flera bilder i en berättelse.
1. Öppna Instagram och skapa en berättelse. I det här fallet har jag skapat en färg i bakgrunden med hjälp av Skapa alternativ. När du har gjort det, tryck på klistermärkesikon på toppen.

2. Från klistermärkesmenyn, rulla ner och tryck på alternativet för fotoklistermärke (+ skylt med två kort). Detta öppnar telefonens galleri i samma fönster. Tryck sedan på en bild du väljer för att öppna den i berättelsens bakgrund. Genom att upprepa samma process kan du enkelt lägga till flera bilder i en berättelse. Du har också möjlighet att ändra storlek och flytta dessa bilder var som helst på berättelsen.

Tänk på att dina foton kommer att visas i sin ursprungliga orientering, oavsett om det är ett landskapsfoto eller ett porträtt. För närvarande finns det ingen gräns för antalet foton du kan ladda upp. Jag försökte ladda upp över tio bilder till en berättelse och kunde göra det utan problem. Om du fortfarande inte har uppdaterat Instagram-fotoklippet kan du prova stegen nedan.
2. Fotoapp-kopiering / klistra in trick (iOS)
Detta är en av de många anledningarna till att iOS är bättre än Android. Med appen Fotokopiering / klistra kan du lägga till flera bilder i Instagram-berättelsen direkt från galleriet. Allt du behöver göra är att lägga till en bild i berättelsen. Gå sedan till appen Foton och tryck på en bild för att välja den. Kopiera nu bilden och öppna Instagram igen. Klicka på textfältet (Aa) längst upp till höger och klistra in bilden. Det är det, du kan helt enkelt nypa och zooma eller flytta bilderna och bli kreativ.

3. Layout från Instagram
Detta är Instagrams officiella sätt att lägga till flera bilder i en enda berättelse. Till skillnad från den tidigare metoden måste du lägga till foton i ett enda collage. Så betrakta detta som en lättanvänd collage-app. Du kan lägga till flera foton, dra foton för att byta position och också använda alternativet snabbstorlek.
Om du är någon som inte vill flytta eller ändra storleken på bilderna fritt på berättelsen, kan du prova Layout.

Du har också en "Faces" -avsnitt i appen som skiljer alla bilder med ett mänskligt ansikte. Detta kommer till nytta när du delar minnen med vänner. Förutom det kan du spegla / vända en bild och också enkelt lägga till kanter.
Hämta layout för iOS | Android
4. SwiftKey (tangentbord från tredje part)
Om du redan använder ett tangentbord från tredje part kan du prova den här metoden direkt. Om du inte har en kan du installera SwiftKey som jag har använt för den här metoden. Här är en steg-för-steg-guide som du kan följa.
1. Ladda ner och öppna SwiftKey. Klicka på Aktivera SwiftKey och välj Microsoft SwiftKey-tangentbord. På samma sätt trycker du på Välj snabbtangent och välj att ändra standardtangentbordet.
Om du vill använda detta som ditt standardtangentbord loggar du in med ditt Microsoft- eller Google-konto. Du kan också använda den utan att logga in.

2. Öppna Instagram och lägg till en bild i en berättelse. Kläm nu in för att ändra storlek på bilden. Tryck på textikonen i det övre högra hörnet för att öppna SwiftKey.
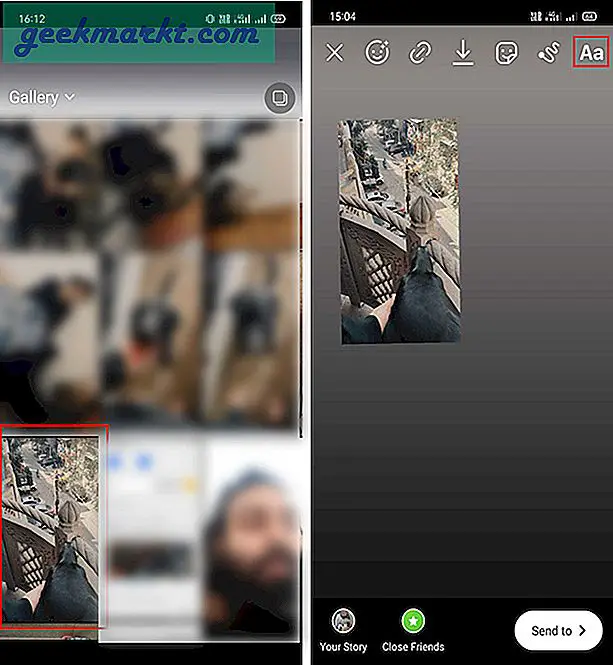
3. Välj klistermärkesikonen och knacka på nålknappen längst ner. Tryck nu på kameraskylten och tillåt lagringstillstånd. Detta ger åtkomst till telefonens galleri.

4. Välj det foto du vill använda så är du klar. Du kan nu nypa och zooma, dra bilderna och göra ett collage enkelt.

5. Använd en fotoredigerare
Du kan enkelt lägga till flera bilder i en bild med hjälp av en fotoredigerare också. På så sätt kommer du runt Layouts inneboende begränsningar. Jag gör det mesta av min redigering på Snapseed, men du kan välja andra appar för fotoredigering för iOS och Android.
6. Fotobooth-kameraläge
Photobooth är en inbyggd funktion som låter dig lägga till fyra bilder i en berättelse. Du kan växla detta läge från kameran medan du laddar upp en berättelse. När du slår rekord tar det fyra bilder på en gång. Utöver det får du också olika filteralternativ som VHS, filmremsa, vintage etc.

Wrap Up: Lägga till flera bilder i en Instagram-berättelse
Jag använder mest Layout-appen. För det första är det av Instagram vilket gör det extremt enkelt för förinställda bildförhållanden. För det andra är det enkelt att använda eftersom det låter dig redigera foton genom att dra för att flytta och ändra storlek. Jag rekommenderar också tangentbordsmetoden från tredje part för Android, eftersom det inte finns en naturlig väg runt den.
Läs också: Hur man vet om någon har blockerat dig på Instagram

![[Yttrande] Det handlar om resan, inte destinationen - vad betyder det för teknik](/img/101671/opinion-its-about-the-journey-not-the-destination-what-does-that-mean-for-tech-101671.jpg)