
Vissa Gmail-användare kanske behöver spara sekundära säkerhetskopior av sina viktigaste e-postmeddelanden. Gmail innehåller emellertid inga inbyggda alternativ för att exportera valda e-postmeddelanden som textfiler (TXT-filer) eller något annat filformat för den delen. Ändå kan du fortfarande spara Gmail-meddelanden som textdokument med några lösningar. Så här kan du exportera Gmail-e-postmeddelanden till Text (TXT) filformat.
Kopiera och klistra in Gmail-e-postmeddelanden i anteckningsblock
Ett av de mer uppenbara sätten att exportera e-postmeddelanden till TXT-formatet är helt enkelt att kopiera och klistra in dem. Det här är ett snabbt och enkelt sätt att spara e-post som textdokument. Öppna först ett Gmail-meddelande; och välj sedan all text med markören. Tryck på Ctrl + C snabbtangenten för att kopiera e-postmeddelandet till Windows Urklipp.
Klicka sedan på knappen Cortana på aktivitetsfältet i Windows 10 för att öppna den appen. Ange "Anteckningsblock" i sökrutan och välj sedan för att öppna Anteckningsblock. Tryck på Ctrl + V snabbtangent för att klistra in e-postmeddelandet i anteckningsblocket. Klicka på Arkiv > Spara, skriv en titel för TXT-dokumentet och tryck på Spara- knappen.
Öppna e-postmeddelandena i Google Dokument
Ett Google+ konto med Google Drive och Docs gör att du kan spara Gmail-meddelanden som TXT-dokument utan att kopiera och klistra in dem. Du kan spara Gmail-e-postmeddelanden som PDF-dokument och öppna dem i Google Dokument. Då kan du ladda ner e-postmeddelandet från Docs som en TXT-fil. Så här kan du hämta Gmail-meddelanden från Docs.
- Först, skapa ett Google-konto på den här sidan om det behövs.
- Öppna ett Gmail-e-postmeddelande för att spara som en textfil.
- Tryck på knappen Skriv ut alla längst upp till höger om e-postmeddelandet.
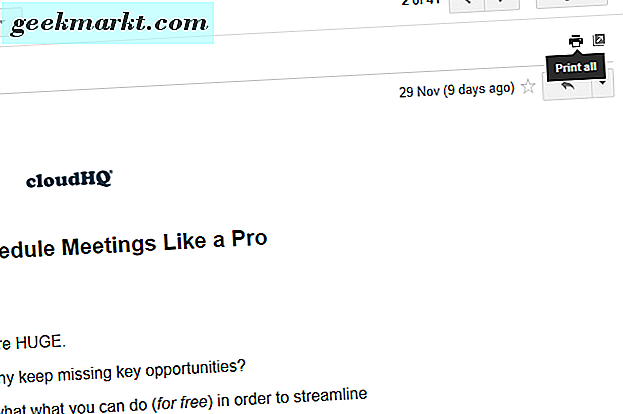
- Knappen Skriv ut alla öppnar utskriftsfönstret som visas direkt nedan. Klicka på knappen Ändra för att öppna fönstret Välj ett mål.

- Markera alternativet Spara till Google Drive och tryck på Spara- knappen.
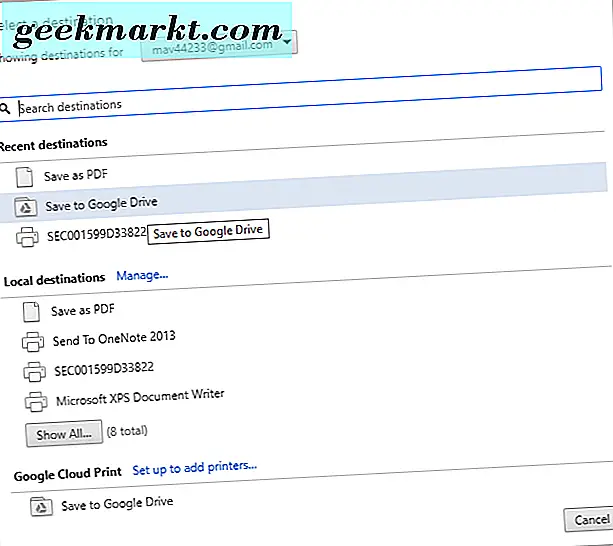
- Öppna ditt Google Drive-molnlagring. Nu kommer det att innehålla en PDF-kopia av den sparade e-posten.
- Högerklicka på e-post PDF och välj Öppna med > Google Dokument . Det öppnar e-postens text i Google Dokument som visas nedan.
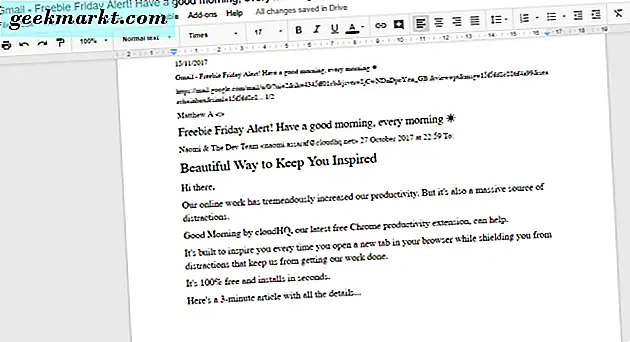
- Nu kan du klicka på Arkiv > Ladda ner som och välj Enkel text (.TXT) . Det kommer att spara Gmail-e-postmeddelandet till din standardhämtningsmapp som ett text (TXT) -dokument.
Spara Gmail-e-postmeddelanden som PDF-filer och konvertera dem till textdokument
Alternativt kan du istället konvertera dina sparade Gmail-e-post-PDF-filer till TXT-dokument. Det finns gott om programvarupaket och webbapps från tredje part som du kan konvertera PDF-filer till TXT. Så här kan du konvertera Gmail PDF-filer till textdokument med PDF till TXT webbapp.
- Öppna ett e-postmeddelande i Gmail som du behöver spara som ett textdokument.
- Tryck på knappen Skriv ut alla för att öppna utskriftsfönstret igen.
- Klicka på knappen Ändra och välj sedan Spara som PDF .

- Tryck på Spara- knappen för att öppna fönstret Spara som .
- Välj sedan en mapp för att spara PDF-filen och tryck på Spara- knappen.
- Öppna sedan webbprogrammet på Online2PDF-webbplatsen i din webbläsare.

- Tryck på Välj- knappen på PDF-filen till TXT-sidan. Markera sedan den nyligen sparade e-post-PDF-filen.
- Tryck på knappen Konvertera för att konvertera PDF-dokumentet till TXT-format. Textkopian av e-postmeddelandet sparas automatiskt till din standardhämtningsmapp.

Öppna Gmail-e-postmeddelanden i e-postklientprogram
Du kan öppna e-postmeddelanden från olika webbmailkonton i separata programvara för e-postklientprogram. Vissa klientprogramvaror gör det också möjligt att exportera eller spara e-post som TXT-filer. Således kan du öppna dina Gmail-meddelanden i e-postprogramvara och sedan exportera dem därifrån som textdokument. Så här kan du exportera Gmail-meddelanden till det vanliga textfilformatet med freeware Thunderbird-e-postklienten.
- Först trycker du på knappen Gratis nedladdning på den här sidan för att spara Thunderbirds installationsprogram till Windows. Gå igenom Thunderbirds installationsguiden för att lägga till e-postprogramvaran till Windows.
- Öppna sedan Gmail, klicka på Inställningar och välj Inställningar .
- Klicka Vidarebefordran och POP / IMAP och välj alternativet Aktivera IMAP .

- Tryck på Spara ändringar knappen.
- Öppna Thunderbird och ange dina Gmail-e-postkontouppgifter i fönstret för e-postkonton.
- Markera inställningen IMAP (mappar) i fönstret för kontoinställningar. Ange sedan manuellt din Gmail-server värdnamn detaljer.
- När du har angett alla nödvändiga uppgifter kan du trycka på Skapa konto- knappen. Då kan du öppna dina Gmail-e-postmeddelanden i Thunderbird.
- Klicka på knappen Hämta nu på den här webbplatsen för att lägga till AddExportTools-tillägget till Thunderbird.
- Klicka på Verktyg > Tillägg > Installera i Thunderbird. Välj sedan ImportExportTools XPI för att installera tillägget och starta om Thunderbird.
- Därefter kan du högerklicka på Thunderbird-inkorgen och välja ImportExportTools > Exportera alla meddelanden i mappen > Vanligt textformat för att exportera dina Gmail-e-postmeddelanden i Thunderbird som TXT-filer.

Så det finns olika sätt att exportera dina Gmail-e-postmeddelanden som TXT-filer genom att använda Google Drive, Docs, PDF till TXT-omvandlare, Thunderbird och annan klientprogramvara. Då kan du säkerhetskopiera dina mer viktiga Gmail-e-postmeddelanden och till och med lägga till genvägar för dem till skrivbordet i Windows.






