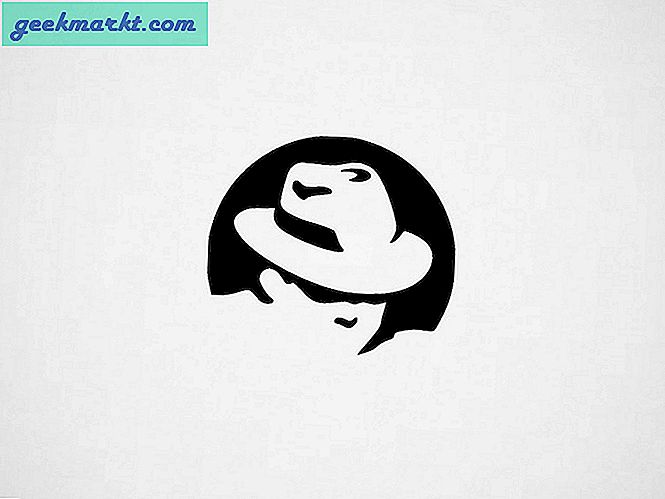För att säkerhetskopiera CD-skivor eller DVD-skivor är ett av de vanligaste sätten att skapa en bild. Dessa bilder är vanligtvis i ISO-, IMG- eller BIN-format. Det här är bra eftersom all din data är packad i en enda fil vilket gör det enkelt att överföra och säkerhetskopiera den till en annan plats.
Nu kommer frågan in, hur öppnar du dessa bildfiler i Windows?
Precis som du sätter in CD / DVD-skivan i enheten kan du faktiskt montera ISO-filerna i virtuella CD / DVD-enheter för att få tillgång till dess innehåll. Här är några av de bästa programvarorna för Windows.
Läsa:Lås upp Windows 10 med Android-fingeravtryck med den här nya appen
Bästa ISO Mounter för Windows 10
1. Använd Windows 10 inbyggda alternativ
Från och med Windows 10 lade Microsoft faktiskt till den grundläggande möjligheten att montera ISO-filer direkt i File Explorer. Detta är ganska användbart eftersom du inte behöver installera programvara från tredje part bara för att montera en ISO-fil. Tillsammans med ISO-filer kan du också montera IMG-filer med de inbyggda Windows 10-alternativen. För att montera en IMG- eller ISO-fil i Windows, bara högerklicka på filen och välj alternativet “Montera“.
Så snart du väljer alternativet monteras bildfilen direkt. Du kan se det i roten till File Explorer som en vanlig CD / DVD-enhet. Vilket innebär att du kan öppna den som vilken annan enhet som helst i Windows 10.
Alternativt, om allt du vill ha är åtkomstfiler inom ISO- eller IMG-filen, högerklickar du bara på filen och väljer "Öppna med -> Windows Explorer". Denna åtgärd öppnar ISO- eller IMG-filen precis som en ZIP-fil. Detta ger dig tillgång till alla filer i bildfilen. Men kom ihåg att, till skillnad från den tidigare metoden, monterade du inte bilden, du öppnade den.
Pris: Inbyggd Windows 10-funktion. Gratis att använda.

2. WinCDEmu
WinCDEmu är en liten liten fri programvara som låter dig montera bildfiler i Windows med bara ett enda klick, oavsett vilken version av Windows du använder. Installera bara programvaran, högerklicka på ISO-filen och välj alternativet “Välj enhet och montera“.
En sak jag gillar med WinCDEmu är att det låter dig välja önskad enhetsbokstav och till och med montera bildfilen automatiskt vid systemstart. Vanligtvis kör de flesta program- och spel-CD / DVD-skivor program automatiskt när du monterar bildfilen. Detta händer på grund av en fil som heter autorun.inf i bildfilen. Du kan också använda WinCDEmu för att stoppa denna typ av beteende. Dessutom kan du också skapa ISO-bildfiler från befintliga CD / DVD-filer när det behövs.
Om du letar efter en gratis programvara som låter dig montera bilder automatiskt vid systemstart och ger dig ytterligare alternativ för att kontrollera olika inställningar som enhetsbokstavsalternativ, prova sedan WinCDEmu. Tänk på att WinCDEmu är gratis för personligt bruk, men du måste köpa en licens för affärsanvändningsfall.

Pris: Fri. Pro-licens behövs för företag.
Ladda ner WinCDEmu. Det finns också en bärbar version med begränsade funktioner om du inte vill installera WinCDEmu.
3. Daemon Tools Lite
Daemon Tools Lite är en av de mest populära och äldsta ISO-mounter programvara för Windows. När du har installerat Daemon Tools Lite är alla dina ISO-filer associerade med den och du kan montera och öppna dem genom att helt enkelt dubbelklicka på bildfilen. Förutom att montera ISO-filer kan du också använda Daemon Tools Lite för att montera olika andra typer av filer som VHD, VMDK, TC, True Crypt-filer etc. Andra funktioner i Daemon Tools inkluderar möjligheten att lagra och organisera bildfiler, skanna din dator efter bildfiler, skicka filer till och från lokala nätverk, emulera DT-, SCSI- och HDD-enheter, komprimera virtuella enheter etc.
Om du letar efter ett fullfjädrat bildverktyg med alla slags klockor och visselpipor är Daemon Tools Lite något för dig.
En sak att tänka på är att den gratis versionen stöds av annonser och installationsprogrammet försöker installera adware (Opera-webbläsare i mitt fall) när jag installerade Daemon Tools Lite. Så var försiktig och glöm inte att välja alternativet "Anpassad installation" när du installerar.

Pris: Montering av ISO-filer med Daemon Tools Lite är gratis med annonser. För avancerade funktioner måste du antingen uppgradera till den professionella versionen eller köpa de enskilda funktionerna efter behov.
Ladda ner Daemon Tools Lite
4. Gizmo Drive
Gizmo Drive är ännu en lätt programvara som är bra att montera olika typer av bildfiler som ISO, IMG, BIN, CUE, NRG, etc. Du kan montera också virtuella hårddiskfiler som VHD. Några saker som är speciella med Gizmo Drive är att det låter dig skapa krypterade hårddiskbilder, montera lösenordsskydd, stöd för montering av flera typer av virtuella enheter samtidigt och avmontering av bilder från Windows kommandorad.
En av de saker jag verkligen gillar med Gizmo Drive är att den har massor av alternativ så att du kan ändra den för att möta dina behov. Dessutom är programvaran väldigt dokumenterad så att om du någon gång fastnat någon gång kan du hänvisa till dokumenten och fortsätta därifrån.

Pris: Gizmo Drive är gratis.
Ladda ner Gizmo Drive
5. ImDisk Toolkit
Om du letar efter en gratis och öppen källkod ISO-programvara för Windows försök sedan ImDisk Toolkit.
ImDisk Toolkit är en gratis programvara med öppen källkod som kan montera ett stort antal bildfiler med bara några få klick. Förutom ISO-filer kan du montera vanliga hårddiskvolymer, disketter etc. Det som gör ImDisk Toolkit speciellt jämfört med annan programvara i den här listan är att den ger dig bättre kontroll över hur du monterar bildfilerna och vad som händer efter montering. Till exempel kan du montera bildfilen som en flyttbar enhet så att du har hot-swap-funktioner på den enheten, du kan antingen skapa en virtuell disk i virtuellt minne eller i ett fysiskt minne, du kan montera ISO-filer i skrivskyddad läge, tilldela specifik storlek för montering av bild etc. Om det behövs kan du till och med ställa in den monterade bilden som skrivbar eller fast.

Pris: Gratis och öppen källkod.
Ladda ner ImDisk Toolkit
6. Virtuell CloneDrive
Precis som Daemon Tools är Virtual CloneDrive en av de äldsta och mest populära programvarorna för Windows för att montera ISO-filer. Jag har faktiskt använt den dagligen långt tillbaka när jag ska montera programvara och data-ISO. Till skillnad från Daemon Tools, Virtual CloneDrive skapas för ett enda syfte. Som sådan är Virtual CloneDrive lätt, minimal och lätt att använda. När du har installerat programvaran högerklickar du helt enkelt på bildfilen och väljer alternativet ”Montera” så är du redo att gå.
Även om Virtual CloneDrive är lätt, stöder det flera bildformat som IMG, BIN, CUE, UDF, UDF, etc. En av de saker jag verkligen tycker om Virtual CloneDrive är att den kan automatiskt montera den sista bildfilen. Dessutom håller den en historik över alla ISO-fästen så att du kan montera dem igen med bara ett enda klick.

Pris: Fri.
Ladda ner Virtual CloneDrive
7. WinArchiver Virtual Drive
Av all programvara på listan, WinArchiver Virtual Drive är den minsta och lättaste Windows ISO-monteringsprogramvaran. Som namnet antyder kan WinArchiver, förutom de vanliga bildfilerna, montera arkivfiler som RAR, ZIP, 7Z, etc. Precis som med WinCDEmu kan du automatiskt montera ISO-filer när det behövs.
Så bra som det är, av någon anledning är WinArchiver inte integrerat i Windows Shell. Vilket innebär att istället för att högerklicka och välja WinArchivers monteringsalternativ, måste du öppna WinArchiver från startmenyn, högerklicka på WinArchiver-ikonen i aktivitetsfältet, välj monteringsalternativet, bläddra efter bildfilen och öppna den . Det är en så lång och komplicerad process för en enkel uppgift.
Med det sagt är WinArchiver ganska bra på vad den gör. Om du letar efter en lätt mjukvara för att montera ISO, försök det.

Pris: Fri.
Ladda ner WinArchiver Virtual Drive
Hoppas det hjälper. Om du tror att jag saknade någon av dina favorit ISO-monteringsprogram för Windows, kommentera nedan och dela dem med mig.
Läs också:Bästa brandväggen för Windows 10