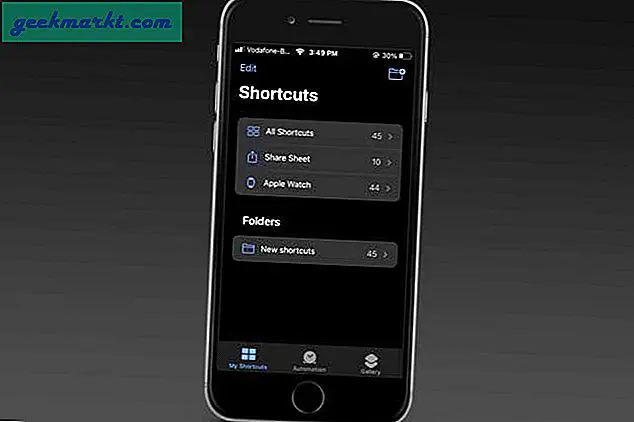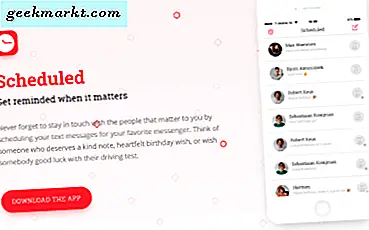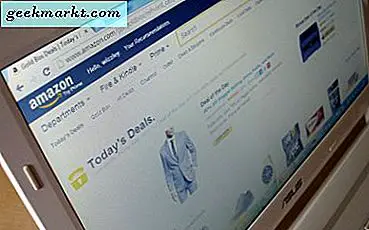Det är enkelt att dela filer mellan två eller flera datorer i samma nätverk. Allt du behöver göra är att skapa en arbetsgrupp med hjälp av systemets alternativ för nätverksfildelning eller populär LAN-kabel metod. Men dessa metoder har sina egna begränsningar. dvs båda maskinerna ska vara på samma plats eller åtminstone i samma nätverk.
Men vad händer om du vill få åtkomst till filer på din dator på distans? Som att bläddra bland filer på din hemdator från din bärbara dator eller till och med från din smartphone?
Vi har gjort en lista över alla möjliga sätt att fjärråtkomst till dina datorfiler. Även om alla följande metoder är gratis, fungerar på nästan alla plattformar och inte har några bandbreddsbegränsningar, kräver vissa metoder att värddatorn är påslagen och ansluten till Internet hela tiden. Om inte, kan du inte komma åt dina filer via internet.
Relaterad: Hur man delar filer mellan två datorer med WiFi
Fjärråtkomst till datorns filer
1. Molnlagringstjänster
Online-säkerhetskopieringstjänster som Google Drive, Dropbox, OneDriveetc ger ett enkelt sätt att komma åt filer var som helst. Skapa helt enkelt ett gratis konto (nästan alla molntjänster erbjuder 10-15 GB gratis lagring) och ladda upp dina filer. Efter uppladdningen kan du komma åt dessa filer och mappar på distans. Allt du behöver göra är att logga in på ditt konto från vilken webbläsare som helst eller använda deras mobilapp.
För Google Drive-användare
Om du använder Goole Drive behöver du inte manuellt lägga till filer eller mappar i Google Drive-mappen. Högerklicka bara på mappen du vill synkronisera med Google Drive och välj alternativet "Google Drive> Synkronisera den här mappen." Den här åtgärden synkroniserar mappen med Google Drive.
Efter synkronisering kan du komma åt den genom att öppna Google Drive-sidan i din favoritwebbläsare och sedan navigera till fliken "Datorer" till vänster.
För OneDrive-användare
OneDrive låter dig komma åt alla dina datorfiler och mappar utan att faktiskt synkronisera dem med molnet. För att komma åt datorns enhet med OneDrive öppnar du OneDrive-inställningsfönstret genom att högerklicka på OneDrive-ikonen i aktivitetsfältet och välja alternativet "Inställningar".
I inställningsfönstret navigerar du till fliken "Inställningar" och markerar kryssrutan "Låt mig använda OneDrive för att hämta någon av mina filer på den här datorn."
Det är allt. Från och med den här tiden kan du komma åt alla filer på din dator från OneDrives webbapp med valfri webbläsare på vilken dator som helst. Allt du behöver göra är att välja "PC" -alternativet som visas i vänster sidofält. Kom ihåg att du måste ha datorn påslagen och ansluten till internet för att den här metoden ska fungera.
Fördelar: Enkel att använda, säker, få åtkomst till alla filer på distans utan att det behövs en värdmaskin (ej tillämplig på OneDrive-metoden som diskuterats ovan).
Nackdelar: Du får bara begränsat utrymme på vilken molntjänst som helst. Det är inte möjligt att klona hela hårddisken till molnet.

2. Dedikerade NAS-enheter
NAS-enheter (nätverksanslutna lagringsenheter) är som att ställa in ditt personliga molnlagring. Betrakta det som en stor extern hårddisk ansluten till ditt hemnätverk. Du lagrar alla dina filer på NAS och kommer åt dem via internet eller från vilken enhet som helst i ditt hem. Denna metod är utmärkt för fildelning och säkerhetskopiering av flera datorer. Om du vill kan du till och med konfigurera din NAS för att komma åt filer via FTP och / eller webbläsare.
Vissa NAS-enheter har inte denna fjärråtkomst aktiverad som standard, men man kan enkelt vidarebefordra porten för att göra dess webbgränssnitt tillgängligt på internet. Om du inte vet hur du konfigurerar en NAS korrekt för internetåtkomst är det inte en säker teknik. Speciellt för nybörjare.
Fördelar: Få åtkomst till valfri fil utan att värddatorn behöver behållas. NAS-enheten bör vara PÅ och kunna komma åt internet så att du kan hämta filer.
Nackdelar: NAS är dyra och utformade för åtkomst från det lokala nätverket. Fjärr-FTP bör inte vara den enda anledningen till att du ska köpa en NAS. Men om du redan har en, är det vettigt att använda den för att hämta filer på distans via internet.

3. Router med USB-port
De flesta routrar kommer idag med en USB-port där du kan ansluta den externa enheten eller en penna enhet och sedan få tillgång till allt innehåll från var som helst i världen. För att få denna inställning att fungera måste du aktivera fjärrdelning och konfigurera dynamisk DNS på din router. Om du inte känner till hemnätverk kan följande video hjälpa till eller kolla in det här steg för steg handledning.
Fördelar: Få åtkomst till alla filer på distans utan att värddatorn är påslagen. Billigare än NAS.
Nackdelar: De flesta funktioner för konsumentrouters internetfildelning är osäkra.
4. VPN
Ett annat bra alternativ för att få åtkomst till datorns filer på distans är att ställa in en VPN server på din dator. Med detta VPN kan du komma åt dina datorfiler precis som du skulle göra i ditt lokala nätverk. När VPN är konfigurerat på rätt sätt får din fjärrdator att visas som en del av det lokala nätverket och ger åtkomst till alla lokala filresurser.
Så här ger stora företag fjärråtkomst till sina delade filer. För att övervinna problemet med ett osäkert webbgränssnitt används VPN-servrar i stor utsträckning med NAS.
Fördelar: Erbjuder mest kontroll över andra tillgängliga alternativ.
Nackdelar: Kräver fjärrskrivbordet för att stanna kvar. Dessutom är installationen komplicerad och tidskrävande.

5. FTP-server
FTP (File Transfer Protocol) liknar delvis VPN: er där du installerar dem på din hemdator och ger åtkomst till den från Internet. Normalt är FTP okrypterad, vilket innebär att människor enkelt kan övervaka dina filer under transport och förfalska dina lösenord. Det kanske inte är en idealisk metod ur säkerhetsperspektivet, eftersom du måste exponera din FTP-server för Internet.
För att hantera det kan du använda SFTP som krypterar anslutningen över internet. Men du bör skapa självsignerade certifikat för att skapa SFTP-anslutningen. Processen kan vara lite förvirrande och komplicerad för nybörjare.
Fördelar: Erbjuder fullständig kontroll för användaren.
Nackdelar: Om du inte använder SFTP är FTP-servrar okrypterade och anses vara osäkra. Kräver att fjärrskrivbordet är påslaget.

6. Programvara för fjärrskrivbord
Om du letar efter ett sätt tar det hand om alla nördiga grejer och låter dig få åtkomst till dina datorfiler på distans och prova sedan fjärrskrivbordsprogramvara. En del av den programvaran inkluderar men inte begränsat till Unity, GoToMyPC, LogMeIn, PushBullet, etc. Låt oss ta en titt på några av dem.
LogMeIn Pro: Det är populär programvara som erbjuder några extra funktioner som fjärrutskrift, 1 TB lagring, obegränsat antal användare. Men allt detta har ett pris. LogMeIn Pro varierar från $ 349,99 / år till $ 1539,99 / år för stora företag.
GoToMyPC: GoToMyPC liknar LogMeIn. Faktum är att den erbjuder liknande avancerade funktioner som dra och släpp-filöverföring i någon annan fjärrskrivbordsapp. GoToMyPC erbjuder prenumerationstjänst för $ 20 per månad för en dator (Mac eller Windows).
Fördelar: Enkelt och säkert sätt för fjärråtkomst till filer. Stöd över plattformen.
Nackdelar: Kräver fjärrskrivbordet för att stanna kvar. Du måste betala för att använda tjänsten, det finns ingen gratis version.

7. TeamViewer
Slutligen är det överlägset det bästa, enkla och säkra sättet att fjärråtkomst till dina filer via internet. De flesta kände TeamViewer som en skärmdelningsprogramvara men den har en dold funktion som också låter dig komma åt datorns filer på distans.
TeamViewer är helt gratis för personligt bruk. Dessutom stöder den Windows, Mac och Linux. Det har inga begränsningar för bandbredd. Men det bästa är att du kan komma åt dina filer på distans från vilken enhet som helst - även från dina smartphones.
Fördelar: Stöd över plattformen, enkelt och säkert sätt för fjärråtkomst till filer
Nackdelar: Kräver fjärrskrivbordet för att stanna kvar.
Relaterad: Hur du kommer åt dina datorfiler var som helst med TeamViewer
Avslutar
Det finns många sätt att fjärråtkomst till filer på din dator via Internet. Men vi rekommenderar TeamViewer. Molnlagringstjänster kan vara användbara om du gärna synkroniserar dina filer online och inte har något emot det begränsade lagringsutrymmet som är tillgängligt för varje gratis användarkonto. Om du är dedikerad Windows-användare som också använder OneDrive rekommenderar jag att du använder OneDrive-metoden som diskuterats ovan. Detta eliminerar behovet av att installera programvara från tredje part.
Om du har råd att köpa en NAS-enhet eller router kan det också hjälpa dig att få tillgång till filer på distans. Om du har ett större nätverk som ett företag med flera filresurser kan du ställa in en VPN-server. Vi rekommenderar dock att du inte använder VPN-, SSH- eller FTP-servrar om du inte vet vad du gör. Om det inte konfigureras ordentligt kan det vara en stor risk.